Umístěte dvě videa vedle sebe s pomocí špičkového nástroje
Jsou chvíle, kdy chceme naše videoklipy prozkoumat a být kreativní. Výhodou toho je, že s pomocí technologie to nyní můžeme umístěte videa vedle sebe. Ano, pochopili jste to správně! Můžete také umístit videa vedle sebe. Pokud vás zajímá, jak to udělat, podívejte se na příspěvek níže. Připravili jsme nejvíce doporučený a vysoce chvályhodný editor videa, který vám pomůže umístit videa vedle sebe. Viz seznam pokynů níže.

- Část 1. Jak umístit dvě videa vedle sebe na Windows/Mac
- Část 2. Jaký je rozdíl mezi PIP a PBP
- Část 3. Často kladené otázky o umístění videí vedle sebe
Část 1. Jak umístit dvě videa vedle sebe na Windows/Mac
1. Vidmore Video Converter
Dokonalým partnerem, pokud chcete umístit videa vedle sebe, je Video Converter Vidmore. Je to nejlepší a velmi chvályhodný video editor všech dob! Předpokládejme, že nejste fanouškem nástrojů pro úpravu videa a patříte k uživatelům zelené ruky nebo začátečníkům. V tom případě vám tento program vyhovuje, protože má velmi přístupné rozhraní. To je důvod, proč se na tomto nástroji stává závislým více uživatelů. Kromě toho má Vidmore Video Converter téměř všechny nástroje, které hledáte. Nestaví videa jen vedle sebe, ale také umožňuje ořezávat, slučovat a přidávat filtry do vašich videí. Zní to zajímavě, že? Pro lepší přehled o tom, jak tento editor videa funguje, se můžete podívat na podrobné kroky, které jsme napsali zde.
Krok 1: Nainstalujte nástroj pro umístění videí vedle sebe
Než budete moci přidat své videoklipy, musíte si nejprve stáhnout editor videa kliknutím na jedno z níže uvedených tlačítek ke stažení zdarma. Vyberte, zda máte zařízení Mac nebo Windows. Po stažení editoru videa jej začněte instalovat a spouštět na svém zařízení.
Krok 2: Přidejte požadované video
Pokud je nástroj již v provozu, můžete přidat požadovaný videoklip. Musíte kliknout na Koláž záložka v horní části Časová osa zobrazíte různá rozvržení a další nástroje pro úpravy.
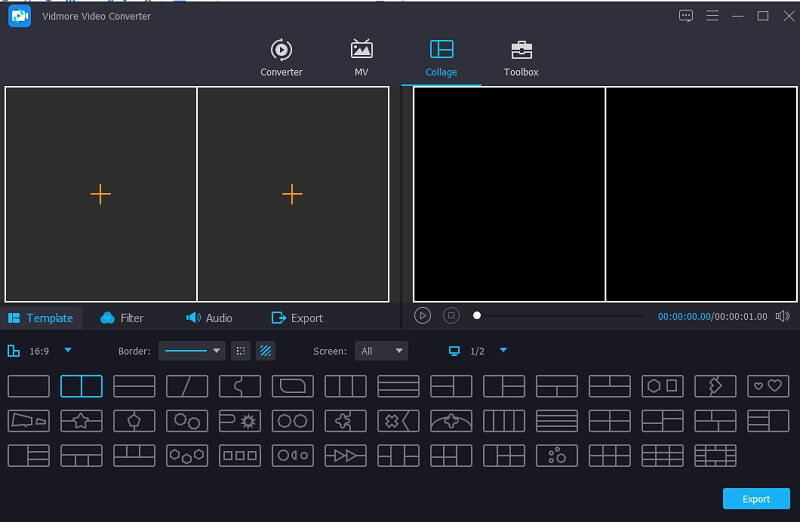
Jakmile jste na Koláž Windows, můžete přidat video, které chcete umístit vedle sebe. Klepněte na Plus ikonu, kterou uvidíte uprostřed každé koláže.
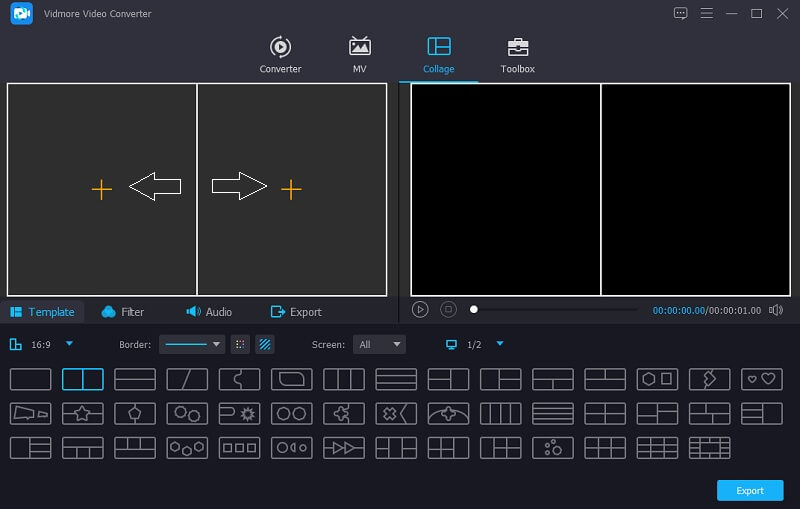
Krok 3: Umístěte videa vedle sebe
Jakmile přidáte videoklipy do koláže, můžete ji nyní upravit kliknutím na Hvězda ikonu před videoklipem.
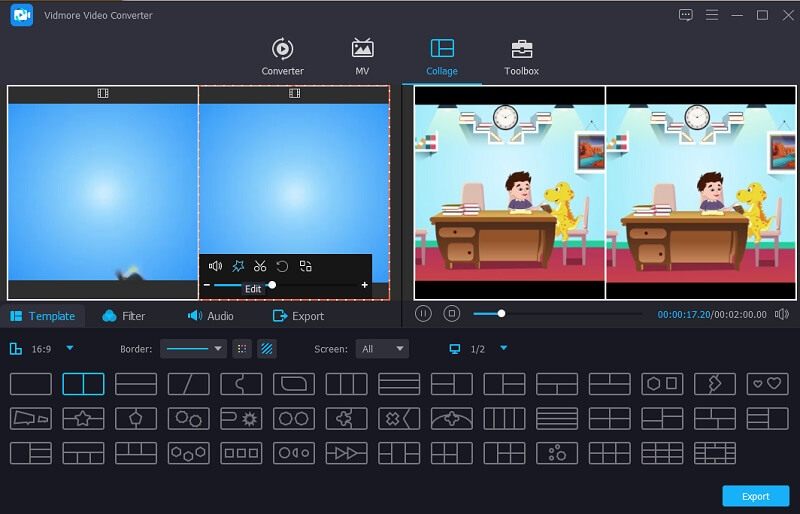
Jakmile jste na Otočit a oříznout nyní můžete umístit video vedle sebe kliknutím na Převrácení knoflík. zmáčkni OK Jakmile získáte správný poměr svých videí.
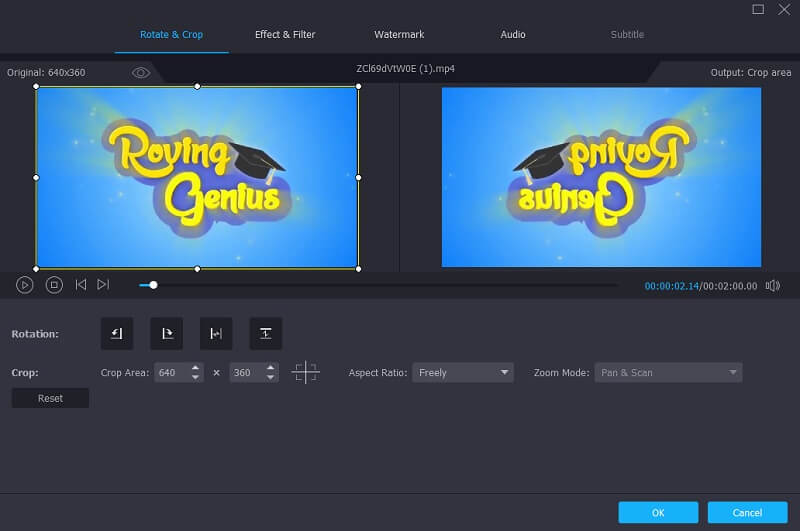
Krok 4: Exportujte video vedle sebe
Po umístění videa vedle sebe klikněte na Vývozní tlačítko ve spodní části obrazovky. Poté se objeví další okno. Klikněte na Zahájit export k zahájení procesu exportu videí.
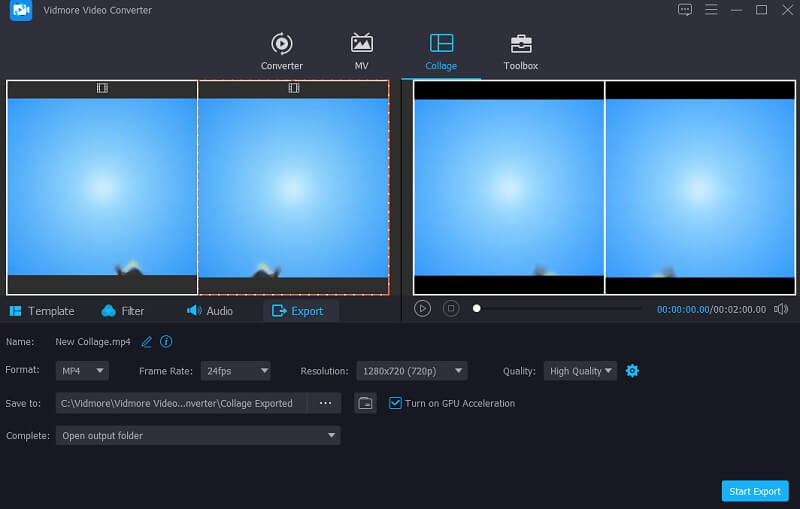
2. Kapwing
Pokud se věnujete online střihu videa, Kapwing je také dobrá volba. Je to editor obrázků a videa, ale nejen to, je to také tvůrce GIF! Kapwing umožňuje uživatelům vytvářet vzrušující videoklipy, které mohou sdílet online. Tuto online platformu můžete používat zdarma a můžete ji používat bez ohledu na to, zda používáte zařízení Mac nebo Windows. Dalším zajímavým faktem o tomto nástroji je, že jej můžete používat zdarma.
Předpokládejme, že máte předchozí znalosti o úpravách aplikací. V tom případě je tento nástroj pro vás dobrý, protože jeho rozhraní není přátelské pro uživatele zelené ruky. Pokud chcete vědět, jak umístit videa vedle sebe pomocí tohoto online programu, zde je jednoduchý přehled, jak na to.
Krok 1: Přejděte na hlavní webovou stránku Kapwing a jakmile jste na hlavní stránce stránky, klikněte na Začít poté stiskněte tlačítko Start s tlačítkem prázdné plátno.
Krok 2: Poté klikněte na nahrát tlačítko umístěné v horní části stránky pro přidání videí, která chcete umístit vedle sebe. Po úspěšném nahrání je nyní můžete najít vedle sebe na Časová osa. Musíte pouze upravit jejich velikosti a uzamknout jejich poměr stran, abyste se vyhnuli změnám v rozsahu vašich videoklipů.
Krok 3: Jakmile dokončíte vkládání videa vedle sebe, musíte kliknout na Vývozní tlačítko v horní části obrazovky.

Část 2. Jaký je rozdíl mezi PIP a PBP
Pokud chcete znát skutečný rozdíl mezi PIP a PBP, musíte znát jejich definici. PIP je také známý jako obraz v obraze. Někdo tomu říká překryvné video. Jedná se o typ videoefektu, kdy na obrazovku současně umístíte různá videa. Struktura videa Obraz v obraze spočívá v tom, že jedno video je větší než druhé. Běžně se používá, především živé vysílání nebo jednoduché reakční video. Obraz v obraze obvykle používají vlogeři a hráči. Na druhou stranu, význam PBP je obrázek po obrázku. Funkce Obraz podle obrazu rozděluje obrazovku na polovinu a zobrazuje výstup ze dvou různých zdrojových zařízení na levé a pravé straně obrazovky současně pomocí funkce Obraz podle obrazu.
Další čtení:
Umístěte dvě videa vedle sebe pomocí těchto pěti hacků
5 nejefektivnějších způsobů, jak vytvořit video pro více obrazovek
Část 3. Často kladené otázky o umístění videí vedle sebe
Jak umístit videa vedle sebe na iPhone?
Nejprve si stáhněte aplikaci iMovie do zařízení iPhone a vytvořte nový projekt. Poté vyberte dvě videa, která chcete umístit vedle sebe. Nakonec povolte úpravu videa kliknutím na elipsu a poté kliknutím na ikonu Split Screen v dolním rohu obrazovky. Jakmile skončíte s umístěním videa vedle sebe, klikněte na tlačítko Hotovo a nakonec klikněte na tlačítko Uložit.
Mohu v systému Android umístit videa vedle sebe?
Určitě ano! Video editory vám pomohou umístit vaše video vedle sebe na Android. Některé z nich jsou PicPlayPost Movie Video Editor, Vidstitch a Acapella.
Proč nemohu exportovat svá videa vedle sebe na Kapwing?
Někdy to může být tím, že video překročilo sedmiminutový limit. Vzhledem k tomu, že online nástroje mají omezení, je stále vhodné software používat. Díky tomu je Vidmore Video Converter skvělou volbou.
Závěr
Tady to máš! Výše uvedený příspěvek vám poskytne znalosti jak dát videa vedle sebe. Shromáždili jsme program, který můžete používat online i offline. Nebudete muset trávit hodiny na internetu, abyste našli ten správný video editor, který vám pomůže umístit videa vedle sebe. Protože jsme je již shromáždili v tomto příspěvku. Ale když už mluvíme o editoru videa s přívětivým rozhraním a stojí za to ho používat, Vidmore Video Converter je ten pravý!


