Umístěte více videí na jednu obrazovku: Průvodce pro začátečníky
Jste jedním z těch jedinců, kteří nemají rádi aplikace pro úpravu videa, ale chcete umístit více videí na jednu obrazovku? Nejste sami, protože jsme to také zažili. Nemusíte se bát, protože nemusíte být elitní editor, abyste svá videa spojili, pomůžeme vám, jak sloučit více videí dohromady pomocí těchto aplikací pro Mac, Windows a mobilní zařízení.

- Část 1. Jak dát dohromady videa na Windows/Mac
- Část 2. Jak dát dohromady videa na iPhone a Android
- Část 3. Nejčastější dotazy o tom, jak dát dohromady videa
Část 1. Jak dát dohromady videa na Windows/Mac
Stále více lidí si zvyká nahrávat i jednoduchý den, který mají. Svá videa dokonce upravili jen proto, aby vypadala atraktivněji pro ty, kteří je uvidí. Zatímco někteří vkládají více videí na jednu obrazovku, protože zveřejnění jednoho videa nestačí k vyprávění celého příběhu. Souhlasíš? To je důvod, proč v tomto příspěvku budeme sdílet software pro Mac a Windows. Můžete vyzkoušet následující postup, abyste mohli vytvářet krásná kombinovaná videa.
1. Vidmore Video Converter
Když už mluvíme o profesionálním, ale uživatelsky přívětivém editoru videa, Video Converter Vidmore se skvěle hodí. Je považován za profesionální nástroj díky své schopnosti upravovat a převádět zvuk a videa bez jakýchkoli potíží. Je vytvořen pro Windows i Mac. S Vidmore nemusíte být technicky zdatný člověk, protože byl naprogramován i pro začátečníky. A pokud chcete umístit 2 videa na jednu obrazovku, můžete se opřít o Vidmore. Nabízí také různé šablony a filtry, díky kterým budou vaše videa atraktivnější.
A nemusíte strávit celý život čekáním na převod vašich kombinovaných videí, protože Vidmore má 50x rychlejší převod. Zvuk je pohodlný, že? Přijďte se podívat, jak tato aplikace funguje.
Krok 1: Stáhněte si Editor videa
Chcete-li aplikaci získat, vyhledejte ve svém prohlížeči Vidmore Video Converter nebo můžete kliknout na jednu z nich Stažení tlačítka určená k instalaci. Po instalaci aplikaci nechte běžet v systému.
Krok 2: Přidejte svá videa
Jakmile je program spuštěn, otevřete jej a klikněte na Koláž ve spodní části hlavní obrazovky nástroje. Jeden jste v Koláž vyberte rozvržení, které vyhovuje videu, které chcete zkombinovat, a poté přidejte klipy ze své knihovny.
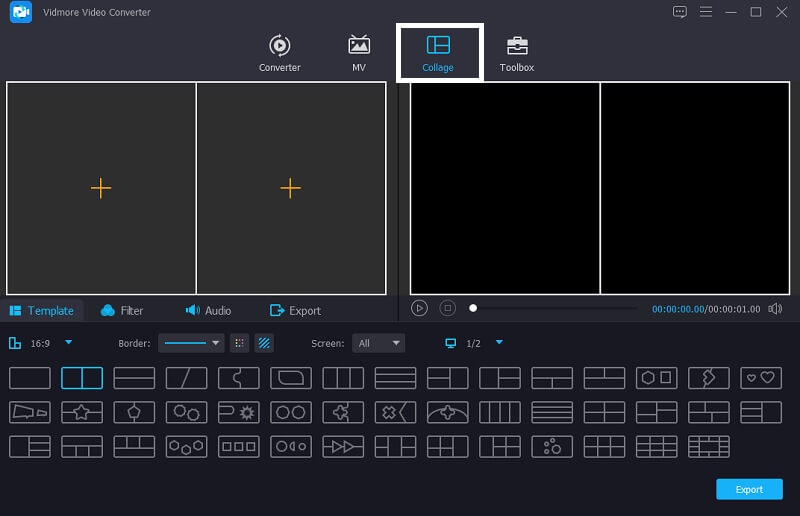
Krok 3: Upravte svá videa
Po výběru požadované šablony a přidání videí, která chcete ke spojení více videí, můžete přidat efekty, aby byla vaše videa atraktivnější. Jednoduše klikněte na Filtr záložka poblíž Šablony klepněte na jeden z požadovaných filtrů.
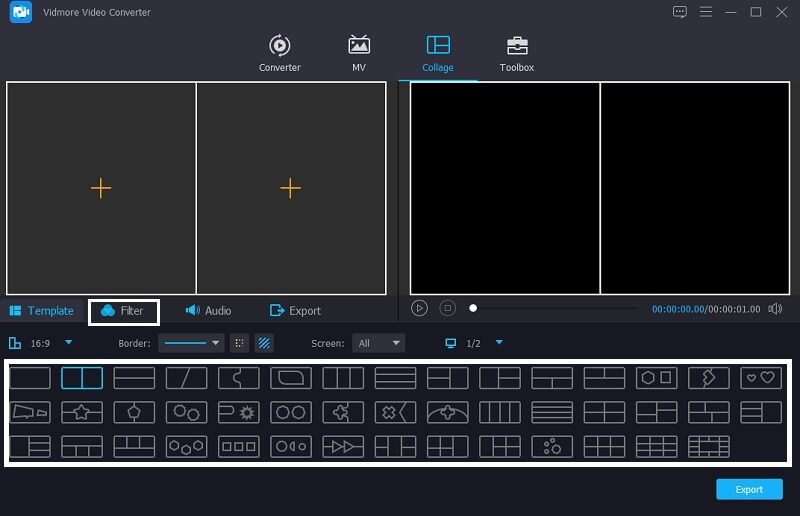
Krok 4: Uložte kombinovaná videa
Pokud si nepřejete, aby se ve vašich videích prováděly žádné úpravy, můžete nyní kliknout na Vývozní a budete přesměrováni na jinou stránku, poté klikněte na Zahájit export a nahrajte svá kombinovaná videa do vaší knihovny.

2. iMovie
Pokud hledáte software, který bude kompatibilní s Mac, zvažte použití aplikace iMovie, protože byla vytvořena pouze pro Mac a iOS a na Macu kompatibilní nebyla. Tato aplikace je dobrou volbou pro spojování více videí a nabízí různé editační nástroje. Může vám také pomoci dát dohromady více videí. Podívejte se na kroky uvedené níže, abyste viděli, jak kombinovat videa pomocí této aplikace.
Krok 1: Přejděte do aplikace iMovie a klikněte na Předvolby a musíte se ujistit, že Zobrazit pokročilé nástroje má Šek označit. Poté přetáhněte videa, která chcete zkombinovat, na Časová osa poté umístěte videa do požadované polohy.
Krok 2: Jakmile dokončíte přidávání videí na Časová osa, zmáčkni Nastavení překrytí videa pak Side-by-Side karta další. Poté stiskněte tlačítko Rozdělená obrazovka v nabídce, která se objeví.
Krok 3: Poté dvakrát klikněte na videoklip a poté klikněte na Pozice pro výběr pořadí videí. Vyberte jednu pozici pro každé video, buď vlevo, vpravo, dole nebo nahoře. Jakmile budete hotovi, stiskněte Vývozní ikona v pravé horní části obrazovky. A to je vše!

Část 2. Jak dát dohromady videa na iPhone a Android
Jak se technologie zlepšuje, existují také aplikace, které se hodí, protože si je můžete nainstalovat do svého mobilního zařízení. A pokud hledáte způsob, jak vytvořit video na více obrazovkách pouze pomocí iPhonu nebo zařízení Android, podívejte se na nástroje, které jsme pro vás vyhradili.
1. iMovie
Aplikace iMovie je aplikace vytvořená skutečně pro zařízení iPhone. Proto jsou na něj někteří uživatelé zvyklí, protože je na jejich zařízení kompatibilní. Dokáže oříznout, otočit, převrátit a také udělat rozdělenou obrazovku. A nyní vám dáme pohled na to, jak pomocí této aplikace umístit více videí na jednu obrazovku.
Krok 1: Otevřete aplikaci iMovie a klikněte na Nový projekt poté vyberte první video, které chcete umístit na jednu obrazovku.
Krok 2: Povolí klip na Časová osa poté stiskněte Plus ikonu na levé straně klipu a přidejte další požadované video, poté klikněte na Rozdělená obrazovka další.
Krok 3: Až v aplikaci iMovie dokončíte sestavování více videí, stiskněte tlačítko Hotovo kartu a klikněte na Poslat ve spodní části obrazovky. Poté klikněte na Uložit video k nahrání souboru.
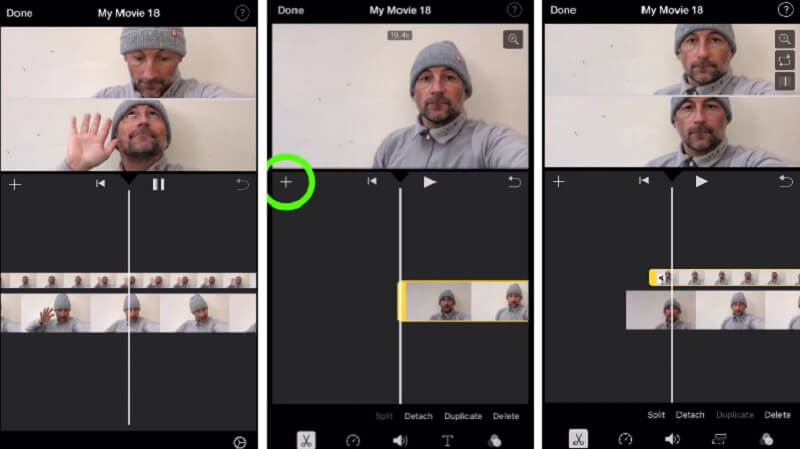
2. Vidstitch Free - Video Collage
Pomocí Vidstitch na svém zařízení Android můžete rychle umístit videa na jednu obrazovku. Dále máte možnost vybrat si rám dle vlastního výběru. Díky uživatelsky přívětivému designu můžete jednoduše vytvářet úžasná videa během mrknutí oka! Chtěli byste se naučit pomocí tohoto programu umístit více videí na jednu obrazovku a sdílet je se svými přáteli na sociálních sítích? Podívejte se na kroky uvedené níže.
Krok 1: Stáhněte a nainstalujte si Vidstitch Free z Google Play do svého zařízení. Poté nástroj otevřete.
Krok 2: Dále vyberte požadované rozvržení klepnutím na Šablona a poté klikněte na Vyberte Video kartu pro vložení videa, které chcete kolážovat.
Krok 3: Po provedení úprav na vašich videoklipech můžete nyní kliknout na Uložit tlačítko pro nahrání video koláže do vašeho Knihovna fotografií.

3. KineMaster
KineMaster je známý editor fotografií a videí. Toto je bezplatný nástroj ke stažení, který vám umožní snadno umístit videa na jednu obrazovku podle vašich preferencí. Tato aplikace má robustní funkci úprav, která vám umožňuje používat efekty, filtry a text na vaše klipy.
Krok 1: Na svém zařízení si stáhněte a nainstalujte aplikaci KineMaster. Chcete-li začít, stiskněte tlačítko Start knoflík. Poté vyberte Vytvořit nový karta a Poměr stran že chcete.
Krok 2: Dále klikněte na videoklip na Časová osa, pak Vrstva, pak Média vyberte video, které chcete sestavit, a rozvržení, které bude poskytnuto.
Krok 3: Po dokončení vytváření video koláže klikněte na Uložit ikonu v pravém horním rohu a poté Uložit video na další stránce, která se zobrazí.
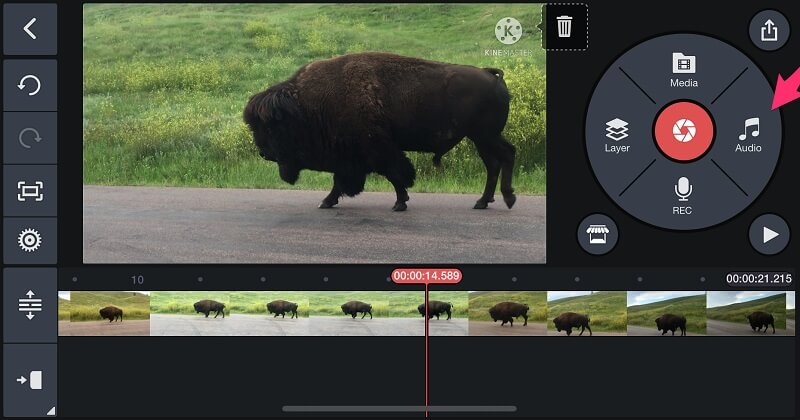
Část 3. Nejčastější dotazy o tom, jak dát dohromady videa
1. Proč jsou má videa v aplikaci KineMaster rozmazaná?
Díky tomu můžete změnit rozlišení svých videí. Když ho chcete uložit, vyberte nejvyšší rozlišení, což je 1080p.
2. Má Vidmore Video Converter omezení velikosti souboru?
Dobrá věc je, že konvertuje bez omezení. Nezáleží na tom, zda máte velký soubor, ve skutečnosti se převádí 50x rychleji.
3. Kolik rozdělených obrazovek má iMovie?
Můžete přidat pouze dvě video stopy, v iMovie můžete zobrazit pouze dvě videa vedle sebe.
Závěr
Se všemi výše uvedenými aplikacemi můžete snadno umístit více videí na jednu obrazovku a udělejte svá videa přitažlivými. Na co čekáš? Přijďte si jeden z nich vyzkoušet.


