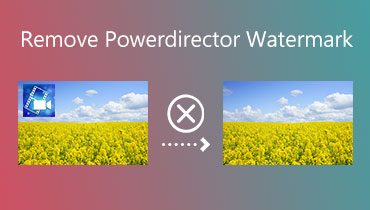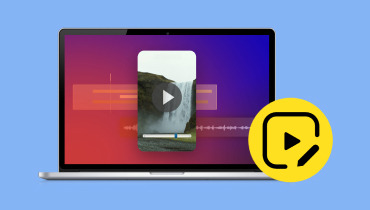Software PowerDirector společnosti CyberLink: Komplexní recenze
Mnoho uživatelů, kteří používají Windows, hovořilo o softwaru CyberLink PowerDirector jako o dobrém nástroji pro úpravu videa. Mezi uživateli však panuje takový nejistý pocit, například zda je to tak dobré a praktické, jak lidé říkají. Proto, abychom se vypořádali s touto nejistotou, provedli jsme důkladnou revizi software PowerDirector. Dále to pro vás rozebereme, k čemu je to dobré a co by mohlo být lepší. Navíc základní věci, jako jsou jeho funkce a efektní srovnání verzí, které má. Kromě toho také prozkoumáme, jak dobře to funguje, a vylijeme fazole na cenovku a také jeho nejlepší alternativu pro jeho absenci!
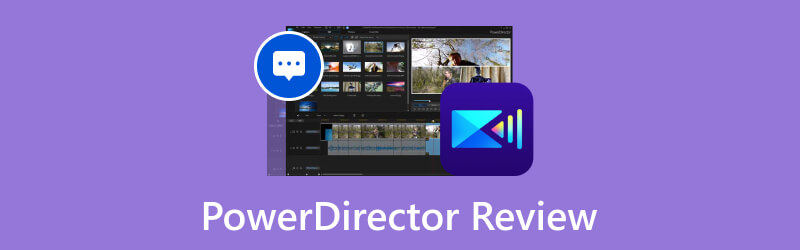
OBSAH STRÁNKY
Část 1. Co je PowerDirector
Co je tedy CyberLink PowerDirector? Tento PowerDirector je nástroj pro úpravu videa, který vyhovuje začátečníkům i zkušeným editorům. Dodává se ve 2 různých verzích, PowerfDirector 2024 Ultimate a PowerDirector 365, abyste měli více možností. I když stále nabízí pokročilé nástroje, které ocení profesionálové a nadšenci, jeho pozoruhodné funkce jsou přímočaré a jsou navrženy pro snadné použití. Díky tomu je přístupnější pro nováčky v editaci médií.
Obě verze PowerDirector navíc přicházejí s řadou základních a pokročilých editačních nástrojů. To je důvod, proč je CyberLink uznáván jako jedna z nejlepších možností cenově dostupného a adaptabilního video editoru pro Windows. Nemluvě o schopnosti softwaru vytvářet vysoce kvalitní videa s plynulými přechodovými efekty, což z něj činí cenný nástroj pro vytváření působivého obsahu.
Část 2. Hlavní funkce PowerDirector
PowerDirector je všestranný nástroj pro úpravu videa, který nabízí řadu úkolů pro různé úrovně dovedností. Zde jsou některé z jeho hlavních funkcí.
Audio-Video Editor
PowerDirector nabízí sadu nástrojů pro úpravu videa a zvuku, které zjednodušují proces stříhání, stříhání a uspořádání klipů bez námahy. Kromě nástrojů pro úpravu videa PowerDirector je k dispozici také sada pro úpravu zvuku. Pomocí tohoto nástroje můžete začlenit hudbu na pozadí, efekty a předvolby hlasitosti pro bezproblémový zvuk. Celkově tyto komplexní nástroje zajišťují uživatelsky přívětivý zážitek pro manipulaci a organizaci audio-video obsahu.
360stupňová videa
Tento software hodin také podporuje úpravy 360stupňových videí a poskytuje nástroje pro vytváření pohlcujících zážitků. Když jej tedy použijete pro videa natočená 360stupňovými kamerami, můžete přidat titulky, efekty a přechody.
Poskytovatel efektů a přechodů
Další pozoruhodnou funkcí, kterou software nabízí, je široká škála jedinečných efektů, přechodů, šablon a animovaných prvků. Tyto podrobnosti zvyšují vizuální přitažlivost videí. Tyto prvky tedy můžete snadno použít a přidat do svých projektů kreativitu a vkus.
Color Grader a korektor
Podobně jako jiné profesionální editační programy obsahuje PowerDirector nástroje pro úpravu a opravu barev, jasu a kontrastu. Pokročilí uživatelé se tak mohou také zapojit do třídění barev, aby dosáhli nálady nebo vyhledávali svá videa.
Stabilizátor videa
Tento video editor PowerDirector obsahuje funkce pro stabilizaci roztřesených záběrů a korekci zkreslení objektivu. Tyto nástroje vám pomohou zlepšit celkovou kvalitu vašich videí, zejména těch natočených v náročných podmínkách.
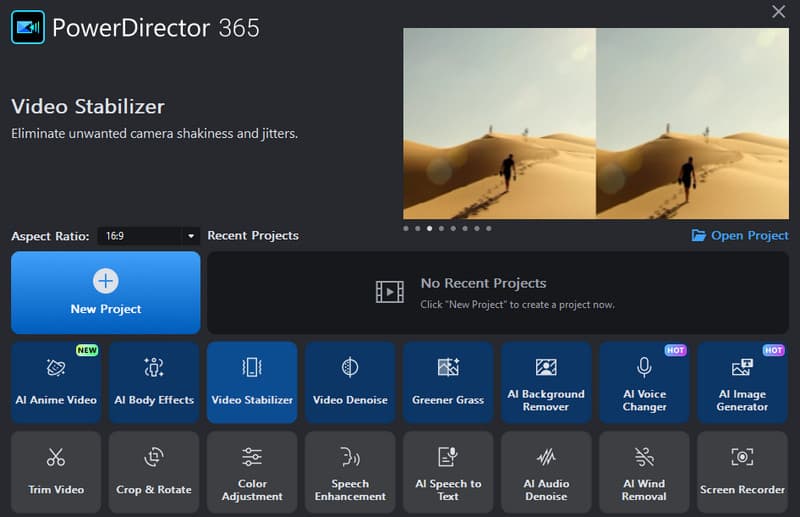
Stále existuje mnoho funkcí, které jsou také k dispozici. Mezi tyto užitečné nástroje patří vylepšení řeči, text řeči, odšumování zvuku, generátor obrázků AI, odstraňovač pozadí a záznamník obrazovky.
Část 3 Porovnání mobilní a desktopové verze PowerDirector
Abychom vám poskytli jedinečnou pomoc při výběru správné verze, kterou si chcete pořídit, uvádíme tabulku s porovnáním.
| Aspekty | PowerDirector pro PC | PowerDirector pro mobilní zařízení |
| Cena | Omezená bezplatná zkušební verze; $139.99 Trvalá licence; Roční tarif $54,99. | Omezená bezplatná aplikace; nákupy v aplikaci; Předplatné. |
| Editační rozhraní | Přizpůsobitelný pracovní prostor a vícestopá časová osa. | Zjednodušený pracovní prostor s dotykovou obrazovkou. |
| Poměr stran pro úpravu videa | Pokročilé ořezávání, přechody, stříhání, efekty, sledování pohybu, klíčové snímky a korekce barev. | Základní střih, přechody, ořez, efekty |
| Poměr stran úpravy zvuku | Vícestopá úprava zvuku, EQ, zvukové efekty, redukce šumu. | Základní nahrávání hlasu a základní mixování zvuku. |
| Výkon | S vyhrazeným výpočetním výkonem. | Záleží na hardwaru telefonu. |
| Křivka učení | Díky pokročilejším funkcím má strmější křivku učení. | Jednodušší použití. |
| Export projektu | Vysoké rozlišení, včetně 4K a HEVC, a různé možnosti formátů. | V bezplatné verzi může mít vodoznak s omezenými možnostmi rozlišení a formátu. |
| Vhodné pro | Profesionální a komplexní editace médií. | Jednoduché a rychlé úpravy pomocí vytváření sociálních sítí. |
Část 4. Rychlý návod použití PowerDirector
Zde je rychlý, ale obsáhlý tutoriál PowerDirector, který vám pomůže jej zvládnout.
Krok 1. Začněte
Po získání PowerDirector jej spusťte a zvolte režim. Můžete použít mezi možnostmi režimu, jako je Full, Slideshow, Storyboard nebo Auto. Pamatujte, že úplný režim poskytuje všechny funkce. Prezentace vytváří fotografické video a automatický režim je pro začátečníky.
Krok 2. Importujte soubor pro projekt
Nyní přejděte do základního režimu úprav kliknutím na Nový projekt modré tlačítko. To vám umožní vstoupit do pracovního prostoru, kde můžete importovat video soubor, se kterým chcete pracovat.
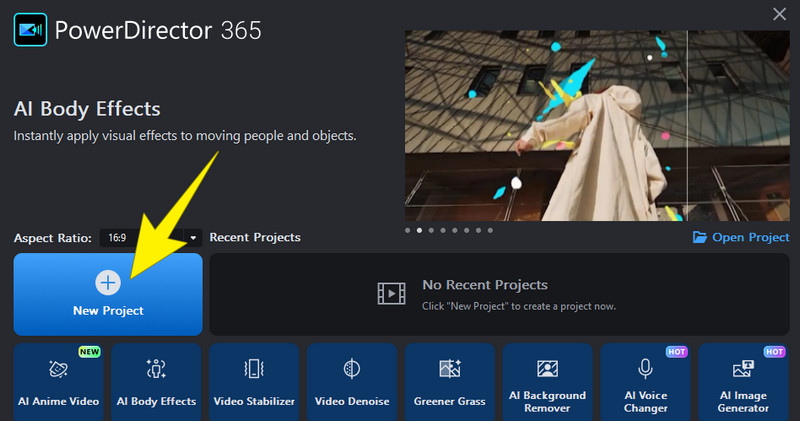
Krok 3. Začněte pracovat s videem
Po dosažení pracovního prostoru importujte soubor videa. Poté na kartě Upravit najděte na levém panelu funkce úprav, jako jsou efekty, přechody a titulky. Kliknutím na možnosti přidáte média, efekty, přechody, šablony, titulky a překryvy. Přetáhněte efekty na časovou osu pro další úpravy.
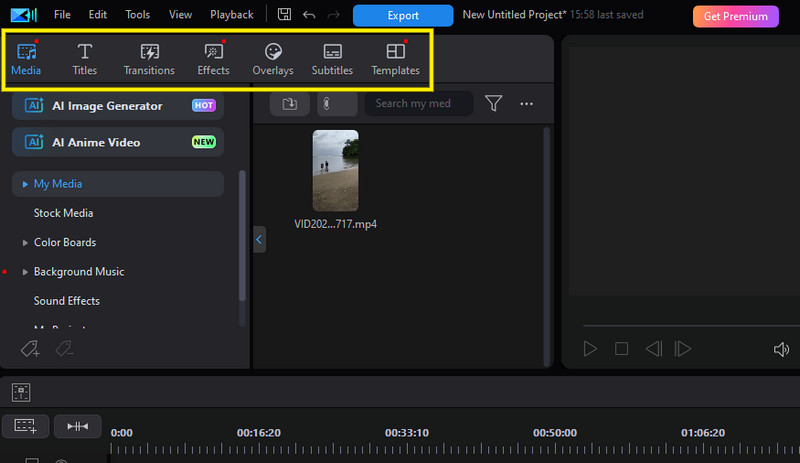
Krok 4. Exportujte výstup
Tentokrát můžete práci dokončit. Pravidelným ukládáním projektu se však ujistěte, že je vaše práce bezpečná. Nyní před exportem přejděte do nabídky Soubor a vyberte možnost Zabalit materiály projektu. Poté vyberte cíl. Vytvořte prosím novou složku, pojmenujte ji a klikněte na OK. Poté svůj projekt během úprav uložte kliknutím na Soubor a výběrem Uložit projekt nebo tlačítkem Uložit projekt jako. Případně můžete kliknout na tlačítko Uložit.
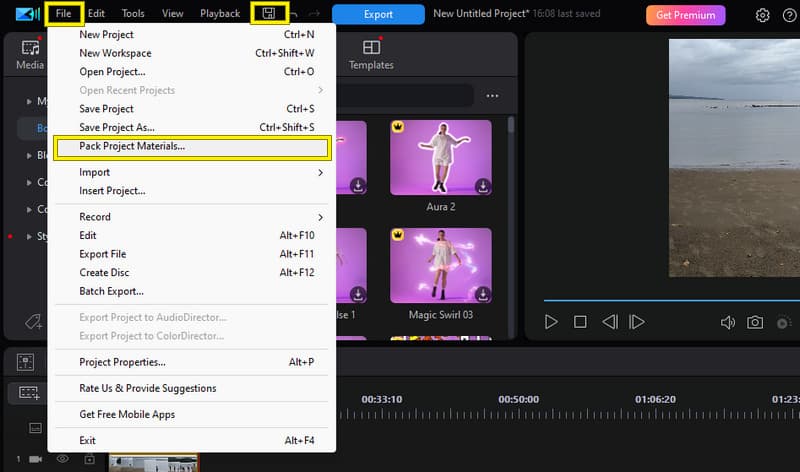
Část 5. Jednodušší alternativa CyberLink PowerDirector
Ano, PowerDirector má spoustu editačních funkcí, a to i ve své bezplatné verzi. Musíme však uznat strmost jeho křivky učení. Pokud tedy chcete stejné výkonné funkce, ale mnohem snazší křivku učení, pak potřebujete tuto alternativu PowerDirector pro Mac a Windows, Vidmore Video Converter.
Video Converter Vidmore
Jak je zmíněno výše, Video Converter Vidmore vyniká jako špičková alternativa k CyberLink PowerDirector a nabízí spolehlivé řešení pro střih videa bez zbytečné složitosti. Je nabitý uživatelsky přívětivými funkcemi a je efektivním a přímým poskytovatelem zážitku z úprav. Kromě toho je tento software vybaven řadou nástrojů pro úpravu videa, které splní vaše potřeby. Ve skutečnosti můžete svá videa snadno ořezávat a stříhat, takže si ponecháte pouze ty části, které chcete. Kromě toho můžete plynule sloučit více klipů a vytvořit tak soudržný konečný produkt. Je pozoruhodné, že Vidmore Video Converter také umožňuje přidat titulky, upravit rychlost videa a zlepšit vizuální přitažlivost prostřednictvím základních efektů, jako je nastavení jasu, kontrastu a sytosti.
Co je víc? Vidmore Video Converter má tuto pozoruhodnou funkci, kterou je podpora pro různé formáty videa. Zajišťuje kompatibilitu s různými zařízeními a platformami. Díky této flexibilitě je pro vás všestrannou volbou, pokud chcete upravovat a převádět videa pro různé účely. Jeho intuitivní rozhraní tak zpřístupňuje proces úprav začátečníkům i zkušenějším a zároveň zefektivňuje celkový zážitek. Mezitím je zde návod, jak používat tuto alternativu PowerDirector bez vodoznaku.
Krok 1. Stáhněte si a nainstalujte Vidmore Video Converter do počítače. Můžete kliknout na Stažení tlačítko níže a dokončete proces instalace podle dodaných pokynů k instalaci.
Krok 2. Otevřete software a kliknutím na tlačítko Přidat soubor importujte soubory videa, které chcete upravit. Případně můžete také přetáhnout soubor přímo do programu.
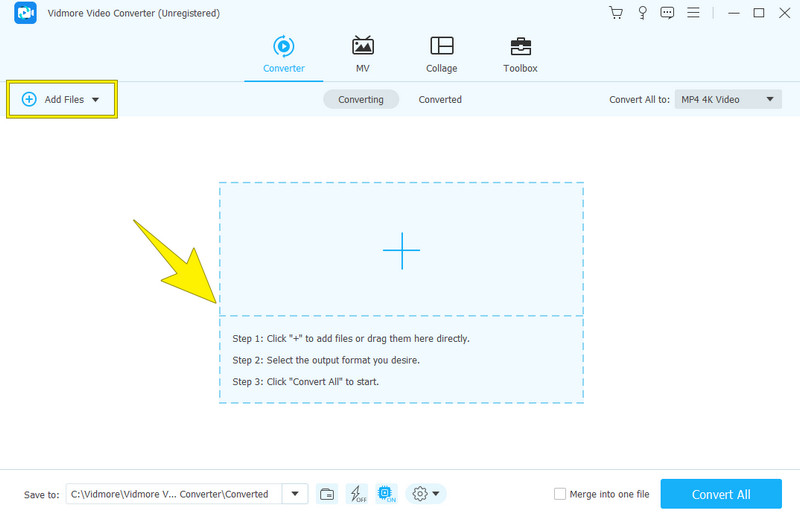
Krok 3. Po importu videa přejděte na kartu Upravit, která bude představovat ikonu hvězdičky. Zde můžete otáčet, ořezávat, přidávat titulky, přidávat filtry a provádět základní vylepšení jasu, kontrastu a sytosti.

Krok 4. Tento nástroj podporuje různé formáty. Tato schopnost usnadňuje výběr toho, který vyhovuje vašim potřebám. Můžete tedy také optimalizovat formát videa podle vašich preferencí, když přejdete na Převést vše Do sekce.

Krok 5. Nakonec pro uložení výstupu klikněte na Převést vše tlačítko, jak je vidět na obrázku výše. Všimněte si, že máte přístup k více nástrojům pro úpravu videa v Panel nástrojů sekce.

Část 6. Nejčastější dotazy o PowerDirector
Filmora vs PowerDirector, co je lepší?
Výběr mezi Filmora a PowerDirector závisí na vašich preferencích a potřebách. Oba jsou populární software pro střih videa s různými funkcemi a rozhraními.
Je PowerDirector opravdu zdarma?
PowerDirector nabízí bezplatnou verzi s omezenými funkcemi, ale plná verze přichází s cenou. Pamatujte však, že bezplatná verze může mít vodoznaky a určitá omezení.
Co je lepší, iMovie nebo PowerDirector?
To závisí na vašich potřebách. iMovie je pro uživatele Mac, zatímco PowerDirector je k dispozici pro Windows a Android. Vyberte si na základě operačního systému, který používáte.
Závěr
Tento příspěvek obsahuje recenzi software PowerDirector. Jak jste se dozvěděli, PowerDirector je nepopiratelně řešením pro úpravu videa, protože nabízí spoustu nástrojů k použití. Nemůže však vyhovět všem začátečníkům, protože přichází se strmou křivkou učení. Naštěstí je Vidmore Video Converter výkonným alternativním nástrojem pro úpravu videa pro ty, kteří tento software nezvládají.