Nejlepší aplikace pro bezplatné stahování MPEG Cutter a Joiner, které byste měli používat
Jednou z nejčastěji používaných a nejznámějších úprav pro vylepšení videa je střih. To vám umožní odstranit nežádoucí scény nebo části z videa, které jste nahráli pomocí vašeho zařízení. Také se to používá jako technika, která slouží jako přechod k vytváření působivých filmů. Zpočátku to vypadá jako jednoduchý střih videa, ale je užitečné, zejména při předvádění různých úhlů kamery.
Pokud je to případ vašich MPEG videí a chtěli byste je sestříhat, pomůže vám tento blogový příspěvek. Mít řezačku videa je jedna věc, ale byl by obrovský rozdíl, kdybyste našli nástroj, který vyhovuje vašim preferencím. Některé užitečné zmíníme MPEG řezačky pro bezchybnou úpravu vašich video souborů MPEG.

- Část 1. Pohodlný profesionální software pro ořezávání videa
- Část 2. Free MPEG Video Cuttery
- Část 3. Srovnávací tabulka video trimrů
- Část 4. Často kladené otázky o MPEG Cutterech
Část 1. Pohodlný profesionální software pro ořezávání videa
První nástroj na našem seznamu je Video Converter Vidmore. Tento software pro konverzi videa je vybaven spoustou nástrojů pro úpravu videa jedinečně vytvořených pro produkci kvalitních videí. Poskytuje vám různé možnosti řezání. Pomocí tohoto programu můžete oříznout určité části videa a rozdělit video na poloviny nebo více segmentů. Můžete také vybrat část videa pomocí značek nebo posuvníků nebo zadat cílovou dobu trvání pro střih videa. I když je jeho primární funkcí převod, tento fantastický nástroj funguje také jako spojovač MPEG cutter s jeho schopností slučování videa. Zde je podrobný postup pro oříznutí videí MPEG.
Krok 1. Získejte MPEG Video Trimmer
Nejprve si aplikaci pořiďte kliknutím na tlačítko Stáhnout zdarma níže. Ujistěte se, že jste získali vhodný instalační program pro operační systém vašeho počítače. Nainstalujte program a spusťte jej.
Krok 2. Importujte video MPEG do aplikace
Chcete-li nahrát video MPEG, kliknutím na symbol plus otevřete složku. Procházejte video, které chcete načíst, a vyberte jej. Pokud si přejete, můžete video také snadno nahrát přetažením.
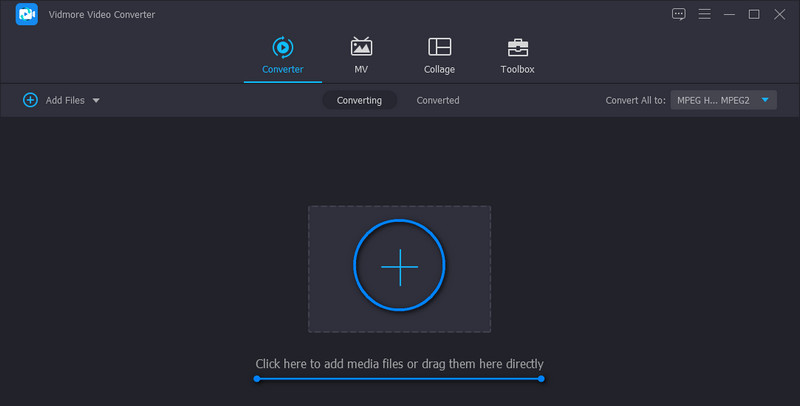
Krok 3. Ořízněte video
Po nahrání videa klikněte na Střih tlačítko z miniatury videa. Když se dostanete do editačního rozhraní, uvidíte sadu nástrojů pro stříhání videí. Pomocí posuvníku můžete řezat, zadat přesné počáteční a koncové body nebo kliknout na Rychlé rozdělení tlačítko pro rozdělení videa na části. Po rozdělení videa vyberte, který segment chcete odstranit a zachovat. Až budete spokojeni, klikněte na Uložit knoflík.
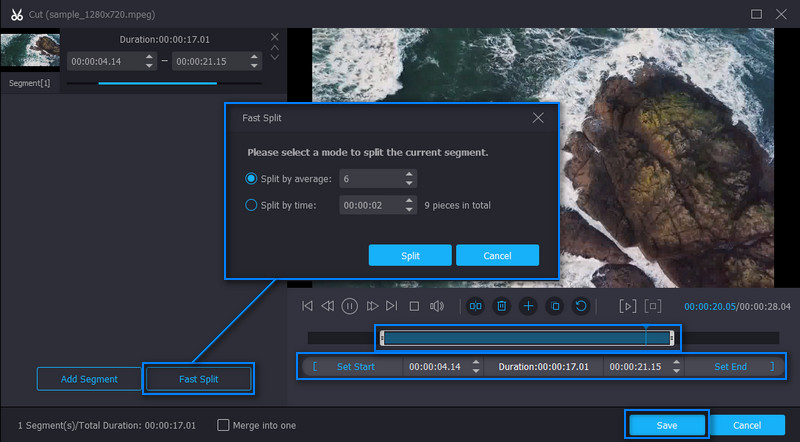
Krok 4. Uložte oříznuté video MPEG
Pokračovat do Konvertor tab. V tomto rozhraní v nejspodnější části uvidíte zaškrtávací políčko pro možnost sloučení. Můžete jej zaškrtnout, abyste povolili možnost sloučení a sloučili videa načtená do aplikace. Vyberte výstupní formát nebo ponechte stejný formát výběrem MPEG z možností formátu videa v Profil Jídelní lístek. Po provedení všech kroků klikněte na Převést vše tlačítko pro uložení oříznutého MPEG videa.
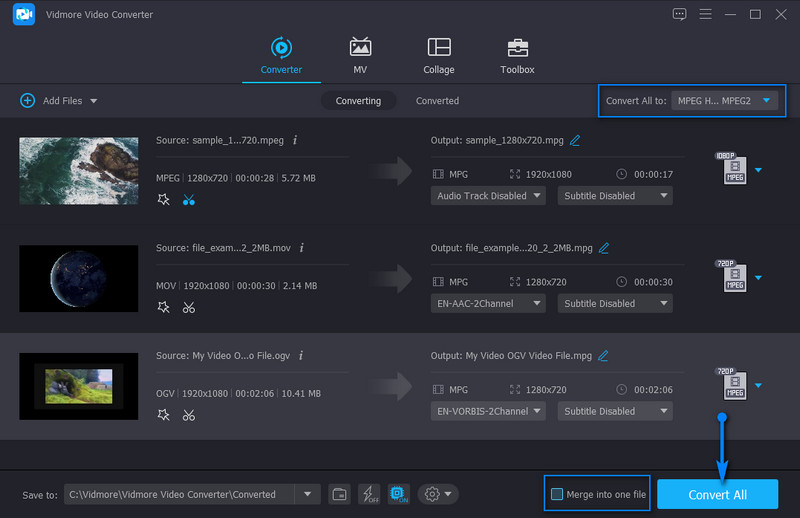
Část 2. Free MPEG Video Cuttery
1. Pavtube
Další MPEG řezačka ke stažení, která vám může pomoci rychle oříznout MPEG videa, je Pavtube. Při výběru počáteční a koncové polohy pro řezání můžete také použít několik metod. Umožňuje vám vybrat snímek po snímku nebo řez z místa, kde je umístěna hlava pro přehrávání videa. Navíc si můžete nastavit počáteční a koncový bod, jak chcete. Kromě toho je tento nástroj užitečný, když potřebujete oříznout video, přidat textový a obrázkový vodoznak nebo efekty do videa. Níže jsou uvedeny kroky, jak ovládat tuto freewarovou řezačku videa MPEG.
Krok 1. Než cokoli jiného, pořiďte si nástroj z jeho oficiální stránky. Po dokončení stahování jej nainstalujte.
Krok 2. Po načtení aplikace importujte soubor MPEG, který chcete vyjmout. Vyberte video z knihovny médií a klikněte na Upravit vybraný úkol pro oříznutí videa.
Krok 3. Jakmile se dostanete do okna úprav, přesuňte značky doleva a doprava. Poté vyberte část videa, kterou chcete vystřihnout.
Krok 4. Jakmile se rozhodnete, udeřte OK ve spodní části rozhraní. Dále vyberte výstupní složku a stiskněte Konvertovat pro uložení video výstupu.
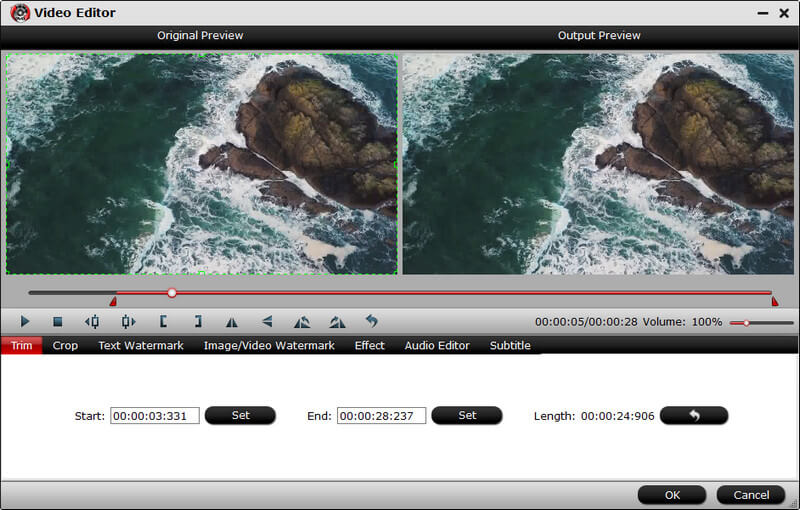
2. Weenysoft
Weenysoft je také program, který stojí za zmínku, který vám pomůže při stříhání videí MPEG, která obsahují zbytečné scény nebo části. Kromě toho tento program také přichází s funkcemi, jako je nastavení hlasitosti a kvality zvuku. Chcete-li upravit parametry, můžete upravit snímkovou frekvenci videa, datový tok a velikost. Nejlepší na tom je, že tento nástroj má jednoduché a snadno použitelné rozhraní pro rychlé a efektivní stříhání videí. Níže se můžete podívat na zjednodušené pokyny pro používání freewaru MPEG video cutter.
Krok 1. Nechte si program stáhnout do počítače a po stažení jej nainstalujte.
Krok 2. Otevřete nástroj a načtěte cílový soubor MPEG kliknutím na Přidat video soubor knoflík.
Krok 3. Nyní nechte video přehrát a rozhodněte se, kterou část videa chcete začít stříhat. Poté klepněte na Začněte ořezávat tlačítko pod prohlížečem. Na druhou stranu klikněte na Přestaňte ořezávat po výběru které části videa chcete střih ukončit.
Krok 4. Nakonec klikněte na Střih teď! tlačítko pro zahájení procesu řezání. Počkejte na proces, dokud nedokončí stříhání videa.
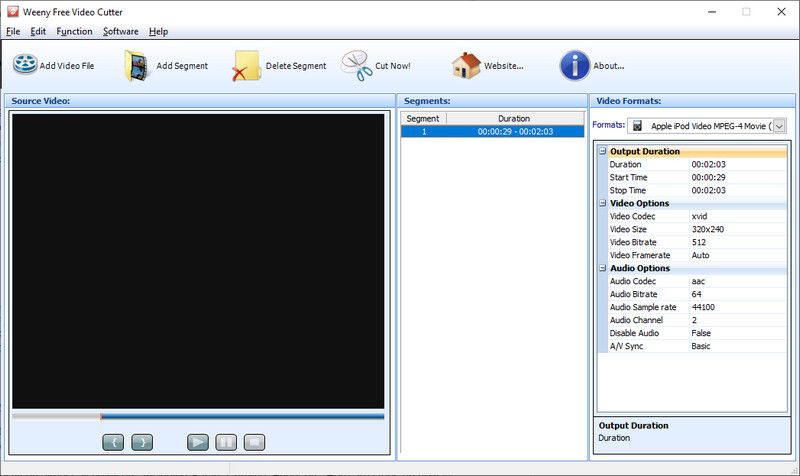
3. Aconvert.com
Nakonec tu máme Aconvert.com. Můžeme to nazvat okamžitou alternativou, protože není třeba instalovat další programy do počítače. Je to webová aplikace, která umožňuje stříhat, otáčet, ořezávat a převádět video přímo z webu. Navíc tento nástroj funguje perfektně na téměř všech prohlížečích, včetně Safari, Chrome, Edge atd. Zde jsou kroky, jak používat tento online nástroj MPEG cutter.
Krok 1. Přístup k nástroji získáte na webu Aconvert.com.
Krok 2. Přejít na Video části na levém bočním panelu a vyberte Střih v horním menu.
Krok 3. Nyní klikněte na Vyberte soubor tlačítko pro nahrání videa MPEG. Tentokrát se rozhodněte, kdy chcete začít řezání, zadáním přesného času začátku. Poté nastavte dobu trvání.
Krok 4. Udeř Předložit tlačítko pro zahájení stříhání videa.
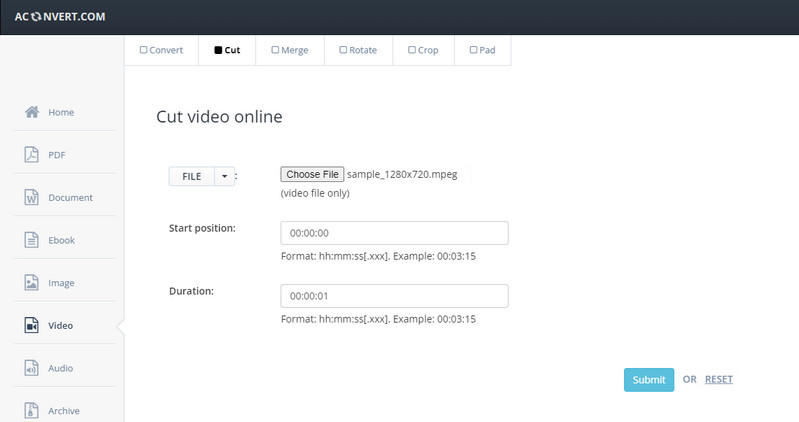
Část 3. Srovnávací tabulka video trimrů
Poté, co jste se naučili programy MPEG cutter and Truhler zdarma ke stažení, které můžete použít, doporučujeme vám podívat se dále na tyto programy pomocí srovnávací tabulky. To vám pomůže lépe vybrat nejlepší řezačku MPEG.
- Video Converter Vidmore
- Pavtube
- Weenysoft
- Aconvert.com
| Plošina | Uživatelsky přívětivý | Nástroje pro úpravy | Nejlepší pro |
| Windows a Mac | Vyjmout, otočit, oříznout, upravit jas, chvění videa atd. | Začátečník i profesionál | |
| Windows a Mac | Oříznout, oříznout, přidat vodoznak | Pokročilí uživatelé | |
| Okna | Vystřihněte a upravte video | Pokročilí uživatelé | |
| Web | Sloučit, vyjmout, otočit, oříznout atd. | Začátečník |
Část 4. Často kladené otázky o MPEG Cutterech
Jak mohu rozdělit soubor MPEG na Macu?
Různé video rozdělovače vám umožňují rozdělovat nebo stříhat MPEG videa dostupná na počítačích Mac. Pokud ale hledáte nativní program, může se vám hodit iMovie. Jednoduše nahrajte video a přetáhněte jej na časovou osu. Pomocí značky vyberte, kterou část videa chcete rozdělit, a stiskněte Command + B nebo klikněte pravým tlačítkem a vyberte Rozdělit klip.
Jak mohu rozřezat MPEG na malé kousky?
Tuto funkci podporuje pouze několik programů. Chcete-li rozdělit MPEG video na malé kousky, můžete použít Vidmore Video Converter. Nahrajte své video a přejděte do rozhraní pro úpravy pro střih videa. Klikněte na tlačítko Rychlé rozdělení a vyberte, zda chcete rozdělit podle času nebo průměru. Poté stiskněte Split. Do té doby by mělo být video rozděleno na menší části.
Jak oříznu MP4 ve Windows 10?
Všechny nástroje uvedené v tomto obsahu můžete použít k oříznutí souborů MP4 ve vašem Windows 10. Každý program podporuje Windows PC a online nástroj, který funguje v Chrome, výchozím prohlížeči Windows.
Závěr
Zde jsme uvedli nejlepší řezačka MPEG programy vhodné pro začátečníky i profesionály. Nyní si vyberte podle svých potřeb. Pokud potřebujete všestranný nástroj, měli byste zvolit první řešení. Mezitím, pokud potřebujete freeware se základními editačními funkcemi, může se vám hodit druhá a třetí možnost. Vyberte si poslední přístup, online program pro ty, kteří potřebují okamžité řešení.
Video tipy


