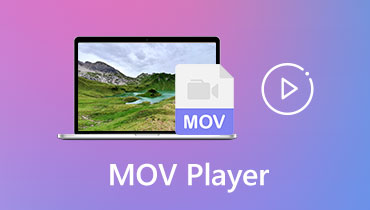5 nejlepších video trimrů pro MOV pro oříznutí MOV na menší kousky
MOV je výslovně vytvořen pro přehrávač QuickTime Player, vyvinutý a vyrobený společností Apple Inc. v roce 1998. To znamená, že dobře běží na počítačích Macintosh a je mezi uživateli Apple oblíbený. Vzhledem k jeho vynikající vysoké kompatibilitě s počítači a aplikacemi mohou uživatelé systému Windows také těžit z tohoto formátu. Netřeba dodávat, že je bezpečný pro přenos souborů.
Co když ale chcete ze svých souborů MOV vytvořit krátké klipy a přenést je do svého oblíbeného zařízení? V tomto případě budete potřebovat vynikající zastřihovač videa. Jedna věc je mít zastřihovač videa. Nalezení snadno použitelného a hodnotného zastřihovače videa je však další věc. Abychom vám pomohli, představíme praktické Frézy MOV pro online a offline uživatelé. Čtěte dále a vyberte si, který nástroj je pro vás nejpohodlnější.

- Část 1. Zdarma MOV frézy
- Část 2. Profesionální řezačka MOV
- Část 3. Často kladené otázky o frézách MOV
Část 1. Zdarma MOV frézy
1. Video Toolbox
VideoToolbox je bezplatný online program, který dokáže stříhat videa MOV bez instalace softwaru. Tento program vám také umožňuje stříhat více formátů videa, včetně MOV, MP4, MKV, AMV, AMV, a zároveň zvládá vytvářet vysoce kvalitní výstupní formát. Kromě toho, že jde o ořezávání videa, umožňuje vám převádět videa a aplikovat na video různé efekty. Chcete-li použít tento online nástroj MOV cutter, postupujte podle pokynů níže.
Krok 1. Navštivte webovou stránku Video Toolbox a zaregistrujte si účet, abyste mohli používat program a jeho další služby.
Krok 2. Přejít na Správce souborů v nabídce na levé straně a klikněte Vyberte soubor, následovaný nahrát tlačítko ve spodní části stránky pro nahrání videa.
Krok 3. Po dokončení označte video zaškrtnutím a klikněte na Vyberte akci rozevíracího seznamu zobrazíte všechny dostupné možnosti.
Krok 4. Vybrat Vystřihnout/Rozdělit soubor a poté přetažením posuvníků vyberte část videa, kterou chcete vystřihnout, nebo nastavte čas začátku a konce. Pak udeř Nakrájejte plátek (stejný formát)a výstup obdržíte po dokončení procesu řezání.
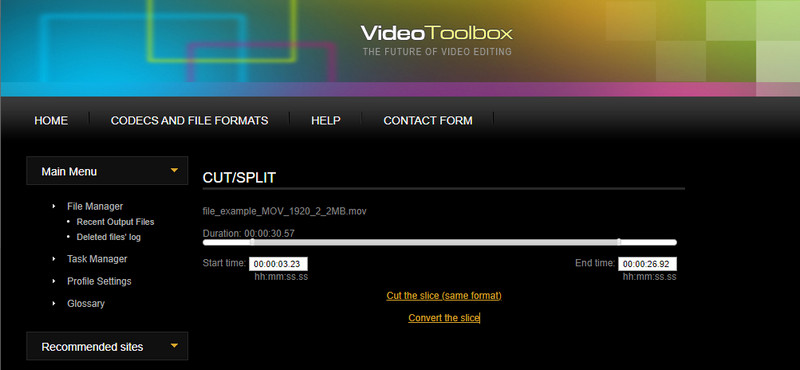
2. Pixiko
Další video cutter zdarma ke stažení je Pixiko. Tato webová aplikace umožňuje uživatelům stříhat dlouhá videa MOV na kratší klipy. Stejně tak můžete tento program používat bez instalace jakéhokoli softwaru. Ale na rozdíl od předchozího nástroje si nemusíte registrovat účet, abyste mohli využívat jeho plnou službu. A co víc, tento nástroj je nabitý užitečnými nástroji pro úpravy, které vám umožní upravit jas, hlasitost, duplikaci a časový efekt jablka. Na druhou stranu, zde jsou kroky k jeho použití.
Krok 1. Otevřete Pixiko ve svém prohlížeči a klikněte NAHRAJTE SVŮJ SOUBOR VIDEO ze stránky a importujte cílový soubor MOV. Počkejte na dokončení nahrávání, protože to nějakou dobu trvá.
Krok 2. Vyberte požadovanou velikost plátna a poté klikněte na video na časové ose. V pravé části stránky zobrazí další sadu nástrojů.
Krok 3. Odtud vyberte Oříznout volba. Posunutím posuvníku ořízněte video nebo nastavte dobu trvání a stiskněte APLIKOVAT.
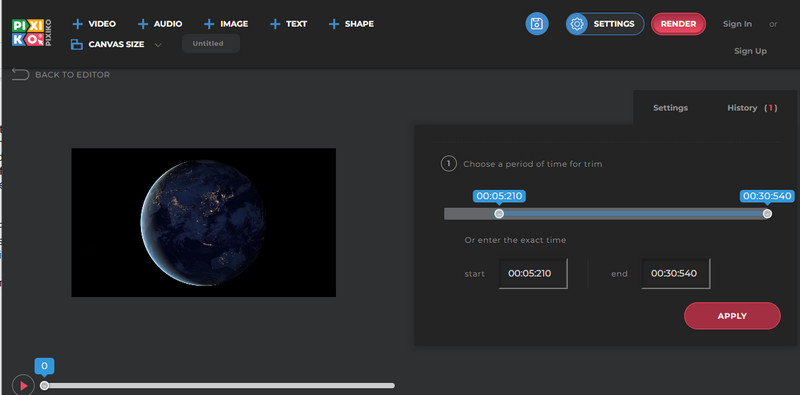
3. Zdarma Video Cutter
Free Video Cutter je zcela bezplatný program, který vám může pomoci při řezání videí na jednotlivé kusy. Freeware MOV cutter podporuje různé formáty souborů jako MOV, MKV, FLV, MP4, MPEG atd. Nejlepší ze všeho je, že je velmi uživatelsky přívětivý, protože poskytuje přímočaré a čisté rozhraní. Zjistěte, jak tento nástroj funguje, pomocí níže uvedeného návodu.
Krok 1. Chcete-li začít, stáhněte, nainstalujte a spusťte program na vašem počítači.
Krok 2. Nyní klikněte na Otevřete Video a nahrajte svůj soubor MOV.
Krok 3. Nastavte počáteční a koncovou pozici podle svých požadavků a udeřte Uložit video aplikovat změny.

4. Gihosoft Video Editor
Dalším freewarem MOV cutter užitečným pro stříhání dlouhých videí na kratší je Gihosoft Video Editor. Pomocí tohoto programu si můžete vybrat libovolnou část videa a nastavit čas začátku a konce střihu. A co víc, můžete ovládat každou sekundu videa pro přesné a přesné stříhání videa. Kromě toho upravuje video při zachování původní kvality. Zde je návod k obsluze tohoto video trimru pro MOV.
Krok 1. Mějte tento instalační program na svém počítači a importujte soubor MOV kliknutím na Přidat soubory knoflík. Volitelně můžete soubor nahrát přetažením.
Krok 2. Jakmile je video načteno, mělo by se na panelu náhledu zobrazit jeho automatické přehrávání.
Krok 3. Vyberte, kterou část videa chcete vystřihnout, a nastavte počáteční a koncový čas vystřižení. Poté klepněte na Střih tlačítko pro oříznutí videa MOV.
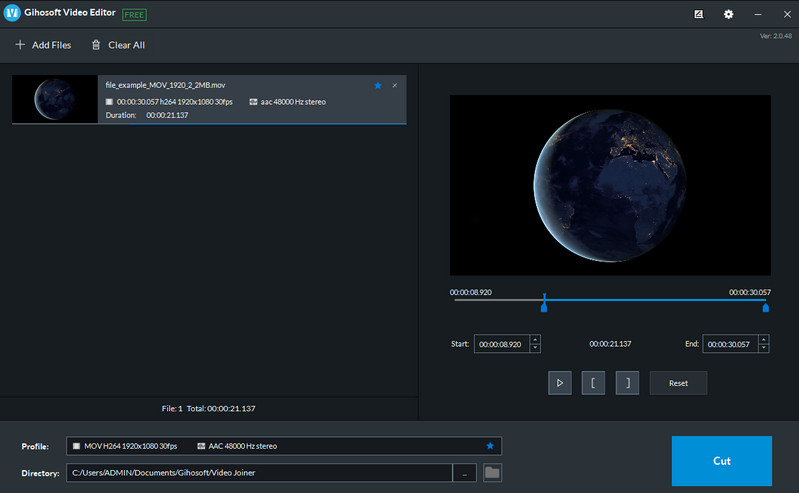
Část 2. Profesionální řezačka MOV
Předpokládejme, že hledáte lepší frézu MOV, která splní vaše požadavky pro dnešek i budoucnost. V takovém případě byste měli zvážit použití Video Converter Vidmore. Na rozdíl od výše uvedených programů nepotřebujete ke spuštění tohoto nástroje připojení k internetu. Navíc neexistuje žádné omezení velikosti souboru, který můžete nahrát. Ve velmi vzácných případech se s tímto nástrojem setkáte s nepodporovaným formátem souboru.
Tento software můžete použít k vyříznutí určitých částí z dlouhého videa a rozdělení videa na několik segmentů. Kromě toho nabízí různé efekty a filtry pro vytváření skvělých videí.
- Výkonné editační funkce: klip, rozdělení, vyříznutí, otočení, oříznutí a úprava výstupních video efektů.
- Převod videa do MOV, AVI, MP4, MKV a dalších video/audio formátů.
- Vylepšete kvalitu videa, jako je kontrast, kontrast, synchronizace zvuku a odstraňte šum videa.

Chcete-li se naučit používat trimr videa pro MOV, postupujte podle následujících kroků:
Krok 1. Nainstalujte a spusťte zastřihovač videa
Nejprve klikněte na Stažení zdarma tlačítko výše pro získání aplikace. Nainstalujte a spusťte jej na vašem PC/Mac. Měli byste vidět rozhraní jako níže.
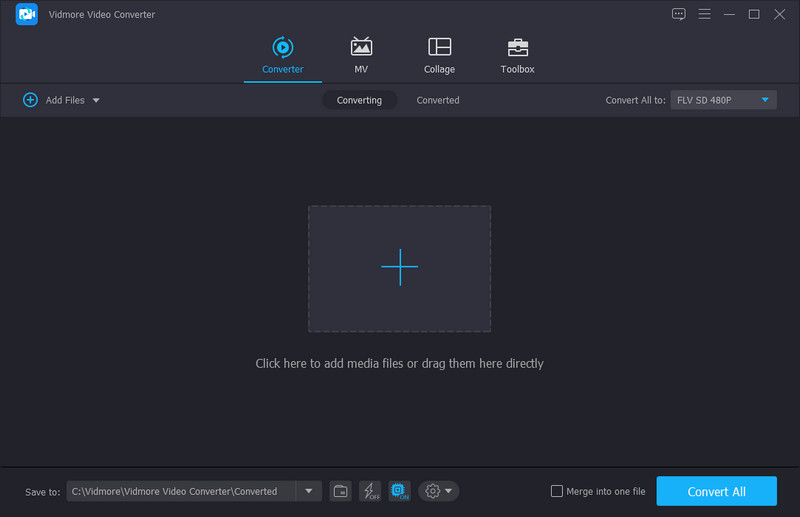
Krok 2. Importujte video
Klikněte na ikonu Plus symbol v hlavním rozhraní a procházejte soubor MOV, který chcete oříznout. Případně můžete soubor nahrát přetažením.
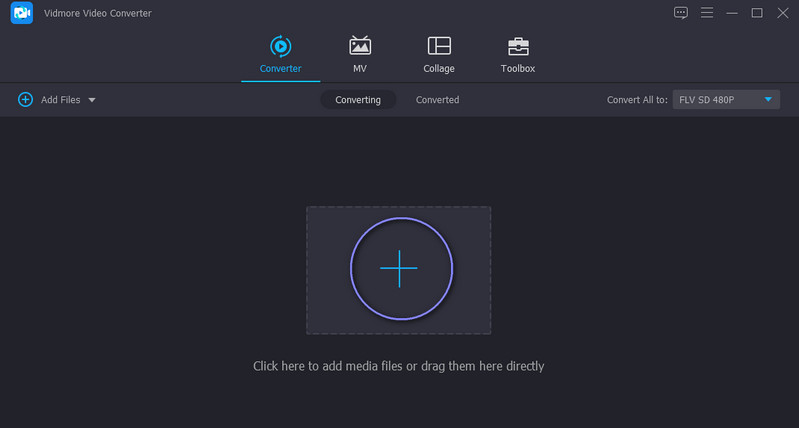
Krok 3. Odstřihněte klip MOV
Klikněte na ikonu Střih tlačítko z miniatury videa. Chcete-li to provést, jednoduše přetáhněte levou a pravou značku na ukazateli průběhu a vyberte část videa, kterou chcete vystřihnout. Poté klepněte na Uložit pokud jste s výsledky spokojeni.
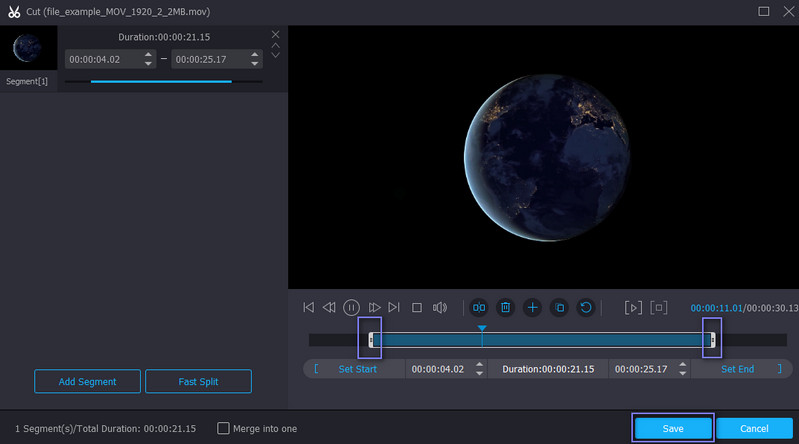
Krok 4. Uložte oříznuté video
Poté vyberte vhodný formát pro video rozbalením Profil Jídelní lístek. Nejlepší je, pokud byste zvolili stejný formát, abyste zachovali původní kvalitu. Klikněte na Převést vše tlačítko pro použití změn. Oříznuté video by mělo být uloženo ze složky, která se zobrazí po dokončení procesu.

Část 3. Často kladené otázky o frézách MOV
Jak vystřihnout části videa na Macu?
Můžete použít jakýkoli ořezávač videa nebo ořezávač dostupný v systému Mac OS. Ve skutečnosti existují řezačky MOV pro Mac výše: Gihosoft a Vidmore. Nahrajte své cílové video, pomocí jejich značek vyberte část, kterou chcete vyříznout, a uložte změny.
Jak oříznete video na iPhone?
Chcete-li oříznout video na iPhone, iMovie je dobrý program přizpůsobený pro zařízení Apple. Jednoduše naimportujte své video, pomocí žluté rukojeti ořízněte videa a poté aplikujte změny uložením.
Jak mohu sloučit videa dohromady?
Vidmore Video Converter můžete použít ke sloučení více videí do jednoho. Vše, co musíte udělat, je nahrát všechna videa, která chcete sloučit, kliknout na sloučit video do jedné možnosti a poté video exportovat, aby se změny uložily.
Závěr
Vytváření krátkých klipů není tak složité, pokud máte ten správný nástroj. Existují Frézy MOV online a offline, takže si můžete vybrat podle svých preferencí. Pokud jste uživatelem zelené ruky, můžete tyto nástroje využít. Předpokládejme však, že hledáte nástroj, který má vše, co potřebujete pro úpravu videí. V tom případě vás Vidmore Video Converter nezklame.
Tipy MOV
-
Řešení MOV
-
Video řezačka
-
Quicktime