Slideshow Maker s hudbou: Přidejte správnou skladbu pro vaši prezentaci
V dnešní době běžně zachycujeme každou významnou událost, kterou zažíváme, zejména s rodinou a přáteli. Pro uchování těchto sladkých a nezapomenutelných vzpomínek je lepší vytvořit prezentaci s hudbou, fotografiemi a videi. Vše, co potřebujete, je tvůrce prezentací, obrázky a videa a hudba, která vaši prezentaci doprovází. Tento příspěvek naučí jak vytvořit prezentaci s hudbou pomocí různých tvůrců prezentací. Díky tomu budete mít průvodce, kterého se budete držet, takže se nemusíte snažit vytvořit prezentaci s hudbou.
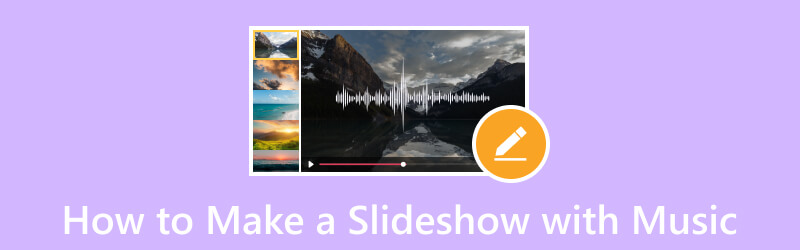
OBSAH STRÁNKY
- Část 1. Nejlepší způsob, jak vytvořit prezentaci s hudbou
- Část 2. Jak přidat hudbu do powerpointové prezentace
- Část 3. Jak vytvořit prezentaci s hudbou ve Windows Media Player
- Část 4. Jak používat Fotky Google k vytváření prezentace s hudbou
- Část 5. Jak vytvořit prezentaci s hudbou na iPhone
- Část 6. Nejčastější dotazy týkající se Prezentace s hudbou
Část 1. Nejlepší způsob, jak vytvořit prezentaci s hudbou
Video Converter Vidmore má mnoho vestavěných funkcí, včetně funkce MV, která vám umožní vytvořit prezentaci. Je to nejlepší tvůrce prezentací, který vám umožňuje používat soubory obrázků nebo videí. Nabízí více než 40 hotových motivů, které můžete použít a aplikovat na svůj projekt. Kromě toho můžete svou prezentaci přizpůsobit pomocí dalších možností úprav, jako je oříznutí a otočení, efekty a filtry a vodoznak. Pokud si přejete vložit hudbu do vaší prezentace - je to možné pomocí tohoto programu. Můžete přidat hudbu podle svého výběru, aby byla vaše prezentace živější než projekt bez zvuku.
- Vytvořte prezentaci pomocí souborů obrázků nebo videí s hudbou.
- Zahrňte text, efekty a filtry, vodoznaky a další.
- Nabitý mnoha hotovými motivy.
- Vybaveno několika možnostmi úprav užitečných pro vytváření prezentace.

Pokračujte kroky, abyste se naučili, jak vytvořit prezentaci s hudbou pomocí Vidmore Video Converter:
Krok 1. Chcete-li mít úplný přístup, stáhněte si a nainstalujte program na plochu. Po instalaci na plochu pokračujte k otevření programu.
Krok 2. Přejděte prosím na MV z hlavního rozhraní při otevření programu. Zmáčkni (+) podepište pro otevření složky v počítači a vyberte obrázky nebo videa, která chcete zobrazit ve své prezentaci. Pokud jsou soubory v jiném pořadí, uspořádejte je podle svých preferencí pomocí metody přetažení.
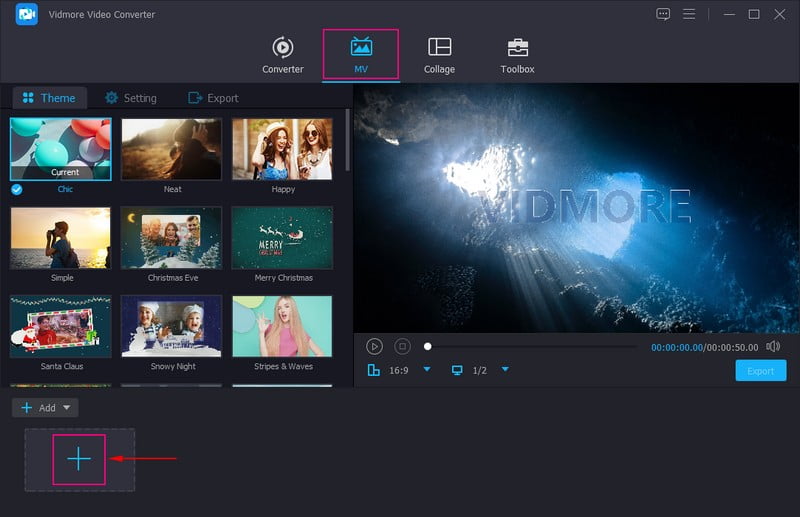
Krok 3. zmáčkni Upravit tlačítko, které obsahuje různé možnosti úprav, které můžete použít k přizpůsobení prezentace. Na Otočit a oříznout můžete oříznout určitou oblast souboru a otočit soubory po směru, proti směru hodinových ručiček a další. Kromě toho si můžete ze seznamu vybrat požadovaný poměr stran a režim zoomu. Na Efekt a filtr můžete upravit základní efekty, jako je odstín, sytost, jas a kontrast. Vyberte také konkrétní filtr, který chcete na své soubory použít. Do prezentace můžete vložit textový nebo obrázkový vodoznak Vodoznak záložka.
Poznámka: Udeř OK na každé provedené změně, chcete-li změny použít a uložit.
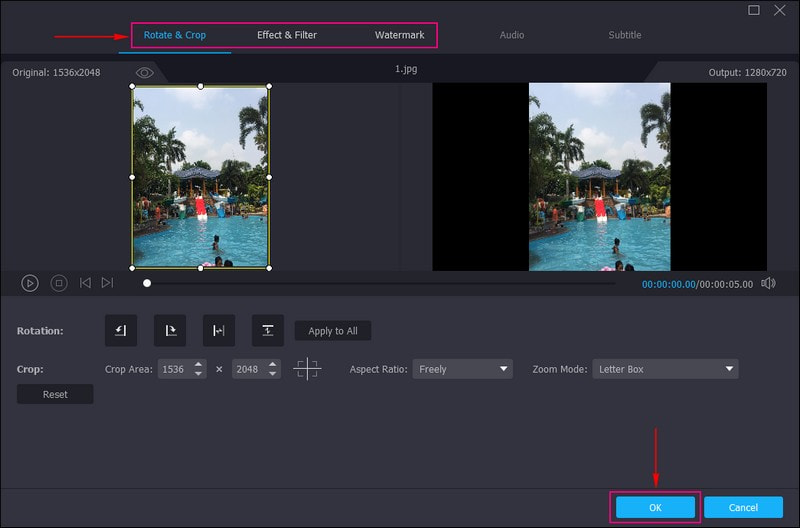
Krok 4. Vydejte se do Téma a vyberte perfektní téma pro vaši prezentaci. Po použití motivu uvidíte změny na obrazovce náhledu.
Přesuňte se do Nastavení možnost a zadejte a Start a End Title pro vaši prezentaci. Dále přejděte na Zvuková stopa volba; ponechte původní zvukovou stopu nebo sem přidejte svou preferovanou hudbu na pozadí. Chcete-li vytvořit prezentaci s hudbou, zaškrtněte vedle Hudba v pozadí otevřete další nastavení. Klikněte na (+) otevřete složku na ploše a vyberte hudbu, kterou chcete přidat do prezentace. Také můžete upravit Hlasitost a Zpoždění na základě vašich preferencí pro jemné a hlasité zvuky.
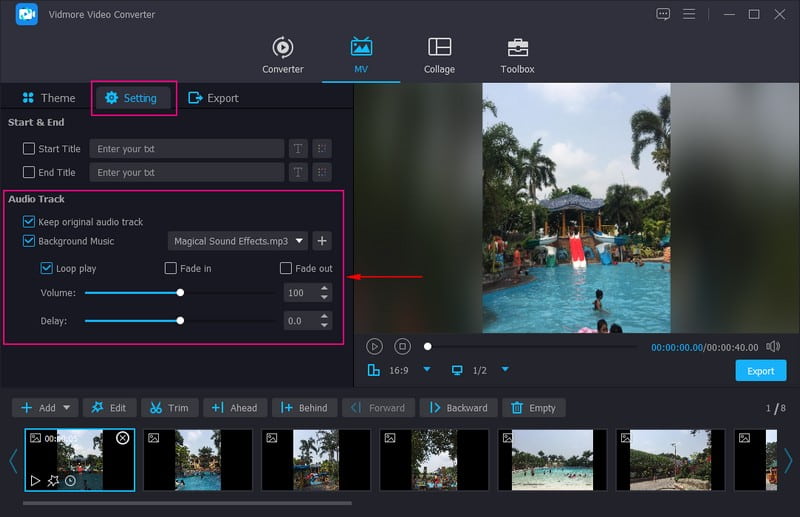
Krok 5. Přejděte na možnost Export a vyberte požadovanou snímkovou frekvenci, rozlišení, formát a kvalitu. Po dokončení klikněte na Zahájit export tlačítko pro vytvoření prezentace s hudbou.
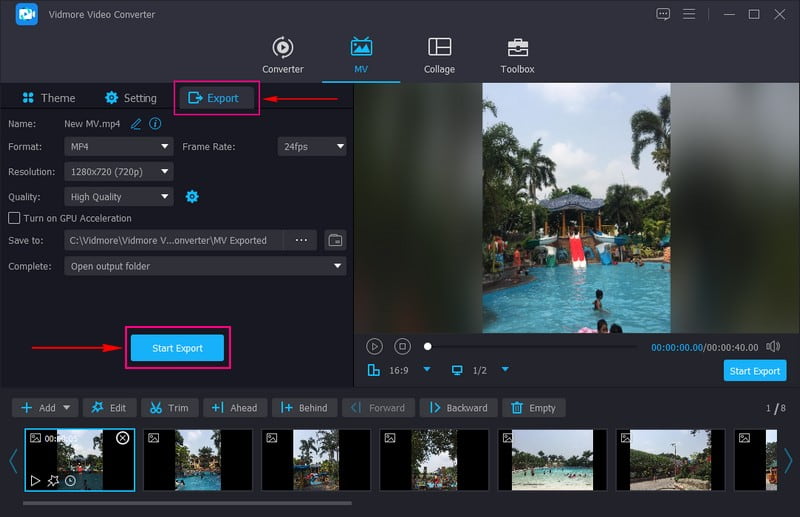
Část 2. Jak přidat hudbu do powerpointové prezentace
Powerpoint je široce používaná aplikace pro prezentace pro vzdělávací a obchodní sektory. Kromě toho vám může pomoci vytvořit prezentaci přidáním vašich obrázků nebo videosouborů do každého snímku. Můžete použít další editační funkce, jako jsou návrhy, animace a přechody, aby váš projekt vynikl a byl přitažlivější. Tento program umožňuje vytvářet působivé prezentace, které přitahují diváky. Ve skutečnosti je to vynikající tvůrce prezentací, který nabízí několik možností úprav pro váš projekt.
Pokračujte těmito kroky, abyste se naučili, jak přidat hudbu do prezentace Powerpoint:
Krok 1. Otevřete program a vytvořte novou prezentaci, abyste otevřeli nové černé plátno, kde můžete začít pracovat na své prezentaci.
Krok 2. Po otevření nové prázdné prezentace začněte přidávat snímky. Klikněte Vložit a pak Nové snímky volba. Dále stiskněte Vložit a poté Obrázkya přidejte obrázky, které chcete zobrazit ve vaší prezentaci.
Krok 3. Jakmile jsou obrázky na správných místech, stiskněte Vložit znovu a vyberte si Zvuk a Zvuk na mém PC ze seznamu. Vyberte hudební soubor, který chcete začlenit do vaší prezentace. Poté se na obrazovce objeví plovoucí panel nástrojů, kam je přidána vaše hudba, a umístí ji do jiné oblasti.
Krok 4. Po dokončení zamiřte do Soubor kartu a stáhněte si prezentaci s hudbou do počítače.
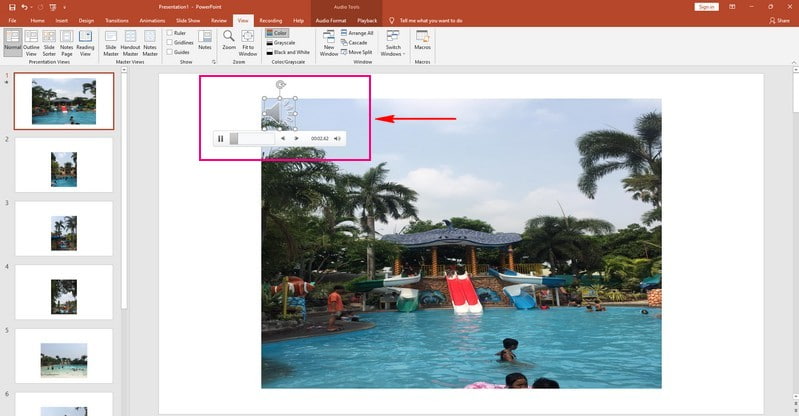
Část 3. Jak vytvořit prezentaci s hudbou ve Windows Media Player
Windows Media Player je první platforma přehrávače médií a knihovny médií, kterou společnost Microsoft vyvinula pro přehrávání zvuku a videa na počítači. Podporuje řadu oblíbených audio a video formátů a dokáže synchronizovat hudbu, fotografie, videa a streamovat média do vašich zařízení. Navíc vám umožňuje transformovat vaše obrázky a videa do prezentace. Můžete také změnit rychlost obrazu a přidat hudbu do prezentace. Na rozdíl od jakéhokoli jiného tvůrce prezentací však tento program potřebuje zlepšit funkce úprav.
Chcete-li se naučit, jak vytvořit prezentaci s hudbou v programu Windows Media Player, přejděte ke krokům:
Krok 1. Nejprve otevřete Windows Media Player na ploše.
Krok 2. Vyberte obrázky nebo videa, která chcete vložit do prezentace. Dále stiskněte Hořet možnost, vybrat Audio CD nebo Datové CDa vyberte místo pro vypalování. Po dokončení procesu se zobrazí vyskakovací zpráva. lis Otevřít soubor pro zobrazení dokončené prezentace. Nyní můžete do své prezentace začlenit hudbu. Můžete přidat hudbu z vestavěné sbírky nebo vytvořit nový seznam skladeb se svými skladbami.
Krok 3. Po výběru zvukového souboru můžete upravit dobu trvání každého obrázku v prezentaci. Kromě toho můžete zadat názvy, aby byla prezentace atraktivnější.
Krok 4. Po dokončení pokračujte v uložení prezentace do složky na ploše
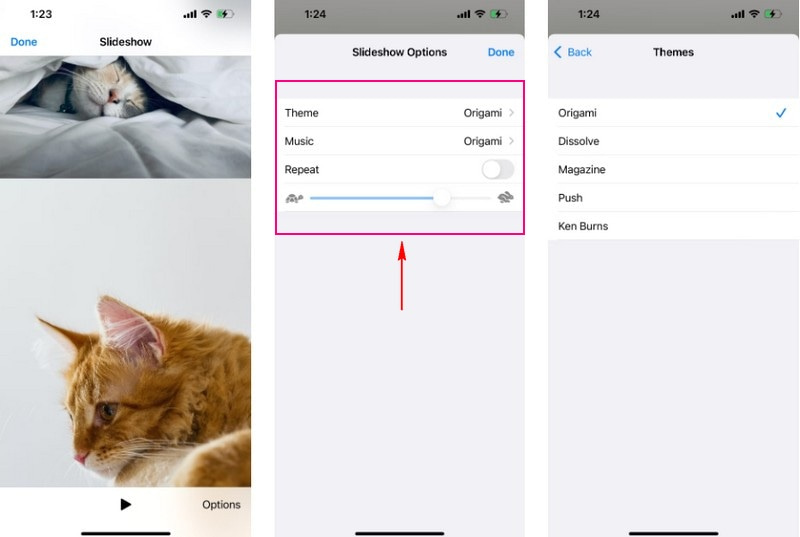
Část 4. Jak používat Fotky Google k vytváření prezentace s hudbou
Fotky Google jsou platforma pro hostování a synchronizaci fotografií, která okamžitě zpřístupňuje fotografie napříč platformami. Je to také nástroj pro sdílení fotografií pro rychlé sdílení obrázků s ostatními. Kromě toho vám umožňuje vytvořit prezentaci výběrem obrázků nebo videí z konkrétního alba. Můžete také přidat hudbu na pozadí ze svého zařízení nebo jeho vestavěnou hudbu. Nenabízí však výhodné možnosti úprav pro prezentaci.
Chcete-li zjistit, jak funguje prezentace Fotek Google s hudbou, postupujte podle kroků:
Krok 1. Spusťte aplikaci Fotky Google pomocí mobilního zařízení.
Krok 2. Po otevření aplikace budete mít obrázky v přední části. Vyberte obrázky, které chcete vložit do prezentace.
Krok 3. Zmáčkni (+) podepsat v pravé horní části obrazovky. Budete mít různé možnosti, ale vyberte Film. Během několika sekund se vytvoří prezentace. Na časové ose uvidíte všechny obrázky, které jste vybrali. Pokud chcete upravit dobu trvání, přesuňte úchyt na konec videa. Pokud chcete přidat další fotografie, klikněte na tlačítko Přidat fotografie a videa.
Krok 4. Fotky Google automaticky vyberou zvukovou stopu. Ale pokud jej chcete upravit, klikněte na Hudba ikonu v pravé části obrazovky. Uvidíte tři možnosti: Moje hudba, Téma, a Žádná hudba. Klikněte na ikonu Žádná hudba pokud chcete ztlumit prezentaci. Pokud chcete vybrat hudbu ze svého zařízení, klikněte na Moje hudba. Nakonec klikněte Téma Hudba přidat hudbu z knihovny Google.
Krok 5. Po dokončení klepněte na Uložit tlačítko pro uložení prezentace do zařízení.
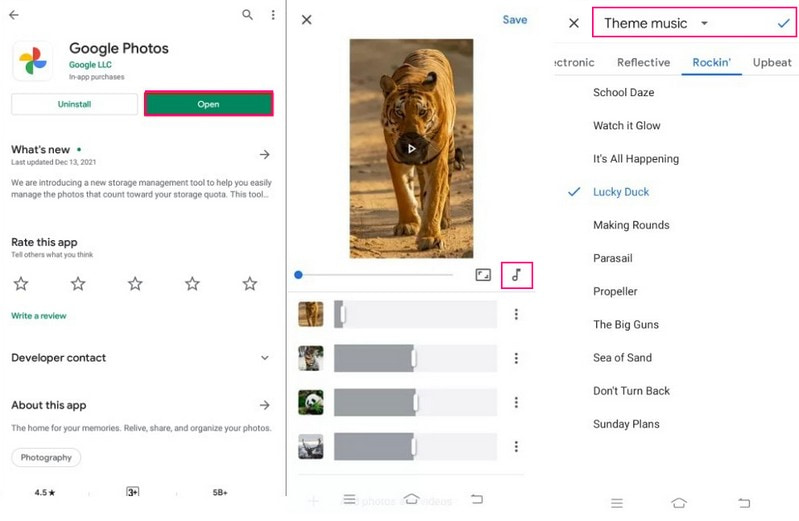
Část 5. Jak vytvořit prezentaci s hudbou na iPhone
Aplikace Fotky je inovativní a osobní s inteligentními funkcemi, které vám pomohou najít a sdílet vaše nejlepší snímky. Má vestavěný tvůrce prezentací, který vám umožňuje importovat obrázky nebo videa a přeměnit je na prezentace. Také vám umožňuje přidat téma a změnit rychlost každého obrázku a hudby na pozadí.
Pokračujte kroky, abyste se naučili, jak vytvořit prezentaci s hudbou na iphone pomocí aplikace Fotky:
Krok 1. Otevři tvůj Knihovna, klikněte Všechny fotografiea vyberte fotografie, které chcete vložit do prezentace.
Krok 2. Udeř Podíl podepište a vyberte Prezentace ze seznamu nabízených možností. Poté se vámi vybrané fotografie změní na prezentaci. Poté klikněte Možnostia pokračujte ve změně Téma. Kromě toho klepněte Hudba pro změnu skladby, ať už tónu nebo z Hudební knihovna. Pomocí posuvníku také změňte rychlost přechodu.
Krok 3. Po dokončení klepněte na Hotovo tlačítko v pravém horním rohu obrazovky. Poté se vaše vytvořená prezentace uloží do vaší galerie.

Část 6. Nejčastější dotazy týkající se Prezentace s hudbou
Jaký je účel zvuku ve videu?
Pokud chcete vyvolat emoce, není nic důležitějšího než přidat do videa zvukové nebo zvukové efekty.
Jaké jsou výhody hudby na pozadí ve videích?
Hudba na pozadí vám může pomoci přidat nebo vyprávět příběh a nechat publikum pocítit emoce, které chcete cítit. Například přidání hudby pro oživení by bylo lepší při vytváření prezentace.
Mohu použít skladbu Spotify v prezentaci?
Skladby Spotify jsou šifrované, což znamená, že je nemůžete přímo používat v nelicencované službě. Pomohlo by, kdybyste své skladby Spotify převedli na MP3, AAC, FLAC, WAV, AIFF a další.
Závěr
Tento příspěvek představoval různé tvůrci prezentací s hudbou které vám mohou pomoci dosáhnout vašeho cíle. Všichni mohou přidat hudbu do vaší prezentace; některé však potřebují více možností úprav. K tomu použijte Vidmore Video Converter, který nabízí řadu možností úprav pro vytvoření prezentace.


