Jak vytvořit film z fotografií
Lidé obvykle sestaví obrázky a promění je v prezentaci, aby promítli prezentaci statických fotografií. Je to skvělá alternativa k prezentaci obrázků. Někteří také vytvářejí fotomontáže, aby vytvořili sérii filmů a sestavili je jako jeden celek. Ale díky technologii, kterou dnes máme, je nyní možné vytvořit film s obrázky sám. Zdá se to nemožné? Ve skutečnosti ne, protože programy mohou k vytvoření filmu použít efekty, filtry a správný přechod. Pokud vás tedy zajímá, jak to udělat, prozkoumali jsme a sestavili nejlepší způsoby, jak vytvořit film pomocí obrázků pro počítače a smartphony.


Část 1. Profesionální způsob natáčení filmu pomocí obrázků, videí a hudby
Pokud hledáte jednoduchý a snadno použitelný video software pro tvorbu filmů, Video Converter Vidmore je jednou z nejlepších možností. Není to jen převodník formátů videa, ale také editor videa a tvůrce filmů. Jeho funkce MV funguje skvěle jako tvůrce krátkých filmů, můžete v něm také vytvářet fotografické koláže.
Krok 1: Stažení a instalace aplikace Movie Maker
Stáhněte a nainstalujte Vidmore Video Converter. Bezplatná zkušební verze má spoustu funkcí, ale můžete se také rozhodnout pro placenou verzi pro dlouhodobé používání. Otevřete program a přejděte na MV záložka. Poté vyberte vhodné téma z předdefinovaných možností.
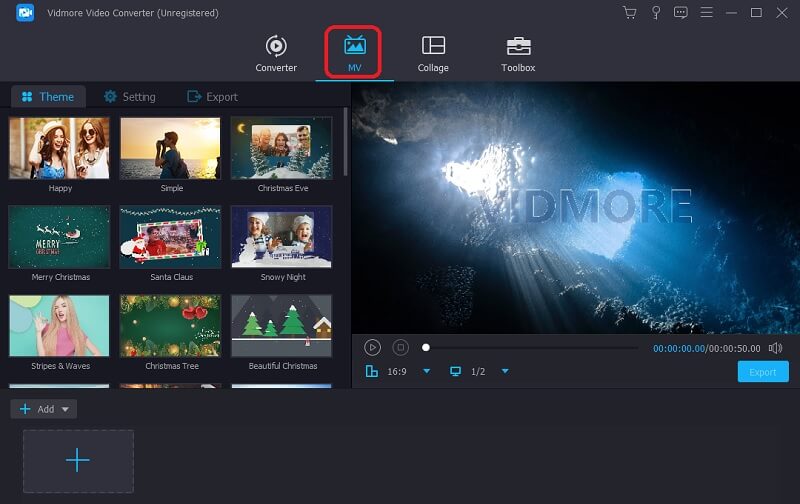
Krok 2: Nahrajte obrázky
Dále klikněte na Přidat ikona a vyberte obrazové soubory, které chcete zahrnout do filmu. Můžete zde také přidat celé složky, pokud existuje velké množství obrázků.
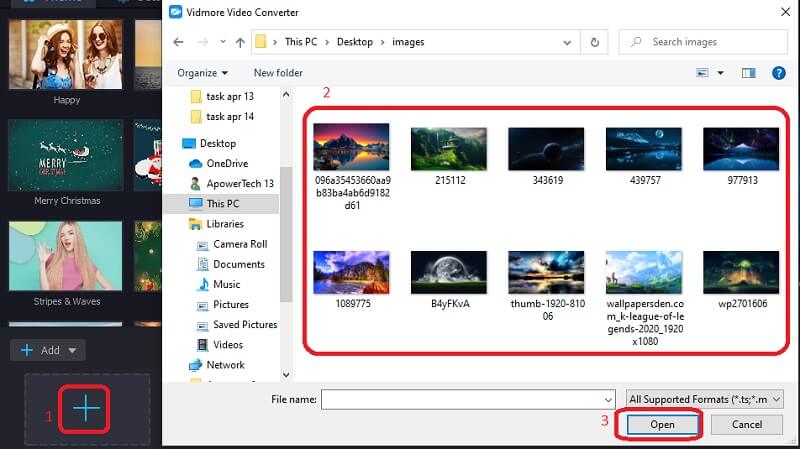
Krok 3: Upravte časové intervaly obrazu
Ve výchozím nastavení se každý obrázek zobrazí na 5 sekund, ale můžete použít Oříznout tlačítko pro nastavení časového úseku pro každý snímek. Můžete také změnit pořadí, ve kterém jsou obrázky zobrazeny. Vyberte fotografii a použijte Vpřed a Zpět tlačítka k jeho zobrazení dříve nebo později.
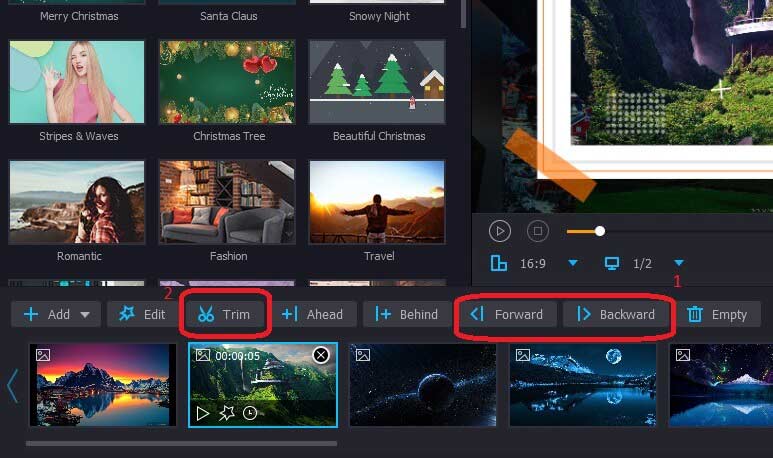
Krok 4: Aplikujte efekty
Výrobce videa a obrázků má také několik efektů a filtrů pro vylepšení obrázků. Klikněte na ikonu Upravit tlačítko a přejděte na Efekty a filtry záložka nahoře. Můžete také upravit velikost a orientaci obrázků v okně Upravit pomocí Otočit a oříznout záložka.
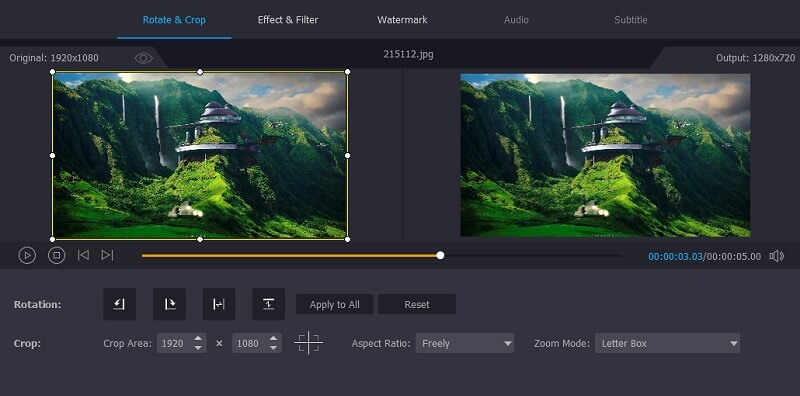
Krok 5: Přidejte hudbu na pozadí
Můžete také přidat hudbu namísto hudby, která je součástí motivu. Jednoduše klikněte na Nastavení tlačítko a zrušte zaškrtnutí Zachovejte původní zvukovou stopu zaškrtávací políčko. Pokud chcete, přidejte požadovaný zvukový soubor. Zde můžete také přidat úvodní a závěrečnou poznámku / titul.
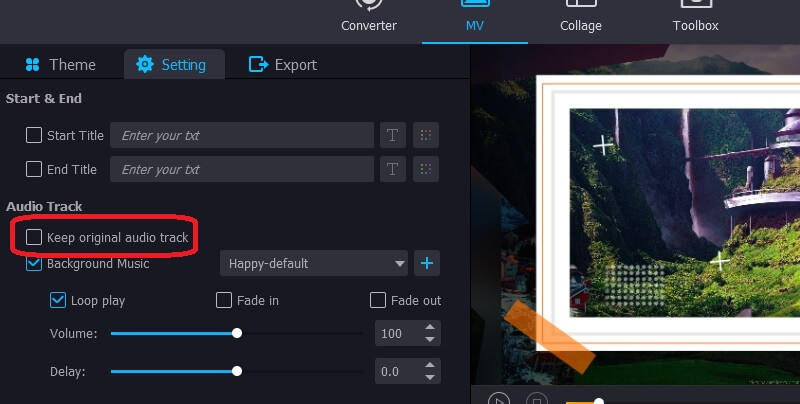
Krok 6: Vytvořte film s fotografiemi a videi
Po dokončení úprav klikněte na ikonu Vývozní tlačítko v nástroji pro tvorbu fotografií a filmů pro uložení videa. Zde najdete možnosti pro výběr formátu souboru, snímkové frekvence a rozlišení videa podle vašich požadavků.
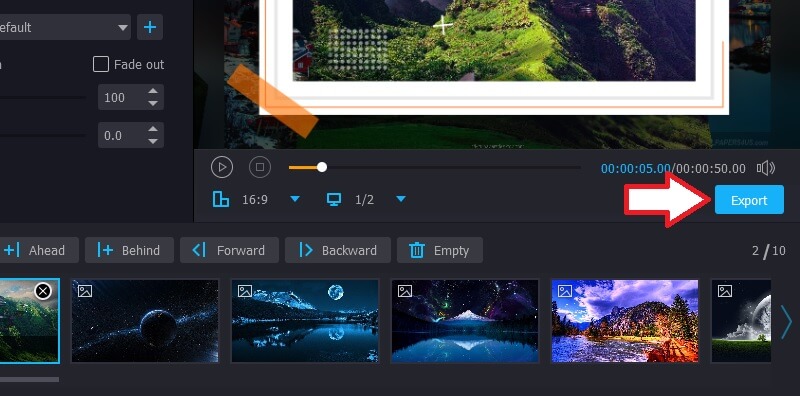
Část 2. Jak vytvořit film ve Fotkách Google
Fotky Google začaly jako jednoduchá aplikace pro smartphone, která zobrazovala obrázky uložené ve vašem zařízení a ukládala je do online úložného prostoru na Disku Google. Nyní přidala mnoho funkcí, včetně možnosti natáčet filmy s fotografiemi a hudbu online. Tento nástroj je široce dostupný na všech platformách, včetně Windows, Android a iOS. V případě, že vás zajímá jak vytvořit film s fotografiemi na iPhone, nebo jakákoli jiná platforma, zde je návod, jak:
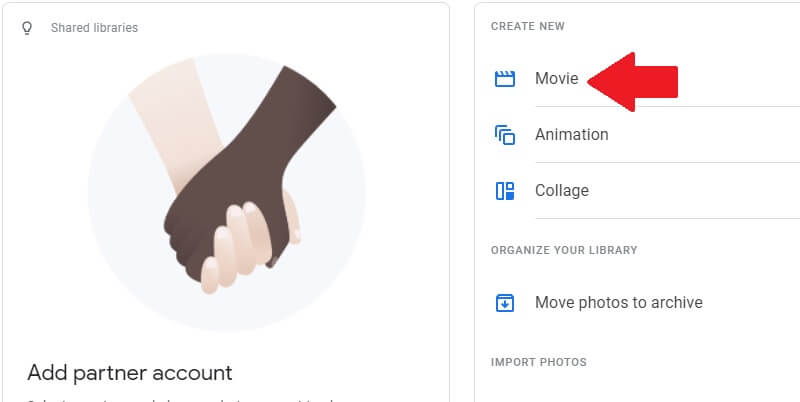
- Otevřete Fotky Google a přejděte do složky Filmy album nahoře. Poté klikněte na tlačítko Vytvořit film na další obrazovce.
- Vyberte si vhodné téma z dostupných možností nebo začněte z prázdného plátna. K tématům je také přidána hudba, ale vždy můžete použít zvuk podle vašeho výběru.
- Pokud se rozhodnete použít motiv, vyberte hvězdu pořadu a klikněte Hotovo. Jinak stačí vybrat fotografie, které chcete zahrnout, a stisknout Vytvořit.
- Fotky Google mohou také procházet všechny obrázky ve vašem zařízení a spojovat je se stejnou osobou nebo věcí, ze které jste vybrali obrázek.
- Chcete-li film upravit, stiskněte tlačítko Nastavení knoflík. Zde budete mít možnost:
• Přidejte další videa a fotografie. Můžete zahrnout až 50 položek.
• Vložte, duplikujte nebo odeberte klipy z filmu. To provedete klepnutím na tlačítko se třemi tečkami na pravé straně.
• Změňte pořadí klipů. Chcete-li to provést, stiskněte a podržte klip, který chcete změnit, a přesuňte jej do požadovaného bodu.
• Posunutím jezdce videoklip zkrátíte nebo prodloužíte. - Po dokončení všech úprav stiskněte Uložit v horní části obrazovky. Takže teď víte, jak vytvořit film ve Fotkách Google. Popusťte uzdu své fantazii.
Část 3. Další 3 tvůrci filmů pro příležitostné použití
Mnoho lidí neví, jak vytvořit film z fotografií. Profesionální producenti filmů mají svůj špičkový software a vybavení, se kterými mohou pracovat celý den. Ale většina z nás jen hledá, jak natočit krátký film s fotografiemi a hudbou pro příležitostné použití, jako jsou oslavy narozenin, rozloučení a další události.
1. Obrázek na video
Obrázek na video má různé funkce, které vám umožňují vytvořit film s videoklipy a obrázky. Má možnosti oříznutí videí a přidání 3D přechodů mezi fotografie. Existuje však limit 30 fotografií pro použití v jednom videu. Web se snadno používá. Musíte pouze otevřít web, nahrát obrazové soubory, které chcete použít, a změnit jejich uspořádání. Nejen to, můžete do videa přidat také zvukové soubory podle vašeho výběru, firemní loga a text. Před uložením změn můžete zobrazit náhled videa, abyste se ujistili, že je až po značku.
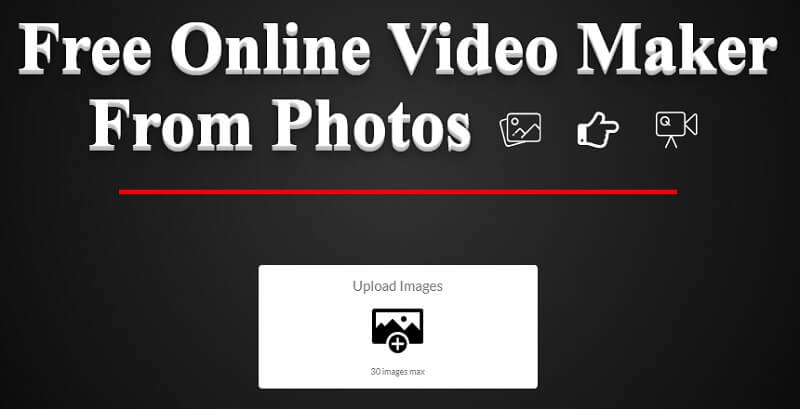
2. Kapwing
Kapwing je online služba pro úpravy videa s některými základními nástroji, jako je změna velikosti obrázků, ořezávání videí a přidávání textu. I když to není příliš pokročilá platforma, Kapwing je vynikající pro rychlé úpravy pro převod obrázků na videa a změnu poměru stran podle vašich kritérií.
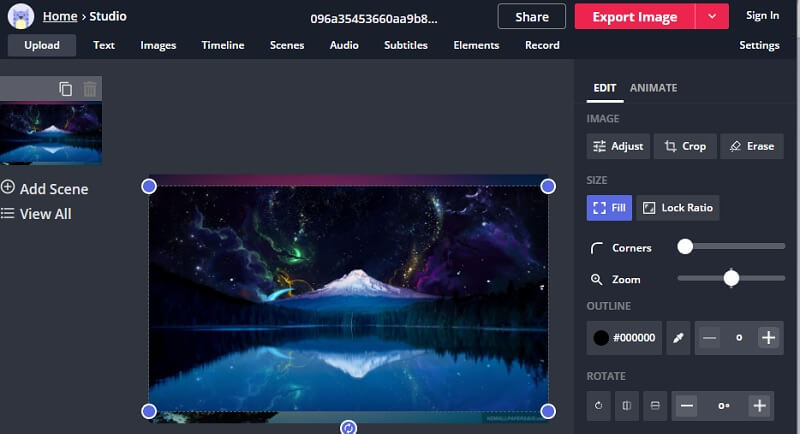
3. Picovico
Picovico je platforma pro úpravy videa online, která je naladěna na vytváření videí oslav narozenin pomocí fotografií. Chcete-li tento nástroj použít, musíte si vytvořit účet a přihlásit se. Bezplatná verze má poměrně omezené funkce; například doba a kvalita jsou omezeny. Pokud tedy chcete k oslavám narozenin vašeho syna kvalitní a dlouhá videa, zvažte zakoupení předplatného plánu Narozeniny Bash. Plán také přichází s několika písněmi vhodnými pro tuto událost, takže nemusíte hledat na internetu.
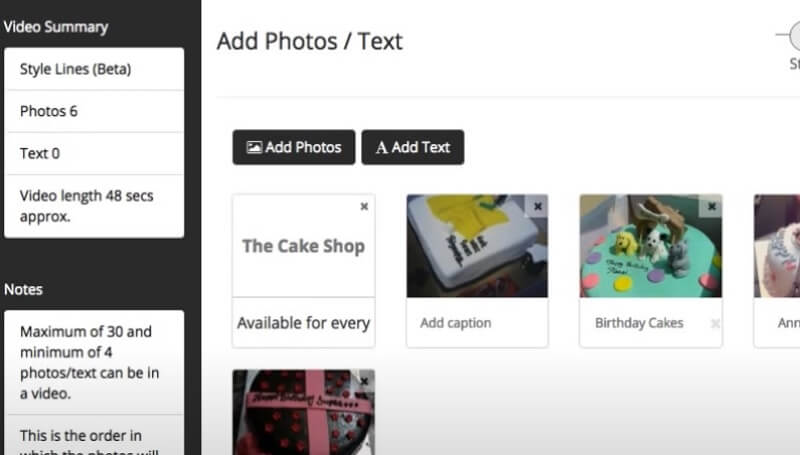
Část 4. Nejčastější dotazy týkající se natáčení filmu pomocí nástroje Vidmore Video Converter
1. Jak spojit několik video souborů do jednoho?
Na kombinovat více videí, můžete zkusit funkci slučování poskytovanou Vidmore Video Converter. Poté, co přidáte všechny videoklipy a upravíte je do správného pořadí, musíte vybrat ikonu Spojit do jedné možnosti souboru vedle Konvertovat knoflík.
2. Jak přidat logo k videu?
Přejít na Upravit okno a otevřete Vodoznak záložka. Zde můžete do videa přidat logo vaší společnosti nebo značky.
3. Jak rozdělit dlouhé video na menší klipy?
zmáčkni Oříznout tlačítko nad částí, kde se zobrazují obrázky a videa. Otevře se nové okno, kde můžete z videa vystřihnout klipy, které se uloží samostatně.
4. Jak zvýšit hlasitost zvuku v konečném videu?
Přejít na Nastavení sekce. Zde najdete posuvník Hlasitost. Můžete jej upravit až na 200% původní hlasitosti zvuku na zesilte zvuk svého videa.
5. Jak odstranit černý okraj kolem videa?
Vyberte rozlišení, které dokonale vyhovuje vašim požadavkům na výstupní soubory. Poté otevřete Upravit okno a klikněte na Oříznutí knoflík. Můžete také použít myš k úpravě oblasti oříznutí na fotografii.
Závěr
V tomto okamžiku byste měli znát všechny různé způsoby jak vytvořit film z fotografií. Můžete si vyzkoušet, jak vám nejlépe vyhovuje, vytvořit video s obrázky a písničkami.


