Jak snadno zvýšit rozlišení videa bez ztráty kvality
Rozlišení videa je vyjádřeno jako šířka x výška videa v pixelech. Standardní rozlišení (SD), vysoké rozlišení (HD) a 4K (UHD) jsou 3 typy běžných rozlišení videa. Chcete-li přehrávat video na různých zařízeních nebo přehrávačích, musíte změnit rozlišení videa, abyste dosáhli plynulého přehrávání.
Pokud chceš zvýšit kvalitu videa a zvýšit rozlišení videa zároveň jste na správném místě. Tento článek vám ukáže podrobné kroky, aby video s nízkým rozlišením vypadalo lépe na Windows, Mac, iOS a Android. Stačí si přečíst a sledovat.
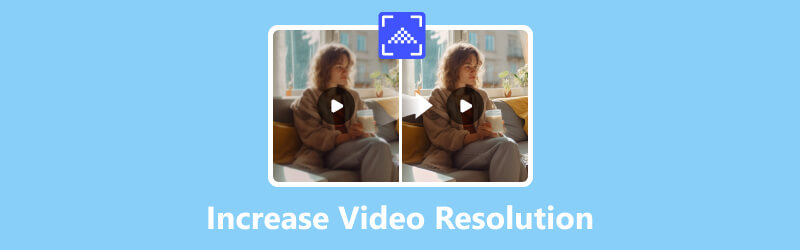

Část 1: Podrobný průvodce pro zvýšení rozlišení videa a zvýšení kvality videa
Ve skutečnosti se vizuální obrazový efekt po zvýšení rozlišení videa zjevně nezmění. Velikost videa se ale hodně zvětší. Pokud chcete zlepšit kvalitu videa starých filmů a upscale rozlišení videa, Video Converter Vidmore může být vaše první volba. Video soubory můžete převádět do více než 200 formátů a zařízení a zároveň měnit rozlišení videa. Je velmi snadné převést video s nízkým rozlišením na vysoké rozlišení.
Kromě toho můžete uložit video s nízkým rozlišením úpravou kontrastu videa, odstínu, jasu a dalších efektů v rámci programu. Vidmore Video Converter také poskytuje výkonný editor videa. Můžete otáčet, oříznout, oříznout, sloučit, přidat vodoznak a použít další video / zvukové efekty.
Pokud jde o verzi Vidmore Video Converter pro Mac, můžete získat vestavěný zesilovač kvality videa. Existují 4 možnosti, které vám mohou pomoci zvýšit kvalitu videa. Můžete snadno zvýšit rozlišení videa a zaostřit videa. Výstupní videa lze exportovat do rozlišení 4K, 1080p HD a 720p HD bez ztráty kvality. Užitečné je také bezztrátové překódování a 50krát vyšší rychlost převodu videa.
Co můžete získat od Vidmore Video Converter ke zlepšení kvality videa na PC a Mac? Zde jsou hlavní funkce.
- Zvyšte rozlišení videa z původního na 640x360, 640x480, 720x480, 1280x720, 1920x1080, 3840x2160 atd.
- Upravte kontrast, sytost, jas, odstín a další video efekty, aby vaše video bylo energičtější.
- Převeďte své video na více než 200 formátů a současně zvyšte rozlišení videa.
- Získejte vylepšovač kvality videa na upscale rozlišení, optimalizujte jas a kontrast, odstraňte šum videa a omezte otřesy videa na počítačích Mac kliknutím.
Zvyšte rozlišení videa v systému Windows
Krok 1: Stažení, instalace a spuštění Vidmore Video Converter na PC zdarma. Kliknutím na „Přidat soubory“ importujte video soubor.

Krok 2: Vyberte video a klikněte na ikonu „Upravit“ (obrázek s hvězdičkou pod souborem videa). Můžete přejít do editoru videí Vidmore.

Nyní můžete použít různé editační efekty, například otočení a oříznutí, efekt a filtr, vodoznak, zvuk a Titulky.

Krok 3: Vyberte formát z rozevíracího seznamu na pravé straně videa. Zde byste měli vybrat rozlišení 4K MP4, MOV nebo MKV. Kromě toho můžete kliknutím na ikonu „Upravit“ přesouvat posuvníky a upravit kontrast, sytost, jas a odstín tohoto videa.

Krok 4: Nastavte výstupní složku ze seznamu „Uložit do“ dole. Nakonec klikněte na „Převést“ a začněte upgradovat rozlišení videa.

Zvyšte kvalitu videa na počítačích Mac
Krok 1: Spusťte Vidmore Video Converter na počítači Mac. Chcete-li přidat video, klikněte na „Přidat soubor“.
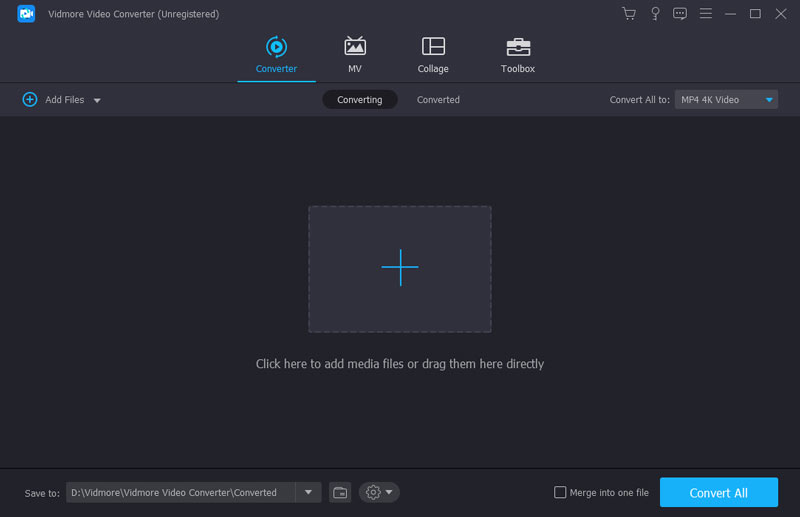
Krok 2: Kliknutím na „Vylepšit“ nahoře získáte vylepšovač videa. Kliknutím na „Upscale resolution“ můžete zvýšit nízké rozlišení videa. Kromě toho můžete video vylepšit pomocí dalších možností vylepšení videa. Pokračujte kliknutím na „Použít“ nebo „Použít na všechny“.
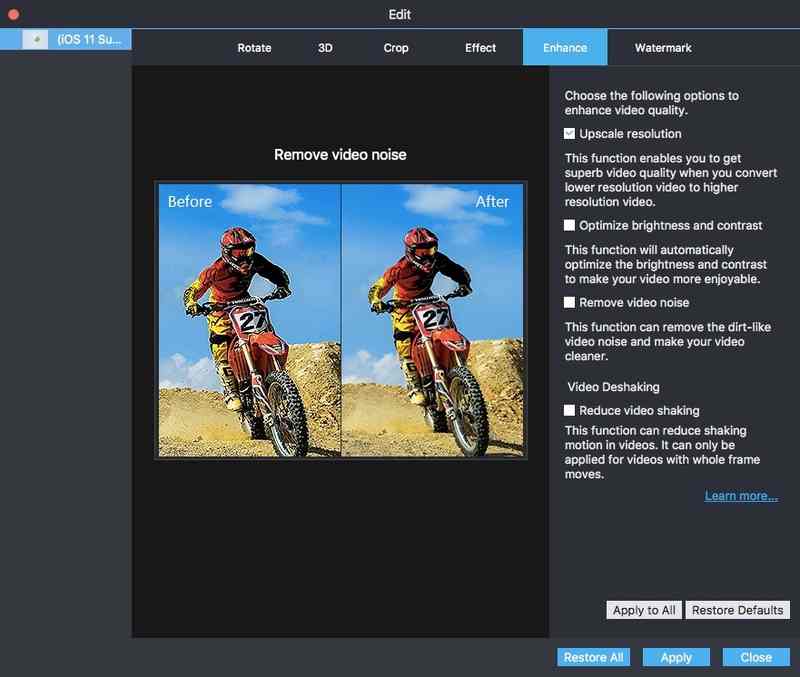
Krok 3: Nastavte výstupní formát ze seznamu „Profil“. Dále můžete kliknutím na „Nastavení“ zvýšit rozlišení videa. Stačí rozbalit seznam „Rozlišení“ v části „Nastavení videa“.
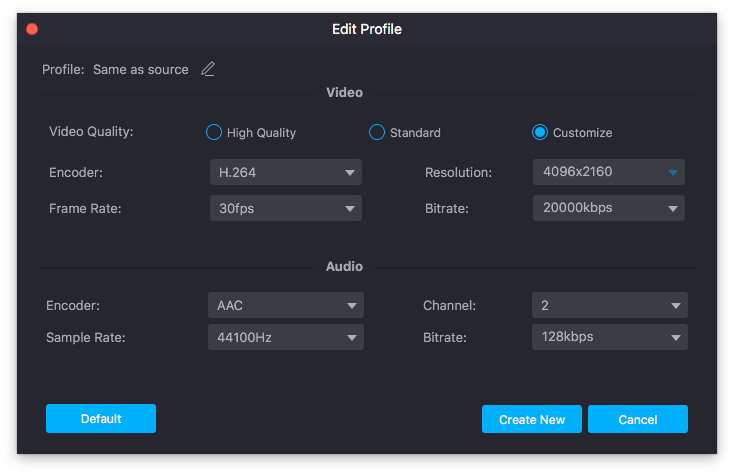
Krok 4: Nakonec kliknutím na „Převést“ exportujte soubor s lepší kvalitou výstupu.
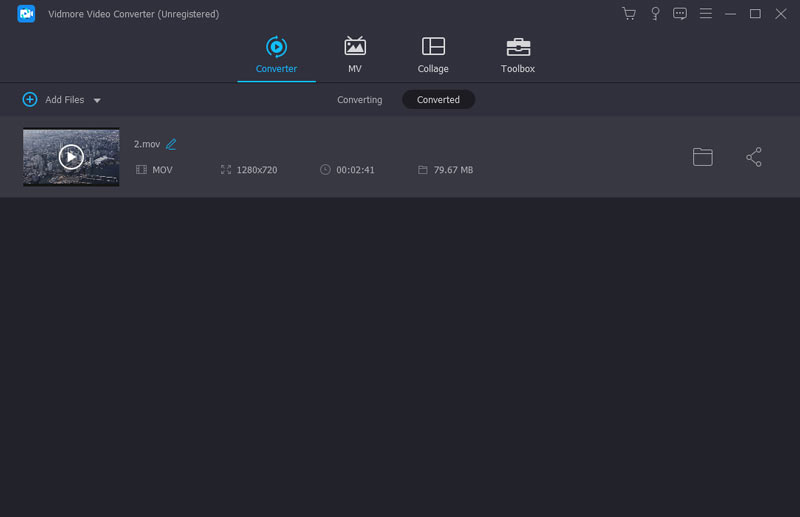
Část 2: Jak zvýšit rozlišení videa online zdarma
Pokud chcete zvýšit rozlišení videa online, neměli byste si nechat ujít Vidmore Online Video Converter zdarma. Jedná se o bezplatný online převodník rozlišení videa 100%. Můžeš zlepšit rozlišení videa, kodek, datový tok, snímková frekvence, vzorkovací frekvence a různá nastavení před převodem. Neexistuje žádný limit velikosti souboru. Můžete tedy bez obav vylepšit nízké rozlišení svých starých filmů. Rychlost převodu videa samozřejmě není tak rychlá jako Vidmore Video Converter.
Krok 1: Navštivte toto zdarma online stránka. V hlavním rozhraní klikněte na „Přidat soubory k převodu“. Při prvním použití online nástroje musíte kliknout na „Stáhnout spouštěč“ a stáhnout Vidmore Launcher.
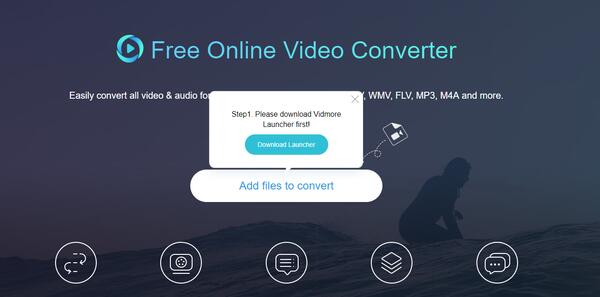
Krok 2: Kliknutím na „Přidat soubor“ přidáte video. Potom vyberte výstupní formát videa v dolní části.
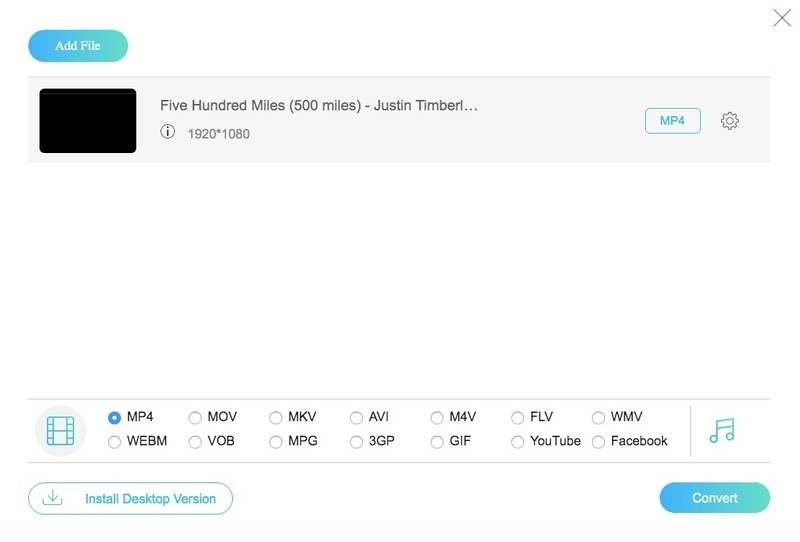
Krok 3: Klikněte na ikonu ozubeného kola „Nastavení“ vedle importovaného souboru videa. Zde můžete získat různé možnosti pro změnu rozlišení videa. Pokračujte kliknutím na „OK“.

Krok 4: Nyní můžete kliknout na „Převést“ a nastavit cílovou složku pro zvýšení rozlišení videa online zdarma.
Část 3: Nejlepší 3 aplikace pro zvýšení rozlišení videa v zařízeních iPhone a Android
Instalací aplikace pro vylepšení kvality videa můžete přímo zlepšit kvalitu videa a zlepšit rozlišení videa v telefonu. Pokud nemáte ponětí, kterou aplikaci zvolit, můžete se inspirovat z následujících doporučení.
Top 1: PowerDirector (Android)
Na svém Androidu můžete v CyberLink PowerDirector upravovat a exportovat videa v rozlišení až 4K. Stabilizátor videa dokáže opravit roztřesené videozáznamy. Můžete tedy omezit otřesy videa a zlepšit tak kvalitu videa v systému Android. PowerDirector není zcela zdarma k použití. Chcete-li odemknout každý nákup v aplikaci, včetně exportu videí v rozlišení 4K, musíte zaplatit $0,99 až $3,99.
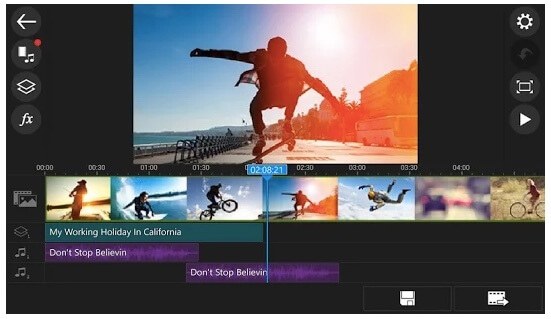
Top 2: Video Compress (iOS)
Nová aktualizace iOS 13.2 umožňuje uživatelům přímo měnit rozlišení videa na iPhonu v aplikaci Fotoaparát. Pouze fotoaparát iPhone 11, iPhone 11 Pro a iPhone 11 Pro Max se systémem iOS 13.2 však může pomocí aplikace Fotoaparát zvýšit rozlišení videa a snímkovou frekvenci. U ostatních uživatelů iPhone můžete spustit Video Compress a upravit rozlišení a bitrate videa. Zde si můžete udržet kvalitu a zmenšit video.

Top 3: Videoshop (Andorid & iOS)
Videoshop je aplikace pro zlepšení kvality videa napříč platformami. Kvalitu videa na zařízeních Android a iPhone můžete zlepšit pomocí široké škály video a zvukových efektů. Kromě toho můžete změnit jas videa, kontrast, sytost a další nastavení zobrazení, abyste také zvýšili kvalitu videa. Videoshop také poskytuje mnoho nákupů v aplikaci. Můžete přidat zpomalené video, použít filtry, sloučit videa a přidat do videa další funkce. Zvýšit rozlišení videa v systémech Android a iPhone není velký problém.
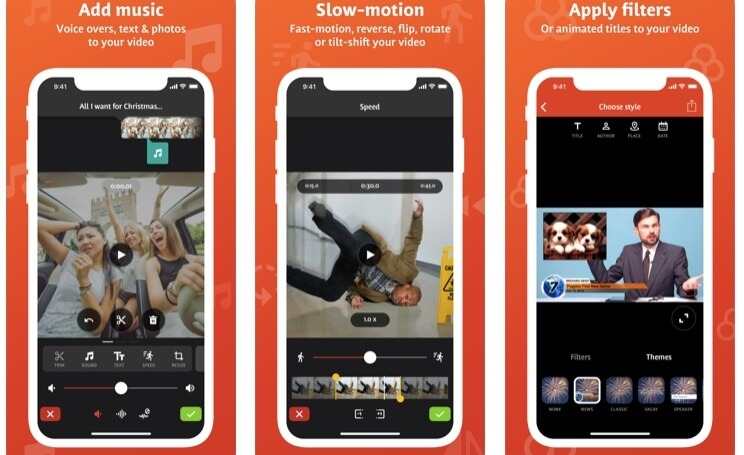
Tento software můžete použít ke zvýšení rozlišení videa a zvýšení kvality videa, jak je uvedeno výše. Díky široké podpoře profilů můžete snadno změnit rozlišení většiny videí pomocí nástroje Vidmore Video Converter. Mimochodem, 50krát vyšší rychlost umožňuje uživatelům zlepšit kvalitu videa v krátkém čase. Pokud chcete zlepšit rozlišení videa jednoho nebo dvou souborů, můžete pomocí online programu jednoduše převést video s nízkým rozlišením na lepší. Uživatelé iOS a Android zde také najdou uspokojivé možnosti. To je vše ke zvýšení rozlišení videa bez ztráty kvality na různých platformách. Pokud máte jinou dobrou aplikaci nebo software pro zvýšení kvality videa, můžete se s námi o ně podělit.
Video a obrázek
-
Zlepšete kvalitu videa
-
Oříznout video
-
Vylepšit obrázek


