Jednoduché způsoby, jak otočit video online nebo na Windows/Mac
Mnoho takových známých scénářů se stalo mnoha jednotlivcům. Například jste pořídili video a zjistili jste, že nemá správnou orientaci. Tato okolnost může nastat bez ohledu na to, zda k záznamu používáte kompaktní fotoaparát nebo mobilní telefon. Vzhledem k situaci pravděpodobně uvažujete o tom, že začnete znovu a budete znovu fotit. Dobrou zprávou je, že můžete video otočit, takže jej nemusíte znovu nahrávat. S tím bylo řečeno, zde se budeme zabývat jednoduchými a snadnými způsoby otáčet video online a offline.
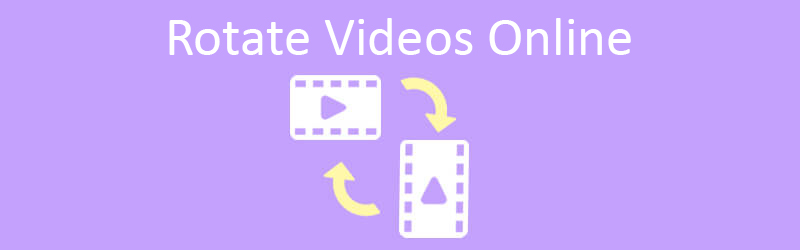
- Část 1. Jak otočit video online
- Část 2. Profesionální způsob otočení videa ve Windows a Mac
- Část 3. Časté dotazy k rotaci videí online
Část 1. Jak otočit video online
1. Clideo
První na seznamu je Clideo. Tento nástroj pro otočení videa vám umožňuje efektivně změnit směr videozáznamu ze svislého do vodorovného. Tento program navíc dokáže analyzovat téměř všechny běžné formáty videa, jako jsou MP4, MOV, AVI a mnoho dalších. Jedinou nevýhodou je, že doba nahrávání je trochu dlouhá. Přesto můžete takto otáčet video online zdarma pomocí této online aplikace.
Krok 1. Chcete -li začít s programem, otevřete na počítači webový prohlížeč a přejděte na jeho oficiální webovou stránku. Klikněte na Všechny nástroje z hlavního rozhraní a hledejte Otočit video funkce.
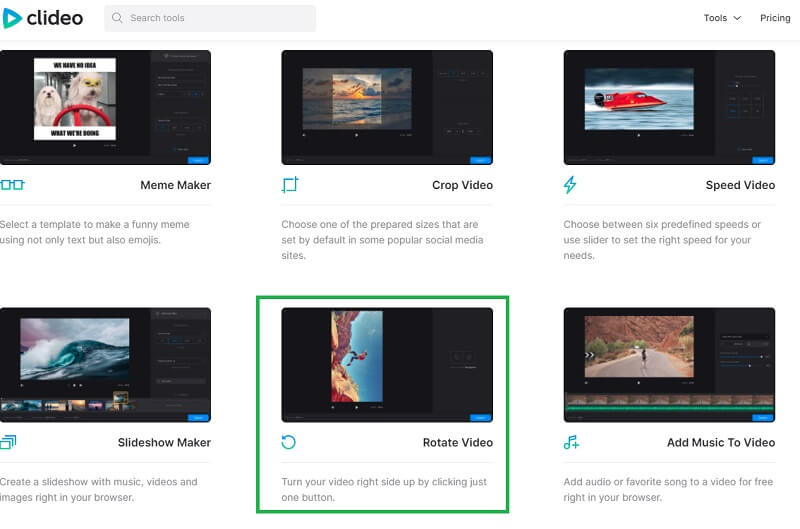
Krok 2. Klikněte na ikonu Vyberte soubor tlačítko pro nahrání souboru z místního disku. Vyhledejte požadované video a nechte nástroj analyzovat. Kromě toho můžete do programu načítat soubory prostřednictvím adresy URL i z cloudu.
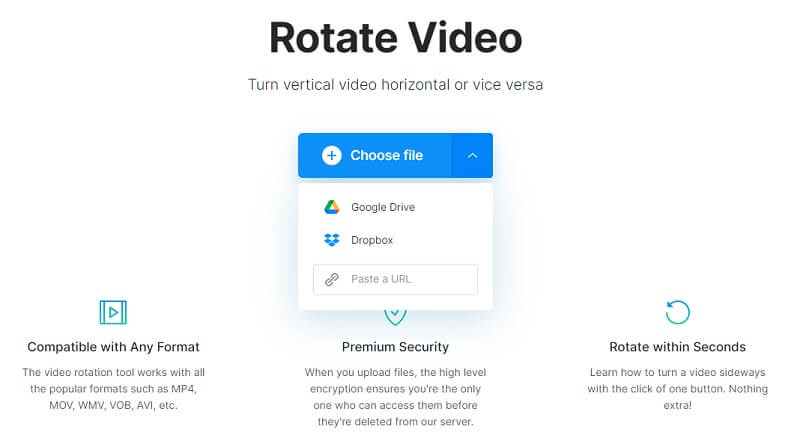
Krok 3. Poté se v editoru nástroje přehraje náhled. K otočení mého videa online použijte Točit se tlačítka v pravé části rozhraní pro úpravy. Po otočení se zobrazí měření otáčení ve stupních.
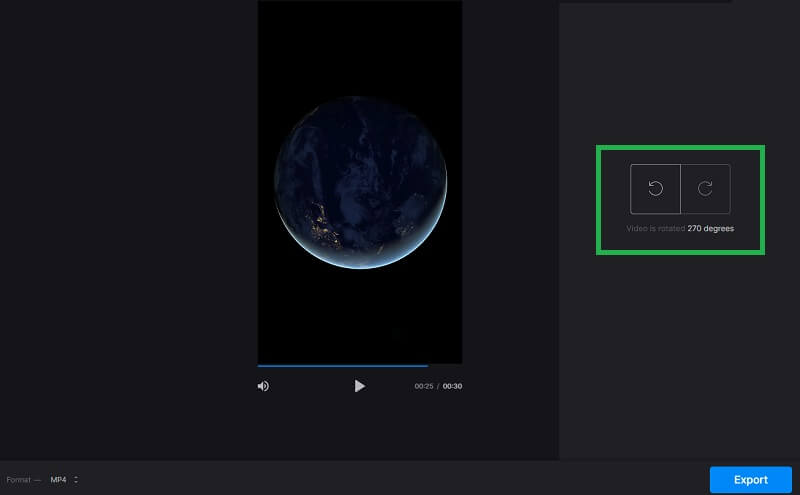
Krok 4. Výstup si můžete vybrat, jak chcete, kliknutím na nabídku formátování v levé dolní části rozhraní. Dále klikněte na Vývozní tlačítko a nástroj by měl následně zpracovat video. Až budete hotovi, klikněte na Stažení tlačítko pro uložení na místní disk.
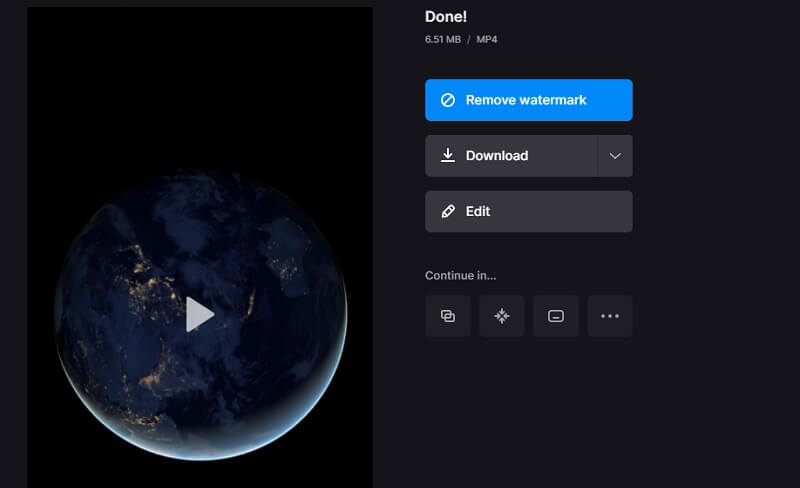
2. Clipchamp
Když potřebujete další nástroj, který vám pomůže trvale otáčet video online, Clipchamp je příjemná volba. Protože to funguje v prohlížeči, můžete tento nástroj používat s neomezeným exportem tak dlouho, jak chcete. Videa proto můžete otáčet a exportovat, aniž byste byli omezeni počtem videí, která můžete zpracovat. Jednoduše si musíte zaregistrovat účet. Do té doby budete mít přístup k jeho funkcím. Pokud vás zajímá, jak otočit videoklip online, podívejte se na níže uvedené kroky.
Krok 1. Spusťte v prohlížeči Clipchamp a klikněte na Zkus zadarmo tlačítko na hlavním rozhraní. Vyberte, zda se chcete zaregistrovat pomocí svého Microsoft, Gmail, Facebook. Poté byste měli být přesměrováni na domovskou stránku pro vytváření videa.
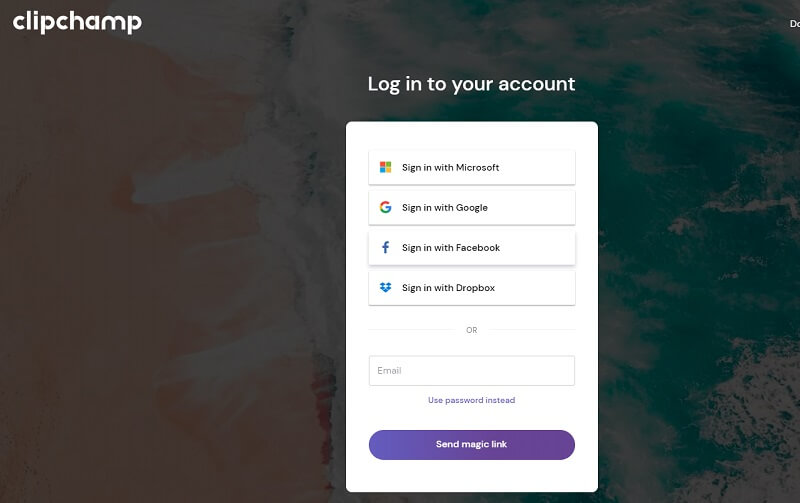
Krok 2. Odtud můžete vybrat šablonu, kterou chcete začlenit do svého videa. Nebo začněte úplně od začátku kliknutím na Vytvořte video knoflík.
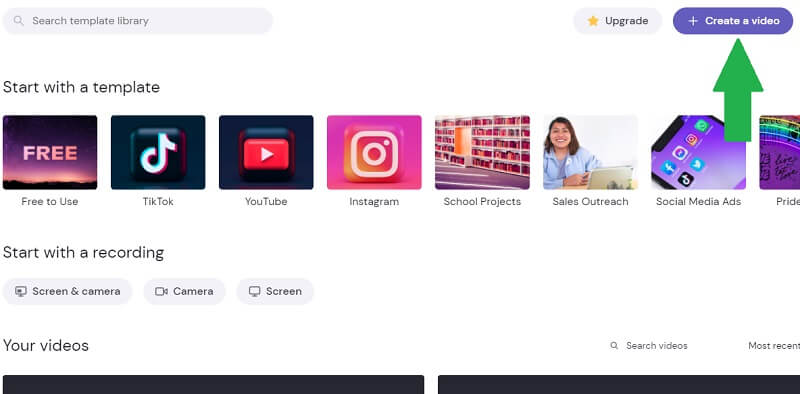
Krok 3. Nyní klikněte na Plus tlačítko podepsat na panelu nástrojů na levé straně. Procházejte složku, kde se nachází vaše cílové video, a nahrajte ji do programu. Pomocí tohoto nástroje můžete také importovat z cloudu nebo ze svého mobilního telefonu. Poté přetáhněte video na časovou osu.
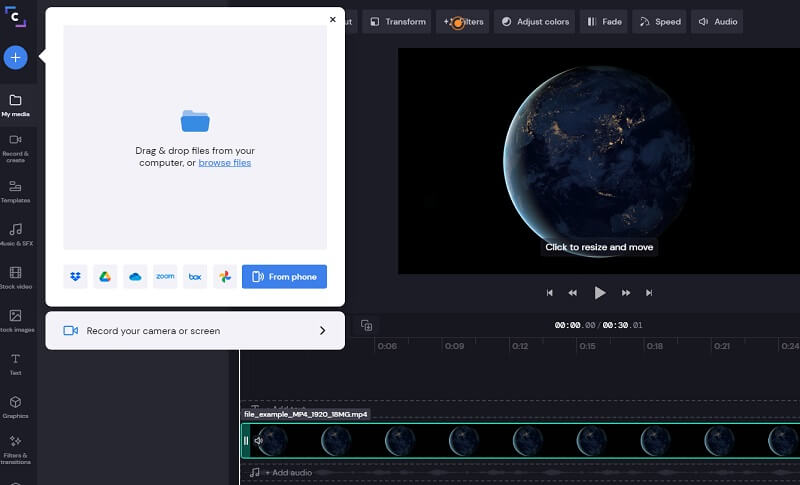
Krok 4. Chcete -li ukázat, jak funguje tento software pro otáčení online videa, vyberte video na časové ose a klikněte na Přeměnit tlačítko z výše uvedeného panelu nástrojů. Použijte Točit se tlačítka pro změnu směru videa. Klikněte na Vývozní tlačítko, vyberte rozlišení exportu a poté stiskněte Pokračovat k vykreslení videa.
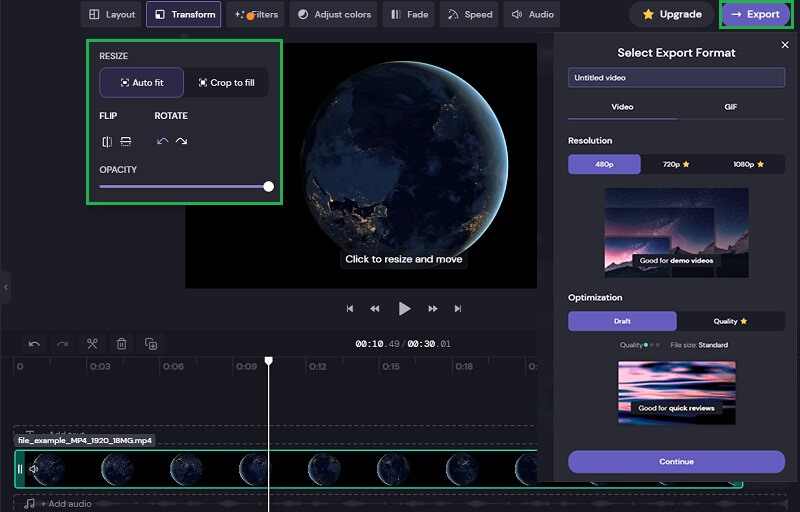
3. Kapwing
Můžete také použít Kapwing je online řešení pro otáčení videa YouTube online nebo jakýchkoli internetových videí. Umožňuje vám otáčet videa, abyste změnili orientaci videa, nemluvě o tom, že můžete vytvářet videa podle orientace na prohlížení různých účtů sociálních médií. Pokud tedy chcete zveřejnit video pro IGTV, Facebook nebo Snapchat, tento nástroj může opravit orientaci videa přímo z vašeho prohlížeče. Chcete -li vědět, jak tento program používat, laskavě postupujte podle níže uvedených kroků.
Krok 1. Pomocí prohlížeče přejděte na oficiální stránky nástroje. Na hlavní stránce můžete kliknout na Spusťte úpravy tlačítko pro okamžitý přístup k panelu úprav tohoto online softwaru.
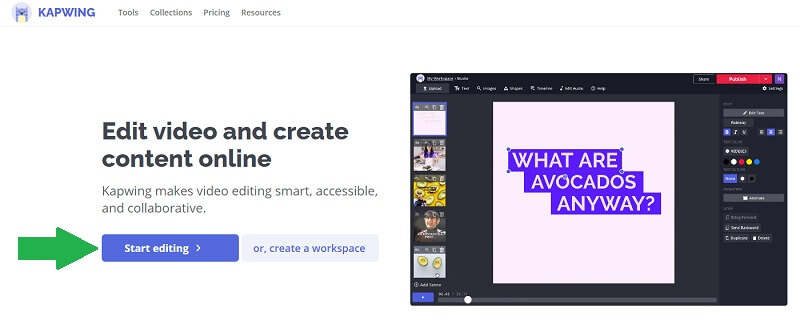
Krok 2. Nahrajte soubor buď z místního disku, nebo z účtu Disku Google a Fotek Google. Odtud budete moci bezplatně otáčet video 1 GB. Můžete také zkopírovat a vložit odkaz na video, které chcete upravit.
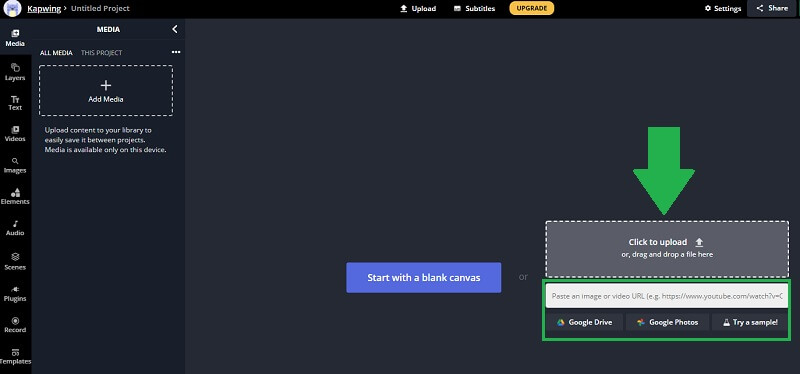
Krok 3. Klip můžete otočit výběrem videa z náhledu. Umístěte kurzor na ikonu Otočit a pohybujte myší, dokud nezískáte požadovanou orientaci. Na panelu nástrojů na pravé straně můžete použít Točit se tlačítka pro změnu směru videa.
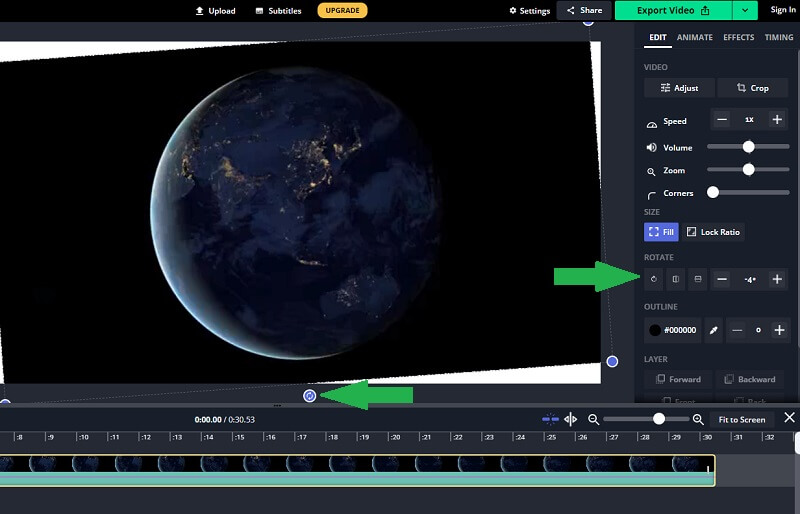
Krok 4. Když je video konečně ve správné orientaci, klikněte na Exportovat video tlačítko v pravé horní části rozhraní. Počkejte na dokončení procesu vykreslování a poté si můžete video stáhnout.
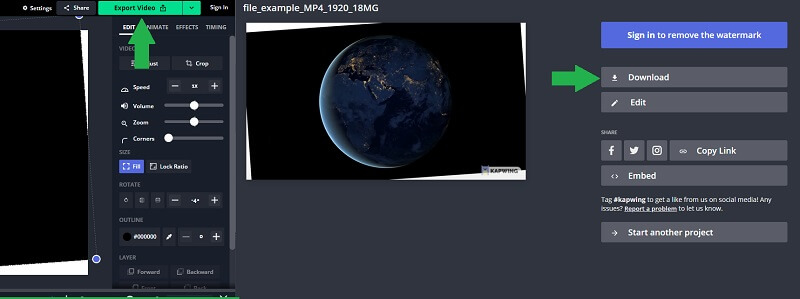
Část 2. Profesionální způsob otočení videa ve Windows a Mac
Není pochyb o tom, že online nástroje jsou pohodlné. Jsou ale chvíle, kdy musíte pracovat offline a otočit video, když není přístup k internetu. Video Converter Vidmore je skvělá aplikace, kterou můžete použít. Pouhými několika kliknutími budete moci otočit video a dokonce ho převrátit vzhůru nohama. Kromě toho může otáčet dvě nebo více videí současně s přesnými a přesnými výsledky. Pokud tedy potřebujete otočit velké množství videí offline, je to pro vaše potřeby to pravé. Následují kroky, jak můžete tento program používat.
Krok 1. Spusťte Vidmore Video Converter
První věc, kterou musíte udělat, je stáhnout si program do počítače. Nainstalujte si jej a uvidíte intuitivní rozhraní nástroje.
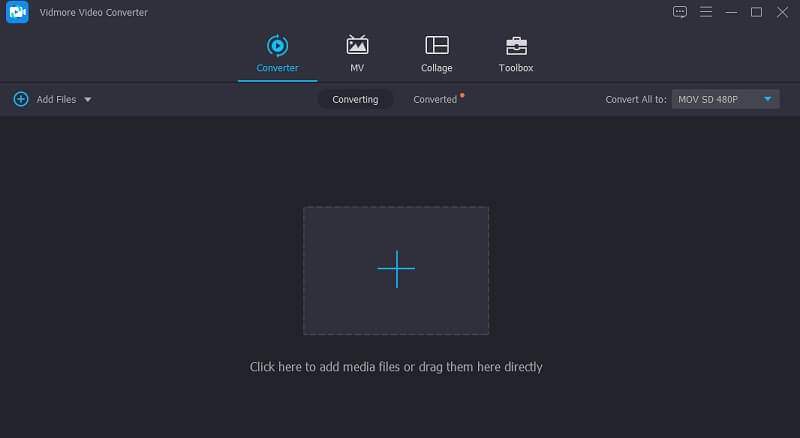
Krok 2. Přidejte soubor do programu
Pomocí tohoto nástroje lze načíst soubor dvěma způsoby. Soubor můžete přímo přetáhnout do rozhraní programu nebo kliknout na Plus podepište tlačítko a vyhledejte cílové video.
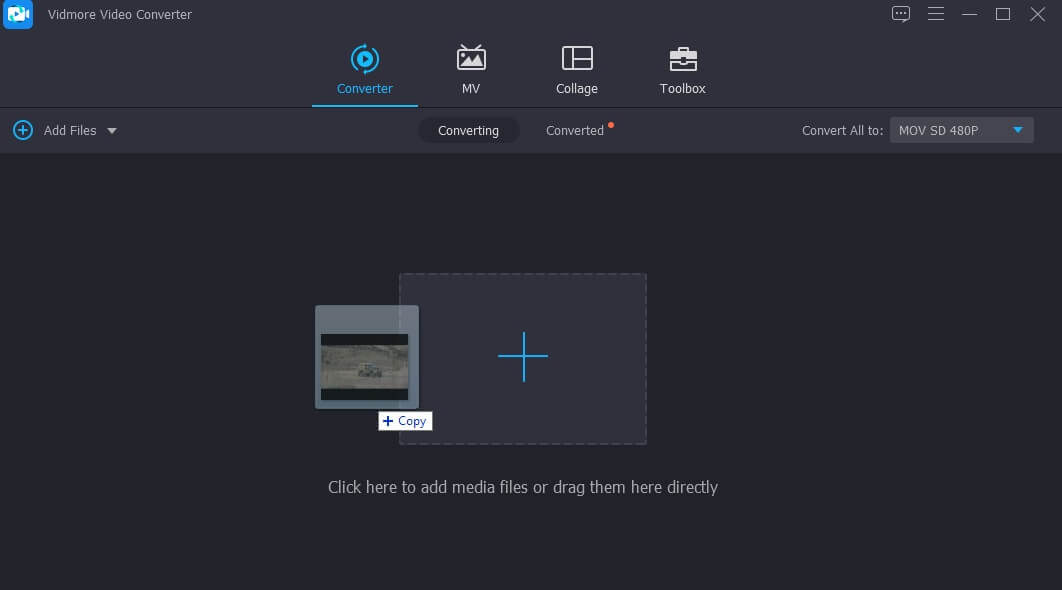
Krok 3. Otočte videoklip
Klikněte na ikonu Upravit ikona, která vypadá jako kouzelná hůlka. Na panelu úprav použijte tlačítka Otočit k otáčení doprava nebo doleva, dokud nezískáte správnou orientaci videa. Pokud jste s výstupem spokojeni, klikněte na OK tlačítko pro provedení změn.
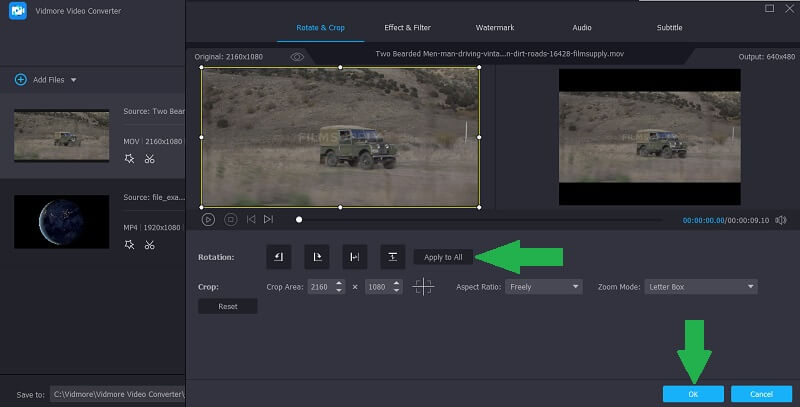
Krok 4. Uložte výstup videa
Poté vyberte výstupní formát videa. Klikněte na Profil nabídku a vyberte z dostupných formátů videa. Nyní vyberte umístění souboru, kam chcete video uložit, a klikněte na Převést vše pokračujte v procesu exportu. Po dokončení úlohy exportu by se video mělo zobrazit v cílové složce.
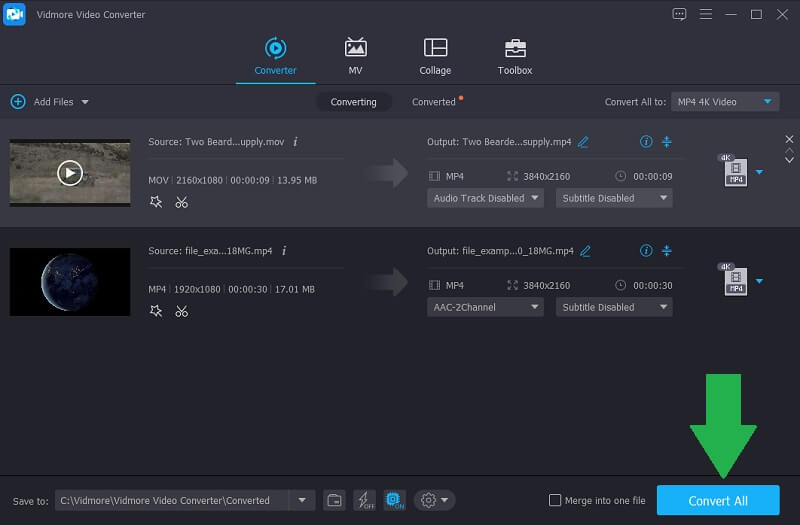
Část 3. Časté dotazy k rotaci videí online
Mohu videa ve Windows otáčet?
Ano. Videa můžete otáčet pomocí aplikace Video Editor ve Windows 10. Je to zdarma a velmi snadné. To však platí pouze pro Windows PC s Windows 10.
Jaký je rozdíl mezi otáčením a převrácením?
Když otočíte video, bude točit video kolem své osy o určitý úhel. Převrácení naopak znamená zrcadlení videa horizontálně nebo vertikálně.
Jak otočit video na YouTube?
Při otáčení videa pořízeného z fotoaparátu nebo mobilního telefonu není velký rozdíl. Při pokusu o otočení videí z YouTube můžete postupovat výše.
Závěr
Výše uvedené nástroje vám zaručeně účinně pomohou otočit video online a offline, abyste získali správnou orientaci videa. V obsahu jsou uvedeny dvě metody. Každá metoda poskytuje pohodlí pro různé uživatele. Pokud chcete otáčet videa bez instalace softwaru, můžete si vybrat z prvních tří nástrojů. Na druhou stranu můžete zvolit druhé řešení, abyste získali požadovanou orientaci videa pomocí plnohodnotného nástroje pro otáčení videa, který funguje pro Windows a Mac.
Editace videa
-
Otočit video
-
Překlopit video
-
Sloučit video


