Jak otočit video v premiéře: Pohodlná řešení, o kterých byste měli vědět
Při zachycování okamžiků ve vašem životě, ať už to může být zvláštní příležitost nebo obyčejný den, samozřejmě chcete, aby to bylo ve správném úhlu. Někdy, kvůli naší touze zaznamenat širší rozsah toho okamžiku, máme tendenci zapomínat, že to bylo pořízeno krajinářskou formou nebo naopak. Výsledkem je odebrání pohodlí při sledování těchto zaznamenaných okamžiků.
S pomocí Premiere si nyní můžete vychutnat sledování svých oblíbených zaznamenaných okamžiků v pohodlí správné orientace. Možná se divíte a ptáte se Jak otočím video v Premiere? Není třeba si dělat starosti s navigací v nástroji, protože jsme si rezervovali spolehlivá řešení, jak otočit video.
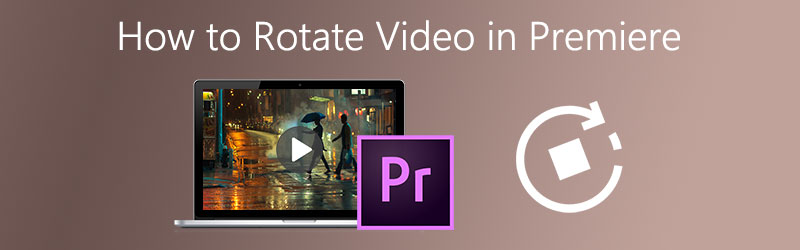

- Část 1: Jak otočit video v Adobe Premiere Pro
- Část 2: Jak převrátit video v Adobe Premiere Pro
- Část 3: Jednodušší způsob otáčení a převrácení videa bez aplikace Adobe Premiere
- Část 4: Bonusové tipy při otáčení videí v aplikaci Adobe Premiere
- Část 4: Bonusové tipy při otáčení videí v aplikaci Adobe Premiere
Část 1: Jak otočit video v Adobe Premiere Pro
V některých případech je třeba video otočit kvůli nekonzistentnímu stylu fotografování. Samozřejmě už nechcete mít potíže se sledováním videí ve špatném úhlu. Proto budete potřebovat editor videa, který vám pomůže při otáčení vašich videoklipů. Adobe Premiere Pro je velmi užitečný nástroj pro snadné otáčení vašich videí. Existuje jen několik způsobů, jak otočit video v Adobe Premiere, zde je jednoduchý průvodce níže.
Krok 1: Otevřete Adobe Premiere Pro a v nabídce klikněte na Soubor a vyberte Nový. V dolní části nabídky Soubor klikněte na Import.
Krok 2: Po importu se vaše video automaticky zobrazí v sekci Projekt. Jednoduše přetáhněte importované video dolů na Časová osa panel.
Krok 3: Na panelu Časová osa vyberte video, které chcete otočit, a poté klikněte na Ovládání efektů.
Krok 4: Na kartě Ovládání efektů jednoduše zaškrtněte Pohyb v rozevíracím seznamu a na níže uvedené možnosti klikněte Otáčení a vyberte požadované stupně. Možnosti budou 90, 180 a 270 stupňů.
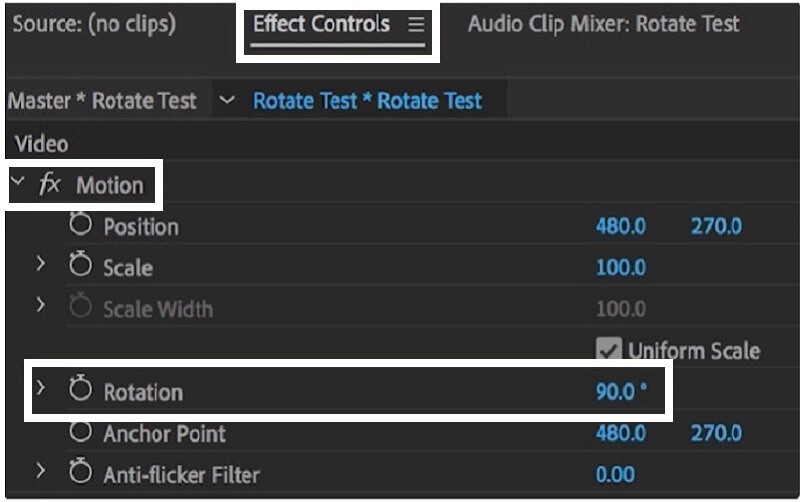
Část 2: Jak převrátit video v Adobe Premiere Pro
Existuje také další způsob, jak z vašeho videa udělat mistrovské dílo, a to změnou směru, abyste získali požadovaný snímek. Pomocí aplikace Adobe Premiere Pro můžete převrátit své video vzhůru nohama. To je možné pomocí karty Transformace. Je velmi kompatibilní s některými vysokými a nízkými video formáty včetně souborů FLV, MOV, WMV a MP4. Pro lepší pochopení toho, jak převrátit video v premiéře na Adobe, byly kroky uvedeny níže.
Krok 1: Na Projekt jednoduše přejděte do sekce Účinky záložka.
Krok 2: Po zaškrtnutí políčka Účinky na kartě Zkreslit panel nabídek a poté poklepejte Přeměnit.
Krok 3: Pod Přeměnit kartu, nyní můžete změnit Výška stupnice a Šířka měřítka na -100 pro převrácení videa vodorovně nebo svisle.

Část 3: Snadný způsob otočení videa bez aplikace Adobe Premiere
Pokud hledáte multifunkční software, který vám může pomoci při otáčení nebo převrácení vašich videoklipů, můžeme říci, že Video Converter Vidmore je nejúčinnější. Tento bezplatný program ke stažení vám umožňuje otočit video o 90 stupňů, ať už na levé nebo pravé straně. Kromě toho může také rozšířit své otočení o 180 až 270 stupňů v závislosti na požadovaném úhlu uživatele.
Existuje příklad, kdy se chcete zaměřit na určitou část klipu a odstranit přebytek, který nechcete, aby vás někdo viděl, není třeba si dělat starosti, protože Vidmore vám pomůže upravit velikost pomocí nástrojů pro oříznutí. Jediné, co musíte udělat, je vybrat si z možnosti poměru stran a video se automaticky ořízne podle požadované velikosti. Pro lepší pochopení je zde rychlý průvodce níže.
Krok 1: Nainstalujte nástroj
Chcete -li začít, přejděte do prohlížeče a vyhledejte Video Converter Vidmore. Nebo si můžete vybrat z níže uvedených tlačítek pro stahování a automaticky vás to přesměruje na oficiální webové stránky. Zobrazí se vám možnost, zda si ji chcete zdarma stáhnout, nebo si ji zakoupit.
Krok 2: Přidejte soubor videa
Po instalaci softwaru a jeho spuštění se nyní můžete v nástroji začít pohybovat jednoduchým kliknutím na Přidat soubory nebo plus (+) ikonu pro rychlejší cestu. Nebo můžete vybraný soubor jednoduše přetáhnout dolů.

Krok 3: Upravit videoklipy
Jakmile dokončíte přidávání videoklipů do aplikace, začněte upravovat videa v sekci úprav umístěné v dolní části miniatury videa. Sekce úprav symbolizuje Hvězda ikona. Tato ikona úprav obsahuje funkce Vidmore, které vám pomohou učinit vaše klipy úžasnějšími.
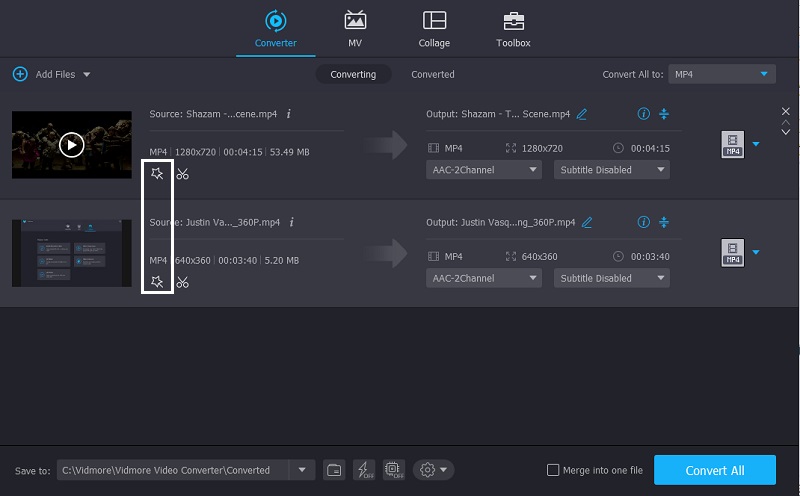
Krok 4: Otočení videoklipu
Po kliknutí na Hvězda ikona, automaticky vás přenese do první sekce funkcí Vidmore, která je Otočit a oříznout. V této části se zobrazí požadované možnosti otáčení a převrácení. Video pak můžete otočit o 90, 180, 270 stupňů. Klikněte na OK tlačítko pro provedení změn.
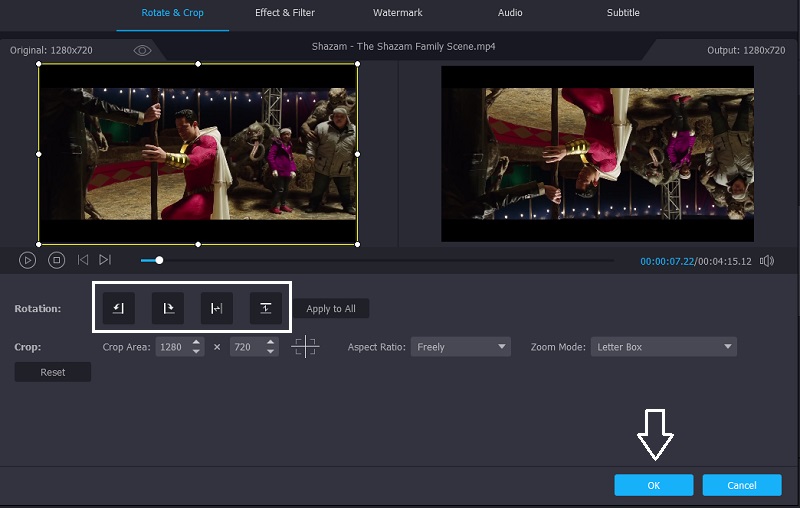
Krok 5: Uložte video výstup
Po použití všech výše uvedených kroků si můžete v sekci časové osy vybrat požadovaný formát videa. Jakmile budete hotovi, stiskněte Převést vše tlačítko pro úspěšné převedení videa. Není třeba plýtvat životem čekáním na jeho konverzi, protože to bude trvat jen několik okamžiků!

Část 4: Rychlé tipy při otáčení videí v aplikaci Adobe Premiere
Pokud jste člověk, který chce, aby bylo vše provedeno tak rychle, jak můžete, připravili jsme pro vás rychlé tipy, jak snadno otáčet vaše videoklipy, a to také pomocí aplikace Adobe Premiere.
Po importu souboru videa na časovou osu klikněte na znaménko plus (+) umístěné na pravé straně a zobrazí se další tlačítko, poté klikněte na znak čísla (#) podobně, přetáhněte jej dolů na monitor a stiskněte OK a kliknutím na toto tlačítko ji povolíte. Poté jednoduše přejděte na Ovládací prvky efektů, stiskněte Otočit a přesuňte myš doleva nebo doprava, záleží na tom, jaký druh otáčení chcete. A to je vše! Pomocí tohoto rychlého tipu můžete svůj videoklip otáčet.
Část 5: Časté dotazy k otáčení videí v Premiere
Co je to aplikace, která dokáže otáčet obrázky i videa?
Pokud hledáte pohodlnou aplikaci, která vám může pomoci při převodu vašich obrázků i videí, můžete si také stáhnout Vidmore Video Converter. Nejde jen otáčet nebo převracet, ale také vám dává možnost vybrat si požadovaný výstupní formát pro lepší kvalitu!
Jak otočit video bez stahování jakékoli aplikace?
Pokud nechcete instalovat další aplikaci, protože je paměť telefonu nebo počítače plná, můžete otočit video online. A abyste měli představu, tato online řešení mají omezení, pokud jde o ukládání více typů klipů.
Jak otočit video bez ztráty jeho dobré kvality?
Na rozdíl od jiných aplikací, které po převodu ztrácejí dobrou kvalitu videa, je Vidmore Video Converter další aplikací. Díky provedeným změnám se nemusíte bát, že by byl rozmazaný, protože si můžete vybrat výstupní formát, který potřebujete.
Závěr
Existují videa, která musíte otočit nebo otočit, abyste dosáhli správného úhlu. Pokud však nechcete za aplikaci utratit ani korunu, můžete své videoklipy i nadále upravovat pomocí výše uvedené možnosti, která vám pomůže jak otočit video v Premiere.
Editace videa
-
Otočit video
-
Premiéra
-
Sloučit video


