Jak převrátit video v programu Windows Media Player: Spolehlivá řešení, která byste měli vědět
Sledování filmů je jedním z nejproduktivnějších způsobů, jak trávit čas se svými přáteli nebo rodinou. S aplikací Windows Media Player v počítači si můžete dopřát luxus streamování stažených filmů pro prohlížení offline. Existuje však několik videí, která jsou vzhůru nohama a na která se nemůžete pohodlně dívat.
Bylo by trapné, kdybyste zjistili, že video nemá správnou orientaci. Otázka, kterou si můžete položit, je „Jak převrátím video v programu Windows Media Player?„Abychom tuto nevýhodu vykompenzovali, nabídneme zde některá spolehlivá řešení pro převrácení videí a sledování filmů bez obav z problému s orientací videa.

OBSAH STRÁNKY
Část 1. Můžete převrátit video v programu Windows Media Player
Stejně jako ostatní uživatelé, kteří hrají mediální obsah v programu Windows Media Player, můžete mít také stejné potíže. Zajímá vás, jak převrátit video o 180 stupňů v programu Windows Media Player vodorovně nebo svisle. Bezpochyby je to velmi uživatelsky přívětivý program pro streamování vašeho mediálního obsahu. A co víc, podporuje širokou škálu videí od souborů MP4, MOV, AVI, Xvid a DivX.
Nepodporuje však funkce, jako je otáčení a převrácení videa. Jediným způsobem, jak můžete opravit přehrávání ve špatném směru, je použití aplikace třetí strany. Následující části nabídnou nejlepší řešení vaší odpovědi na otázku „Jak mohu převrátit video v programu Windows Media Player?“
Část 2. Jak převrátit video pro Windows Media Player
Jistě můžete přehrávat videa v programu Windows Media Player, jak je uvedeno výše, ale neumožňuje převracet videa z aplikace přímo. Přesto si můžete své filmy nebo videoklipy v programu Windows Media Player užívat pomocí efektivních nástrojů pro převrácení videa. Ve skutečnosti existuje mnoho softwaru nebo řešení k provedení tohoto úkolu. Na jaké nástroje se ale můžete opravdu spolehnout? Podívejte se na níže uvedené programy, které musíte mít.
1. Vidmore Video Converter
Nejprve na seznamu alternativ, které můžete použít, je Video Converter Vidmore. Stahování programů podporujících počítače Mac a Windows je zdarma. Co je na tomto nástroji tak dobré, je to, že vám umožňuje převracet videa po dávkách. Ať se pokoušíte převrátit, otočit nebo oříznout videa, změny, které jste u videa provedli, lze použít a projevit se na všech ostatních videích načtených do programu. Také nemusíte aplikovat a vidět výsledky jeden po druhém, protože obsahuje obrazovku náhledu v reálném čase z rozhraní pro úpravy. Kromě toho přichází s intuitivním rozhraním, kde většina uživatelů včetně počítačových negramotů a spotřebitelů zelené ruky. Jak tedy převrátíte video v programu Windows Media Player pomocí této úžasné alternativy? Podívejte se na níže uvedené informace o průvodci.
Krok 1. Nainstalujte si aplikaci Video Flipper
Nejprve si stáhněte a nainstalujte software do počítače. Můžete si vybrat z nabízených Stažení zdarma tlačítka pro získání aplikace. Nechte jej nainstalovat a poté spusťte program.
Krok 2. Přidejte video soubor
Jakmile se aplikace spustí, můžete přidat video soubor kliknutím na Plus ikonu nebo stiskněte Přidat soubory tlačítko pro přidání více videí současně nebo celé složky. Nebo videa jednoduše přetáhněte a pusťte.
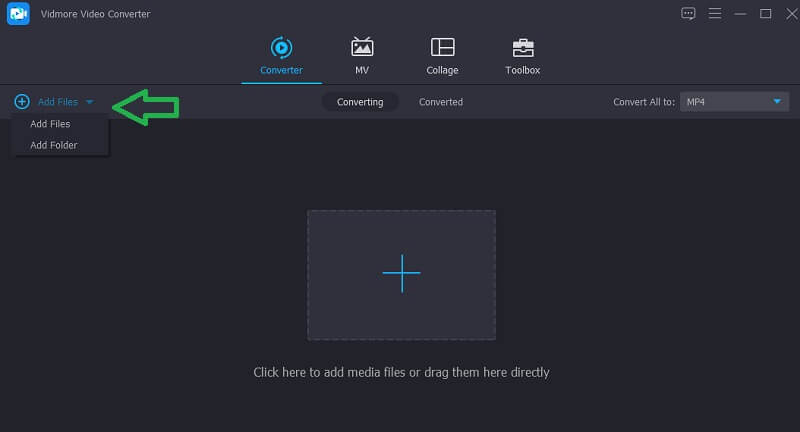
Krok 3. Překlopení videoklipu
Po přidání souborů videa do programu převraťte video na panel úprav nástroje. Chcete -li to provést, klikněte na Upravit vedle miniatury videa. Pod obrazovkou náhledu jsou možnosti Překlopit. Vyberte požadovanou funkci převrácení a klikněte na OK tlačítko pro ověření změn.
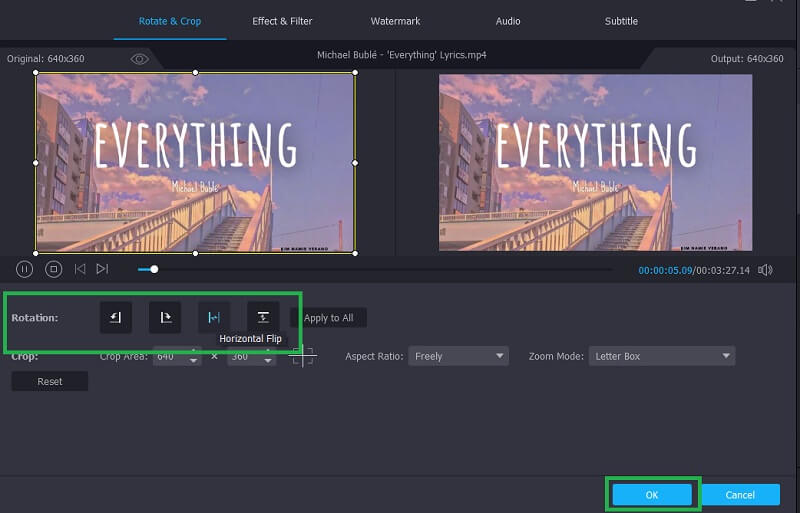
Krok 4. Uložte výstup videa
Po provedení všech výše uvedených kroků pokračujte do Konvertor kartu a vyberte výstupní formát z Profil sekce. Nakonec klikněte na Převést vše knoflík. Po převodu se video zobrazí ve složce, kde si můžete prohlédnout jeho náhled.

2. Přehrávač médií VLC
Pomocí VLC můžete převracet a otáčet videa současně. To je možné pomocí funkce nástroje s názvem Transpose. Kromě toho vám umožňuje otáčet videa o 90, 180 nebo 270 stupňů podle vašich požadavků. Můžete to také provést ručně přesunutím kruhového nástroje, který je k dispozici pro otáčení videí. S ním můžete nastavit neurčitý úhel a přesně upravit orientaci videa. Můžete se podívat na kroky, o kterých se dále dozvíte Přehrávač VLC Media Player.
Krok 1. Spusťte v počítači přehrávač médií VLC.
Krok 2. Klepněte na Média následován Otevřít soubor a vyberte své cílové video.
Krok 3. Po úspěšném nahrání videa přejděte na Nástroje Jídelní lístek. Vybrat Efekty a filtry pak přejděte na Efekty videa> Geometrie.
Krok 4. Označte Přeměnit zaškrtněte políčko a poté vyberte Překlopit vodorovně nebo Překlopit svisle na základě vašeho požadavku. Potom by mělo video odpovídajícím způsobem převrátit.

3. iMovie
iMovie je také dobrým programem pro různé potřeby úprav videa. Je přizpůsoben pro uživatele produktů Apple a umožňuje vám upravovat videa z Macu, iPhonu a iPadu. Tento nástroj je dodáván s řadou nástrojů pro úpravy, jako je točit se, převrátit, vyjmout, oříznout atd. Existuje také několik filtrů, které můžete použít k přizpůsobení videa. Tento nástroj se snadno používá. Podívejte se na kompletní pokyny níže.
Krok 1. Spusťte iMovie na počítači Mac a přidejte do nástroje cílové video. Jednoduše stiskněte Plus ikonu a poté vyberte možnost pro Film.
Krok 2. Dále stiskněte Příkazová klávesa + I. Vyberte videoklipy, které je třeba převrátit, a klepněte na Importovat vybrané knoflík.
Krok 3. Přejít na Oříznutí funkci a klikněte na Točit se dvakrát převrátíte video svisle. Pro horizontální převrácení vyberte klip na časové ose a poté Clip filtr a zvukový efekt knoflík. Poté rozbalte soubor Clip filtr rozevíracího seznamu a vyberte si Převrácené. V náhledu by se mělo zobrazit, že je video převráceno zleva doprava.
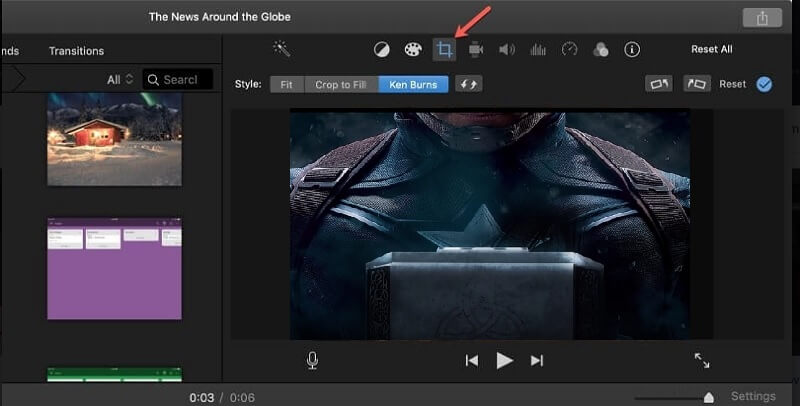
Část 3. Časté dotazy k převrácení videa v programu Windows Media Player
Jak převrátíte video v přehrávači Windows Media Player bez stahování jakékoli aplikace?
V případě, že si nechcete instalovat aplikaci pro překlápění videí, můžete se rozhodnout pro online řešení. Pamatujte, že tyto webové aplikace přicházejí s omezeními. Většina z nich nedokáže převrátit dlouhá videa, jako jsou filmy.
Jak převrátit video do strany v programu Windows Media Player pomocí různých aplikací pro Windows?
Pokud hledáte nativní aplikaci pro Windows, může se hodit Windows Movie Maker. Může vám pomoci otočit videa o 90 stupňů, což vám pomůže převrátit videa vzhůru nohama. Kromě programu Windows Movie Maker můžete použít nástroj Vidmore Video Converter, který můžete použít k převrácení videa vodorovně nebo svisle a má také možnost otáčet videa.
Je možné, že lze video přehrávat správným směrem pomocí jiného přehrávače médií?
Bez ohledu na přehrávač médií, který použijete, získáte stejnou orientaci videa. K vyřešení tohoto problému potřebujete přehrávač, který dokáže převracet videa, nebo nástroj pro úpravy, který je schopen tento úkol provést.
Závěr
Existují videa, která musíte převrátit, než si je můžete pohodlně prohlížet. Zatímco nemůžete otáčet nebo převrátit videa v programu Windows Media Player„Stále si můžete užívat filmy tím, že se naučíte převrátit video v programu Windows Media Player pomocí některých skvělých možností uvedených v tomto příspěvku. Pokud znáte jiná řešení, která by mohla tento problém vyřešit, zanechte prosím komentář a dejte nám vědět.
Editace videa
-
Překlopit video
-
Windows přehrávač médií
-
Otočit video


