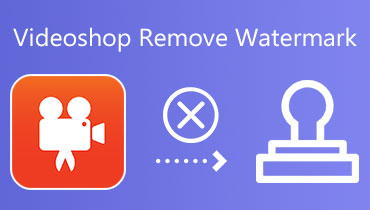Výukový průvodce Jak snadno upravovat texty vodoznaků z videí
Ve většině případů jsou stažená a nahraná videa opatřena vodoznakem. Pokud takové vodoznaky ve svých videích nechcete, musíte zaplatit. Mohou být ve formě textu nebo loga na videích. To znamená, že pokud jste v podobné situaci, musíte hledat odstraňovač textu z video programu. Ale kde přesně byste měli začít hledat? Naštěstí tento článek nastíní některé vynikající techniky k odstranění vodoznaky pro úpravy na videích. Přečtěte si a naučte se další cenné programy.
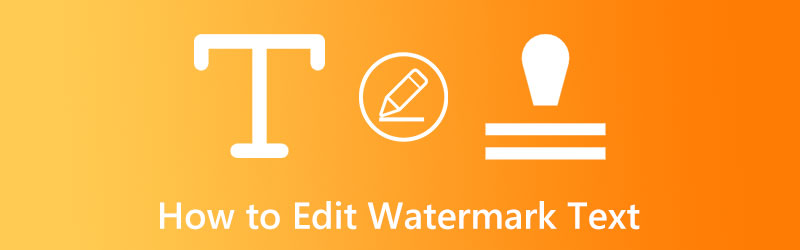
OBSAH STRÁNKY
Část 1. Jak upravit text vodoznaku na videích
Video Converter Vidmore je jednoduchý, ale účinný program pro odstranění vodoznaků z videí. Kromě vodoznaků dokáže z vašeho souboru odstranit veškerá nežádoucí loga, texty, časová razítka nebo jiné položky. Celý postup odstranění vodoznaku je jednoduchý a rychlý. Rychle ji mohou používat i ti, kteří nemají předchozí zkušenosti s počítačem. Nástroj používá metodu rozmazání k rozmazání nežádoucích objektů, aniž by to ovlivnilo ostatní prvky ve videu.
Ale počkat, je toho víc! Jak uvidíte v další části tohoto tutoriálu, můžete nahradit vymazaný vodoznak nebo logo obrázku svým vlastním jedinečným vodoznakem. Přečetl jsi to správně. Uživatelé mohou pomocí tohoto programu přidávat a odebírat vodoznaky dle vlastního výběru. Podívejte se na níže uvedený tutoriál, kde se dozvíte, jak upravit text vodoznaku:
Jak odstranit vodoznak z videa
Krok 1. Získejte instalaci a spuštění Video Video Converter
Chcete-li získat software, vyberte Stažení zdarma knoflík. Získejte instalační program, který pracuje s operačním systémem vašeho počítače. Po dokončení můžete software začít používat. Pokračujte a zjistěte, jak aplikaci používat, a prozkoumejte její funkce.
Krok 2. Načtěte video, ze kterého chcete odstranit vodoznak
Vyberte aplikaci Panel nástrojů Jídelní lístek. Poté ve výsledném okně vyberte Odstraňovač video vodoznaku a přidejte video, které chcete upravit, kliknutím na Plus knoflík.

Krok 3. Přidejte oblast pro odstranění vodoznaku
Chcete-li se vodoznaku zbavit, zaškrtněte políčko označené Přidejte oblast pro odstranění vodoznaku. Poté byste měli umístit výběr odstranění vodoznaku nad vodoznak. Poté upravte měřítko tak, aby byl vodoznak zcela skryt.

Krok 4. Ponechte si konečnou verzi videa, které jste upravili
Prohlédněte si video a zkontrolujte, zda vodoznak zmizel. Pokud chcete výstup upravit, i když jste s výsledky spokojeni, klikněte na Výstup tab. Až budete s videem spokojeni, klikněte na Vývozní tlačítko pro uložení. Zobrazí se dialogové okno s informací, že proces exportu je dokončen.
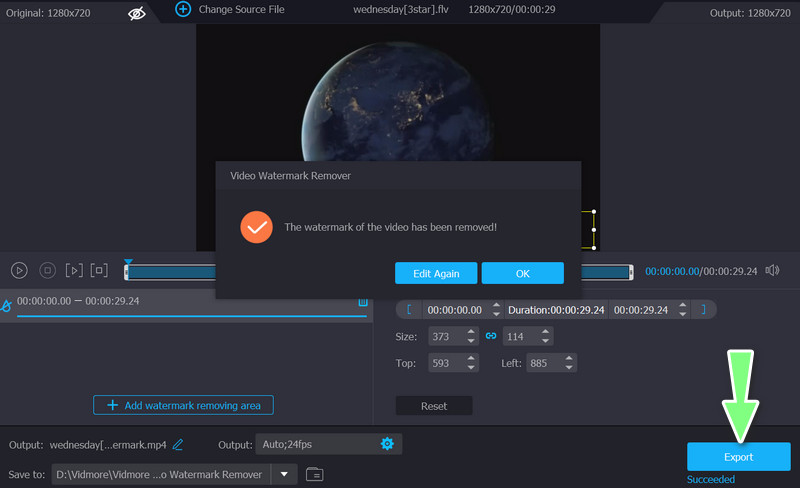
Jak přidat vodoznak do videa
Krok 1. Spusťte Vidmore Video Converter
Získejte tento vodoznakový program, nastavte jej a spusťte v počítači.
Krok 2. Vložte video soubor(y)
Dále klikněte na Přidat soubory na liště nabídek a načtěte video, ke kterému chcete přidat vodoznak, nebo klepněte na ikonu velkého plus v hlavním rozhraní programu. Poté přidejte své cílové video.
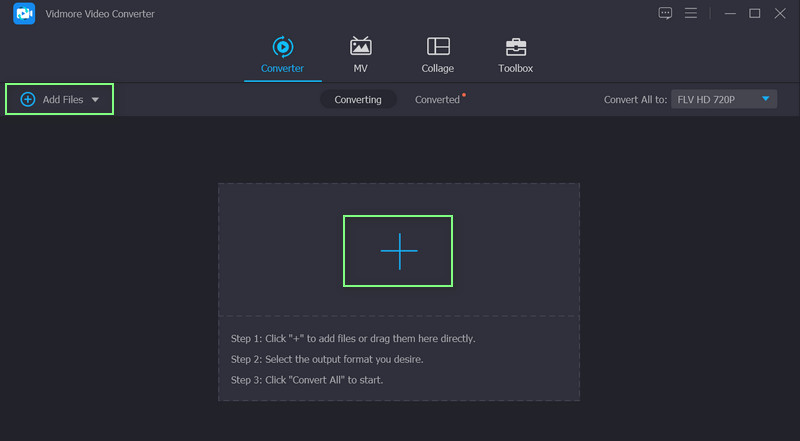
Krok 3. Přidejte do videa vodoznak
Chcete-li použít vodoznak na existující klip, přejděte na Upravit na hlavním rozhraní a poté na Vodoznak podnabídka. Text i obrázky zde mohou být opatřeny vodoznakem. Máte také úplnou kontrolu nad nastavením vodoznaku.
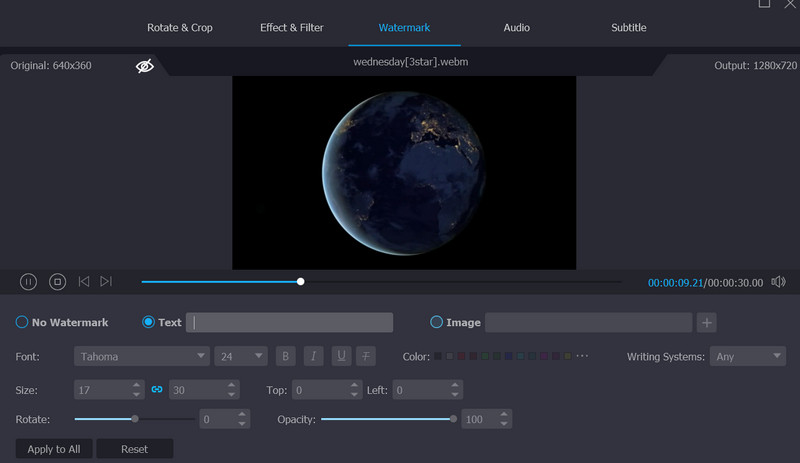
Krok 4. Potvrďte proces
Po dokončení přidávání vodoznaku do videa vyberte OK dokončit. Vyberte formát, do kterého chcete převést všechna svá videa, a poté klikněte na Převést vše knoflík.
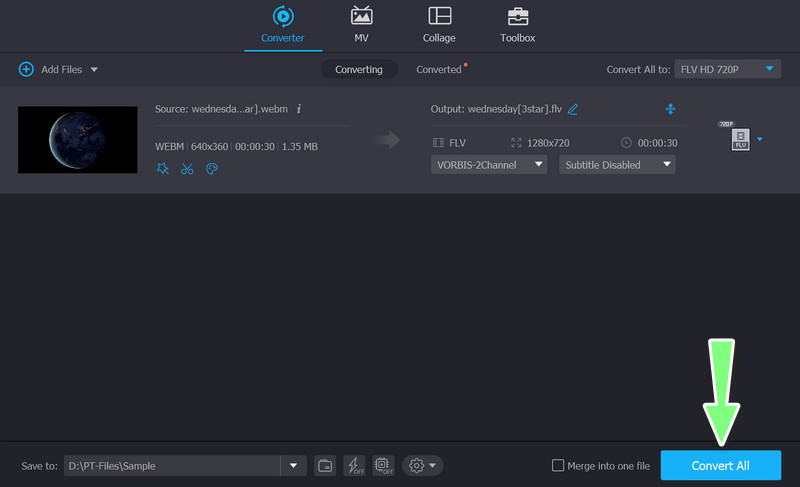
Část 2. Jak upravit text vodoznaku obrázku
Je běžné, že si přejete zachovat úžasný obrázek, který jste viděli online. Ale vy nechcete text, který se objeví na tom obrázku. Proto můžete zvážit použití Photoshopu, pokud chcete na obrázek přidat nebo odebrat vodoznak. Kromě toho, že se jedná o jeden z nejrobustnějších dostupných editorů fotografií, může se pochlubit také několika špičkovými technologiemi, které umožňují mazat text z obrázků při zachování jejich původní jasnosti a ostrosti. Zde jsou kroky k textovému vodoznaku pro úpravy obrázků.
Krok 1. Spusťte Photoshop a vložte nějaké obrázky. Klikněte na otevřeno možnost pod Soubor Jídelní lístek. Poté vyberte obrázky pomocí okna procházení. Případně můžete přetáhnout obrázek do rozhraní.
Krok 2. Použijte Výplně s ohledem na obsah funkce, která odstraní jakýkoli viditelný text v obrázku. Vyberte oblast obsahující text, který chcete odstranit. Poté vyberte buď Laso nebo Nástroj pro výběr z nabídky na levé straně obrazovky. Poté pomocí myši vytvořte oblast fotografie.
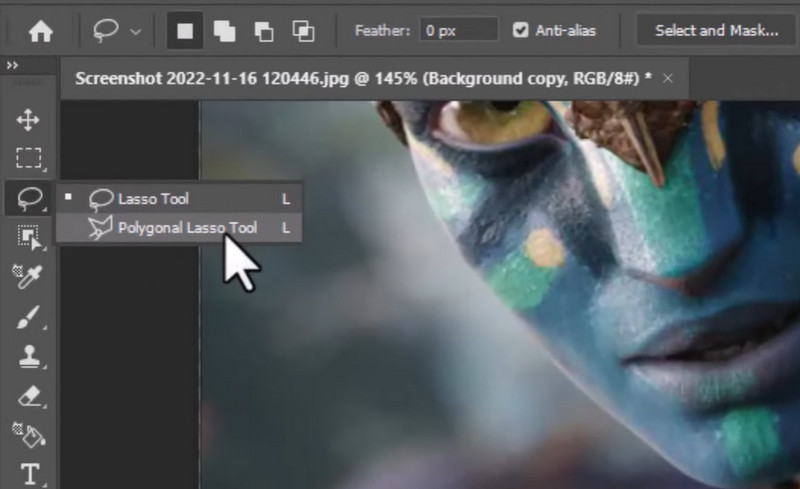
Krok 3. Vyplňte jej výběrem Upravit > Vyplnit v něm z hlavní nabídky. Vyberte možnost Použít Výplně s ohledem na obsah volba. Jakmile kliknete na OK tlačítko, text zmizí. Jakmile to uděláte, můžete obrázek uložit. Vybrat Vývozní z Soubor Jídelní lístek. Obrázek, který vytvoříte, lze uložit v různých velikostech a rozlišeních.
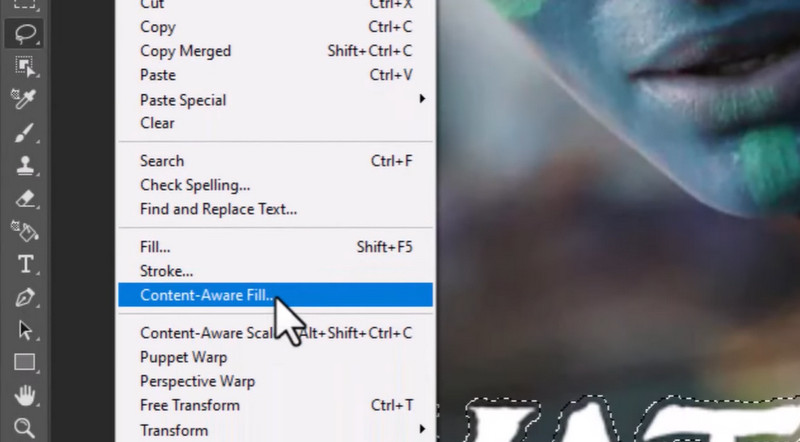
Část 3. Časté dotazy o úpravě textu vodoznaku ve videích
Je legální odstranit vodoznak z videa?
Pokud je vaším jediným účelem odstranění velkého loga blokujícího přehrávání filmu, je tento proces v pořádku. Jen jej nesdílejte online ani se jej nepokoušejte znovu publikovat, jako byste byli vlastníkem.
Jak upravit text vodoznaku z videa pomocí iMovie?
Vzhledem k tomu, že iMovie umí oříznout, můžete vodoznak odstranit, zvláště když je logo umístěno právě v rohu.
Mohu z videa odstranit filtr?
Ve většině případů bude nutné k odstranění filtru z videa použít stejný program, který byl použit k použití filtru.
Závěr
Výše uvedený tutoriál vás naučí jak upravit text vodoznaku z videa. Když lze vodoznak umístit do videa, lze jej také odstranit. Kromě toho existuje metoda pro úpravu vodoznaků z obrázku. Vyzkoušejte každý program a zjistěte, jaký způsob úpravy vodoznaků preferujete.