Jak vytvořit prezentaci online [Důkladný průvodce]
Protože jsou fotoaparáty a videokamery oblíbené, ukládáme naše zážitky z důležitých událostí do obrázků a videí. Chcete-li lépe uchovat tyto sladké a nezapomenutelné vzpomínky, je dobré vytvořit prezentaci s obrázky a videy. Tento příspěvek bude prezentovat online tvůrce prezentací můžete přistupovat. Kromě toho představí offline slideshow, která je bohatá na hotová témata. Jste připraveni poznat tyto tvůrce prezentací? Pokud ano, přejděte k následujícím podrobnostem.
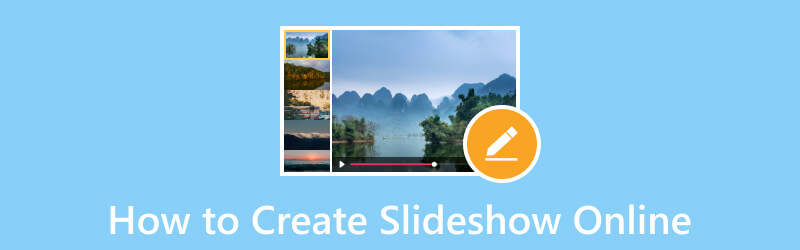
OBSAH STRÁNKY
| Použitelnost | Uspořádat v sekvenci | Zvuková stopa | Doba trvání | Hotová témata | |
| Prezentace Fotek Google | Mírný | Uživatelé nemohou měnit pořadí nahraných souborů. | Uživatelé nemohou přidávat hudbu. | Uživatelé nemohou zkrátit nebo prodloužit trvání každého obrázku. | Nemá žádná hotová témata. |
| Prezentace Disku Google | Mírný | Uživatelé mohou změnit pořadí nahraných souborů. | Uživatelé mohou přidávat hudbu. | Uživatelé nemohou zkrátit nebo prodloužit trvání každého obrázku. | Nemá žádná hotová témata. |
| Animoto prezentace | Spokojený | Uživatelé mohou změnit pořadí nahraných souborů. | Uživatelé mohou přidávat hudbu. | Uživatelé mohou zkrátit nebo prodloužit trvání každého obrázku. | Má připravená témata. |
| Prezentace na plátně | Spokojený | Uživatelé mohou změnit pořadí nahraných souborů. | Uživatelé mohou přidávat hudbu. | Uživatelé mohou zkrátit nebo prodloužit trvání každého obrázku. | Má připravená témata. |
| Video Converter Vidmore | Spokojený | Uživatelé mohou změnit pořadí nahraných souborů. | Uživatelé mohou přidávat hudbu. | Uživatelé mohou zkrátit nebo prodloužit trvání každého obrázku. | Má připravená témata. |
Část 1. Jak používat Fotky Google k vytvoření prezentace
Fotky Google jsou přímočará aplikace pro organizaci fotografií s výhodami online a vázání na váš účet. Jedná se o jednoduchou aplikaci, která poskytuje několik užitečných funkcí. Jedním z nich je možnost vytvořit prezentaci pomocí vašich obrázků. Díky tomu můžete vytvářet a vyprávět příběhy na základě vašich obrázků, aniž byste mezi nimi neustále přepínali. Chybí však možnosti úprav pro další přizpůsobení prezentace.
Chcete-li zjistit, jak funguje Prezentace Fotek Google, postupujte podle následujících kroků:
Krok 1. Začněte tím, že na svém zařízení spusťte aplikaci Fotky Google.
Krok 2. Po otevření aplikace vyberte Alba na postranním panelu a vyberte album obsahující obrázky, které chcete v prezentaci. Kromě toho můžete vytvořit nové album speciálně pro váš projekt prezentace.
Krok 3. Vyberte obrázky, které chcete zobrazit v prezentaci. Pokračujte ve výběru, dokud nevyberete všechny obrázky, které chcete zobrazit v prezentaci. Pamatujte, že obrázky pro prezentaci můžete vybrat pouze v jednom albu.
Krok 4. Vybrat tři tečky přihlaste se v pravé horní části obrazovky a vyberte Prezentace ze seznamu rozevírací nabídky.
Krok 5. Prezentace zobrazuje všechny vybrané fotografie v albu a automaticky se spustí s 5sekundovým prolínáním mezi snímky. Tato aplikace vám bohužel neumožňuje přizpůsobit dobu, po kterou se každý obrázek zobrazuje. Pokud si přejete prezentaci pozastavit, klikněte na aktuální obrázek. Chcete-li jej obnovit, znovu stiskněte ikonu tří teček a opakujte postup.
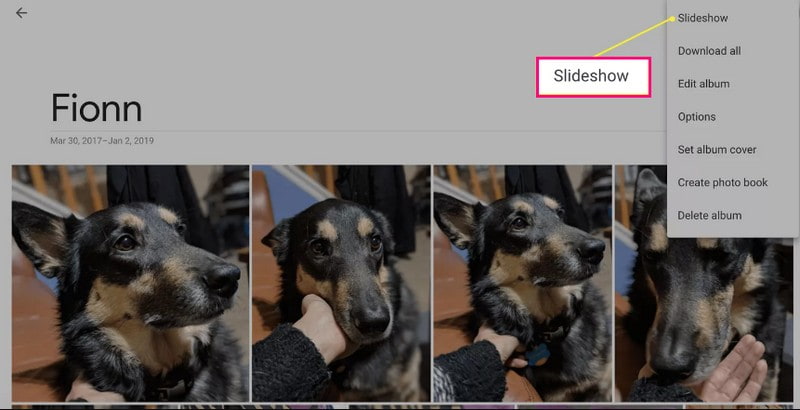
Klady:
- Automaticky vytvoří prezentaci vašich obrázků.
Nevýhody:
- Uživatelé mohou vybrat pouze obrázky z jednoho konkrétního alba.
- Neexistuje žádná možnost upravit dobu trvání každého obrázku.
- Uživatelé nemohou měnit pořadí obrázků.
- Uživatelé nemohou měnit nebo začleňovat hudbu do prezentace.
Část 2. Jak vytvářet prezentace na Disku Google
Disk Google je cloudové úložiště, které bezpečně ukládá vaše soubory a otevírá je z jakéhokoli zařízení. Má tři součásti: Dokumenty Google, Tabulky a Prezentace Google. Pomocí Google Slides můžete své obrázky nebo videa proměnit v prezentaci. Má užitečné možnosti úprav, které vám pomohou dosáhnout nejlepšího vzhledu, který chcete pro svůj projekt prezentace.
Chcete-li zjistit, jak funguje prezentace Disku Google pomocí Prezentací Google, spolehněte se na uvedené kroky:
Krok 1. Pomocí účtu Google vyberte Řídit z ikon s devíti tečkami. Stiskněte + Nový a vyberte Prezentace Google ze seznamu.
Krok 2. Klikněte na ikonu Vložit vyberte Obrázek a zvolte, zda chcete nahrát obrázky z počítače, webu, disku a dalších. V závislosti na vašich preferencích můžete přidat jeden nebo více obrázků na snímek. Pokud vaše obrázky nejsou na správném místě, můžete každý obrázek přetáhnout do určeného pořadí.
Krok 3. Přidejte text, přechod, vyberte motiv a změňte barvu pozadí, aby byla vaše prezentace atraktivnější. Kromě toho můžete do svého projektu přidat hudbu kliknutím na Vložit kartu a výběr Zvuk.
Krok 4. Až budete spokojeni, zamiřte do Soubor kartu a vyberte Stažení pro uložení projektu prezentace.
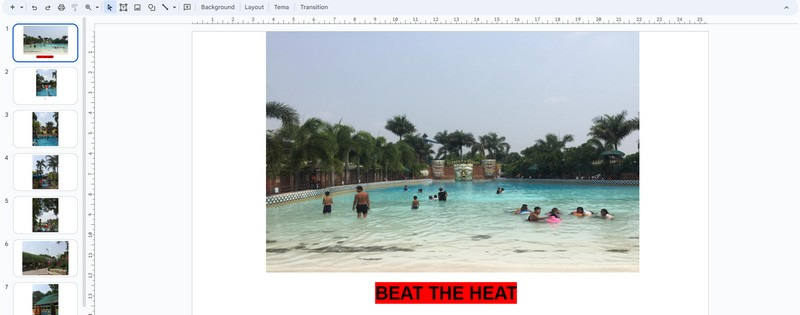
Klady:
- Umožňuje uživatelům přidávat mnoho obrázků na snímek.
- Umožňuje uživatelům přidávat text, motiv, přechod a další.
- Umožňuje uživatelům přidávat hudbu do prezentace.
Nevýhody:
- Vytvoření prezentace zabere spoustu času.
- Když přidáte obrázky, musí to být na snímek, nikoli na jeden upload.
- Neexistuje žádná možnost upravit množství času na obrázek.
Část 3. Jak udělat Slideshow s Animotem
Animoto's Slideshow maker se snadno používá a nabízí spoustu šablon a motivů, ze kterých si můžete vybrat. Umožňuje importovat více souborů obrázků nebo videí a pomocí metody přetažení je přidat do zvolené šablony. Navíc je nabitý možnostmi úprav, jako je změna doby trvání, barvy, rozvržení a dalších obrázků, aby se vaše prezentace o úroveň výš.
Chcete-li se dozvědět, jak funguje prezentace Animoto, počítejte s uvedenými kroky:
Krok 1. Navštivte oficiální web společnosti Animoto pomocí svého prohlížeče. Dále klikněte Začněte zdarma z hlavního rozhraní.
Krok 2. Klikněte na ikonu Kategorie možnost a vyberte možnost Prezentace z předloženého seznamu. Poté vyberte a Šablona které chcete použít, a klikněte Začít.
Krok 3. Nahrajte soubory obrázků nebo videí z nabízeného výběru. Poté přetáhněte každý obrázek z vybrané šablony. Zde můžete zkrátit nebo prodloužit trvání každého obrázku. Kromě toho můžete použít design, přidat text a zvuk a změnit poměr stran, barvu a rozvržení prezentace.
Krok 4. Až budete spokojeni, klikněte na Podíl tlačítko pro publikování a sdílení vaší prezentace.
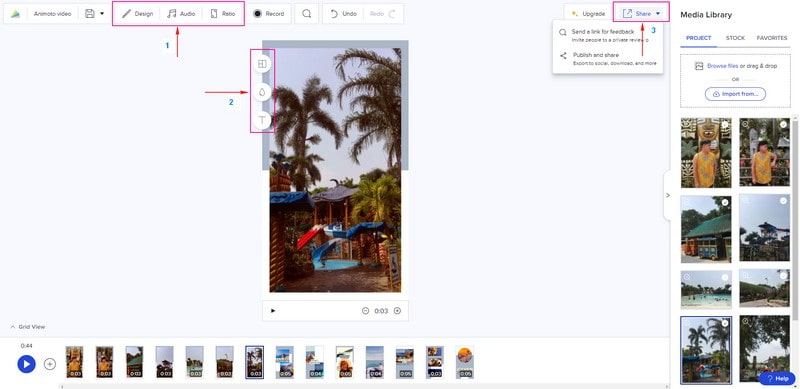
Klady:
- Nabízí mnoho šablon a témat.
- Umožňuje uživatelům změnit barvu pozadí a rozvržení a přidat text.
- Uživatelé mohou zkrátit nebo prodloužit čas na jeden obrázek.
Nevýhody:
- Vyžaduje, aby se uživatelé přihlásili ke svému účtu.
- Využijte placenou verzi k odstranění pro prezentaci bez vodoznaku.
Část 4. Jak vytvořit prezentaci online přes Canva
Canva je online designová platforma s mnoha prvky a šablonami pro tvorbu grafiky na profesionální úrovni. Kromě toho je to návrhářský nástroj, který vám umožňuje vytvářet úžasné prezentace přidáním vašich obrazových souborů. Můžete najít šablony prezentací pro různé příležitosti, včetně narozenin, svátků, promocí, cestování a dalších. Ve skutečnosti vám může pomoci vytvořit ohromující prezentaci, která může získat mnoho uznání a zobrazení, když ji budete sdílet.
Chcete-li se dozvědět, jak Canva Slideshow funguje, pokračujte ve čtení následujících kroků:
Krok 1. Přejděte na Canva Free Slideshow Maker a stiskněte Vytvořte prezentaci začít.
Krok 2. Jste nasměrováni na Slideshow Video šablony a vyberte tu, kterou chcete použít. Dále zamiřte do Nahrávání tlačítko, klikněte Nahrát souborya vyberte soubory obrázků, které budete používat.
Krok 3. Přetáhněte nahrané soubory obrázků do zvolené šablony a umístěte je podle pořadí. Zde můžete změnit rychlost na obrázek a barvu pozadí, oříznout soubory a přidat zvuk a animaci.
Krok 4. Až budete hotovi, klikněte na Podíl tlačítko a vyberte Stažení pro uložení vaší prezentace.
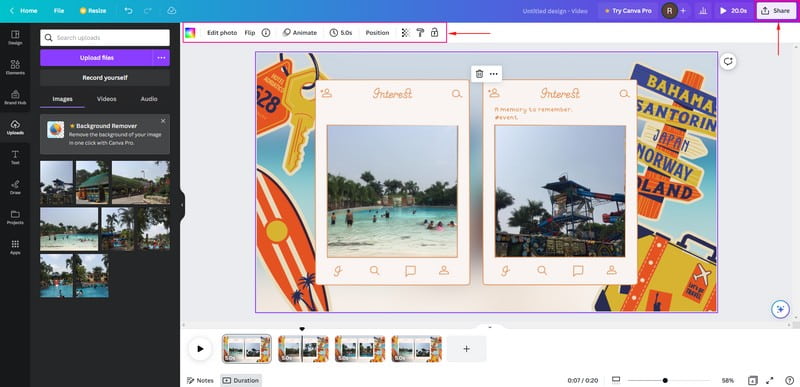
Klady:
- Umožňuje uživatelům přidat více obrazových souborů k vytvoření prezentace.
- Umožňuje uživatelům změnit dobu trvání obrázku a barvu pozadí a přidat zvuk a animace.
Nevýhody:
- Vyžaduje, aby se uživatelé přihlásili ke svým účtům.
- Nastavení exportu jsou omezená.
Část 5. Bonus: Offline metoda pro vytvoření prezentace s více efekty
Video Converter Vidmore primárně funguje jako převodník s několika vestavěnými funkcemi, včetně MV. Tato funkce umožňuje uživatelům vytvořit prezentaci pomocí vašich obrázků nebo video souborů. Můžete přidat obrázky nebo videosoubory, kolik chcete začlenit do vaší prezentace. Má více než 40 připravených motivů, ze kterých si můžete vybrat. Přidáním zvukové stopy do vaší prezentace je také možné ji oživit. Kromě toho můžete použít další možnosti úprav, které vám pomohou uvolnit vaši kreativitu a vylepšit vzhled vašeho projektu. Kromě toho má uživatelsky přívětivé rozhraní, které usnadňuje používání, což je doporučeno pro začínající uživatele.
Chcete-li se dozvědět, jak vytvořit prezentaci offline pomocí Vidmore Video Converter, počítejte s následujícími kroky.
Krok 1. Stáhněte a nainstalujte program, abyste měli úplný přístup k programu.
Krok 2. Otevřete program, vyberte MV a klikněte na (+) otevřete složku na ploše. Vyberte soubory obrázku nebo videa, které chcete přidat do prezentace. Poté přetáhněte tyto obrázky nebo videosoubory a uspořádejte je podle preferovaného pořadí.
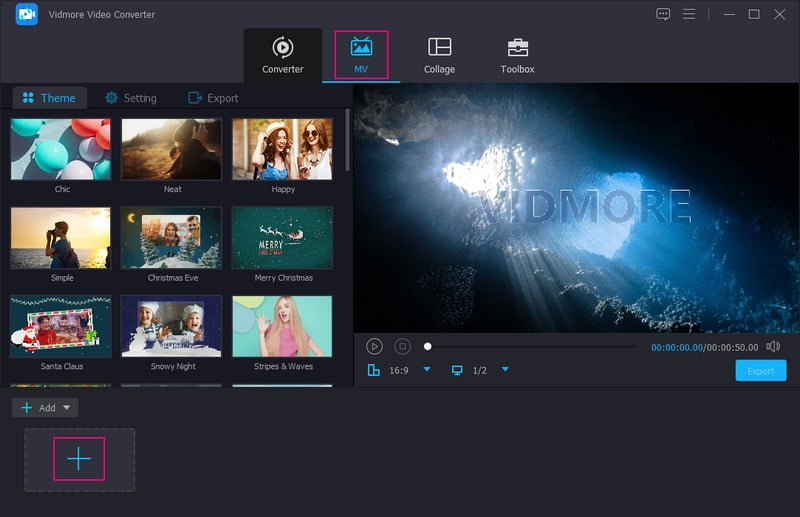
Krok 3. Klikněte na ikonu Upravit ikona, která obsahuje různé možnosti úprav, které můžete na svůj projekt použít. Jít do Otočit a oříznout pro opravu prezentace obrázku nebo videa. Jít do Efekt a filtr Pokud chcete zvýšit kvalitu svého projektu. Nakonec přejděte na Vodoznak pokud chcete přidat textový nebo obrázkový vodoznak. Nezapomeňte zasáhnout OK tlačítko pro použití a uložení změn.
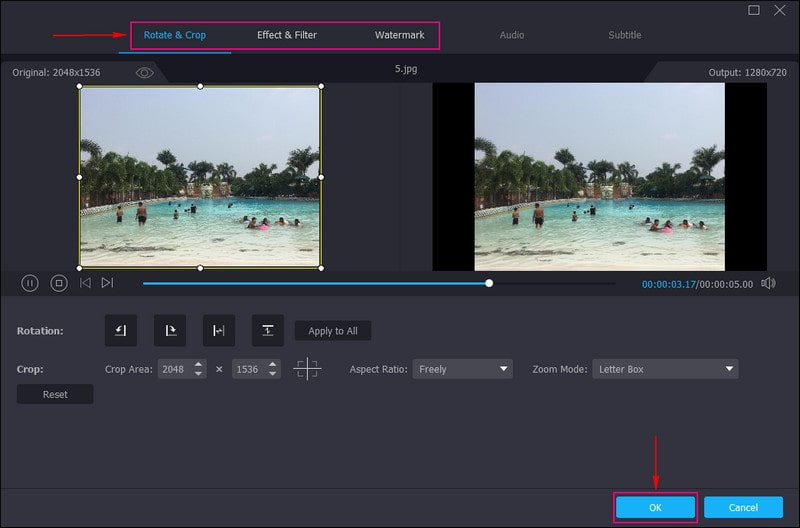
Krok 4. Vybrat Téma ze seznamu, který chcete použít. Když kliknete na konkrétní motiv, motiv se použije a změny uvidíte na obrazovce náhledu. Přesunout do Nastavenía zadejte text ze začátku a konce prezentace. Můžete také upravit Styl fontu a Barva podle vašeho vkusu. Dále přejděte na Zvuková stopaa přidejte hudbu ze své složky. Můžete také upravit Hlasitost a Zpoždění podle požadovaného jemného a hlasitého zvuku.
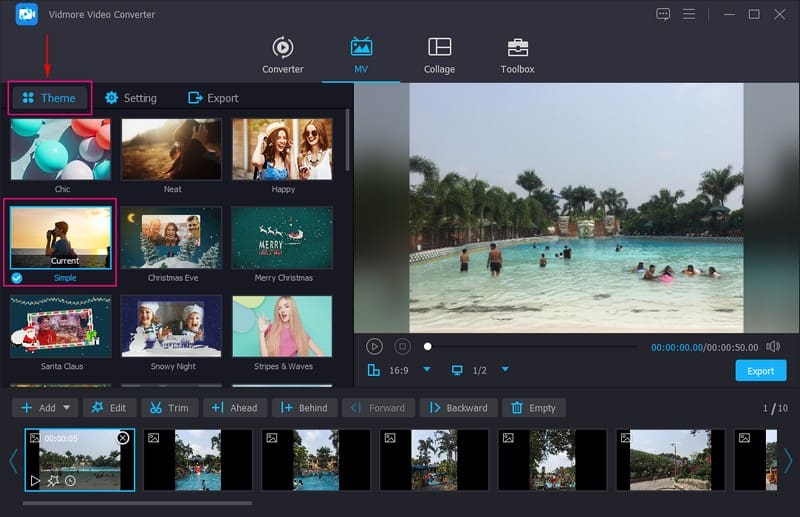
Krok 5. Vydejte se do Vývozní a vyberte preferovaný Formát, Kvalitní, Řešení, a Snímková frekvence. Po dokončení stiskněte Zahájit export tlačítko pro úspěšné vytvoření prezentace.
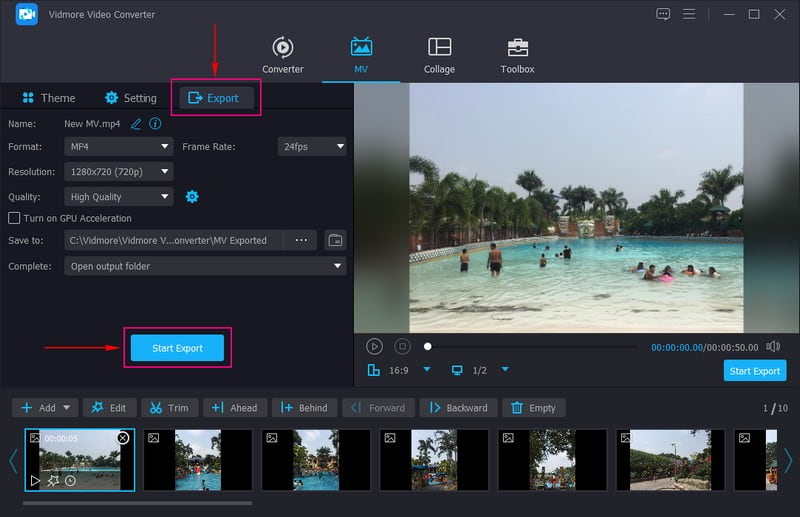
Část 6. Často kladené otázky o vytváření prezentace online
Kolik fotografií je 5minutová prezentace?
Pětiminutová prezentace obsahuje 60 a 120 obrázků, aby udržela diváky a zájem o váš projekt.
Jak dlouhá je 15minutová prezentace?
15minutová prezentace obsahuje deset snímků až do 30, pokud každý obrázek trvá 30 sekund pomocí aplikace Powerpoint.
Kolik fotek by mělo být v prezentaci?
Doporučený počet fotografií v prezentaci je 15–35 fotografií na skladbu průměrné délky, což je asi 3–4 minuty.
Závěr
Naučili jste se, jak na to vytvořit prezentaci online pomocí různých tvůrců prezentací. Tito tvůrci prezentací vám mohou pomoci vytvořit ohromující prezentaci, kterou můžete sdílet se svou rodinou, přáteli a sociálními médii. Pokud vás ale napadlo použít offline tvůrce prezentací, použijte Vidmore Video Converter. Má mnoho připravených témat a funkcí úprav, které vám pomohou vytvořit přitažlivou prezentaci.


