Editory pozadí videa: Vyberte si požadované pozadí videa
Plánujete vytvořit poutavé, profesionálně vypadající vzdělávací video nebo zvýšit úroveň svého obsahu pro vlog? Zvažte proto změnu pozadí videa, aby rychle upoutalo pozornost vašich diváků. Neboj se! Není potřeba vytvářet kulisu nebo chodit do studia. Můžeš změnit pozadí videa jejich rychlou výměnou pomocí aplikace. Tento článek vás naučí přidávat a měnit pozadí videa pomocí několika kliknutí. Baví vás učit se tuto techniku? Pokud ano, přejděte k následujícím podrobnostem.
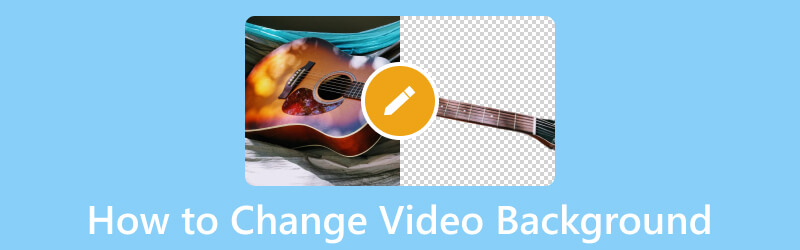
OBSAH STRÁNKY
Část 1. Co je to video pozadí
Jedním z nejdůležitějších faktorů při nahrávání videa je pozadí, na kterém budete natáčet. Pozadí, ve kterém budete natáčet video, musí být pro vaše diváky příjemné a nesmí odvádět pozornost.
Video pozadí dodává vašemu projektu vizuální vzhled a přitažlivost, což vám pomůže vytvořit poutavý video výstup. Musíte však zvolit pozadí videa, které není příliš světlé a tmavé. Použití příliš jasných nebo tmavých barev může mít za následek špatný zážitek ze sledování, což nechcete. Naproti tomu neutrální barvy jako tmavě modrá, šedá a bílá jsou příjemné na pohled a na obrazovce vypadají nejlépe.
Část 2. Jak přidat pozadí k videu
Chcete-li dosáhnout svého cíle přidat do videa pozadí, Vid.Fun – 4K/HD Video Editor je připraven vám pomoci. Je to výkonná all-in-one aplikace pro úpravu videa, která vám umožňuje provádět základní i pokročilé úpravy. Můžete oříznout, oříznout, otočit, sloučit, přidat text a nálepky, upravit základní efekty a změnit pozadí videa. Nabízí různá pozadí videa, jako je barva, paleta, materiál, rozostření a přechodová rampa. Kromě toho můžete vytvořit pozadí videa pomocí obrázku v galerii telefonu. Úžasné, že? Tak na co čekáš? Spolehněte se na níže uvedenou příručku a zjistěte, jak přidat pozadí do videa pomocí Vid.Fun.
Krok 1. Přejděte do Obchodu Google Play a pomocí mobilního telefonu zadejte název aplikace do vyhledávacího pole. Po nalezení pokračujte ve stahování a po instalaci pokračujte v otevření mobilní aplikace.
Krok 2. Stiskněte + Začněte upravovat z hlavního rozhraní, které vás otevře a přesměruje vás do galerie vašeho telefonu. Tato aplikace může importovat pouze jedno video najednou, takže vyberte video, ke kterému chcete přidat pozadí z galerie telefonu.
Po výběru videa klikněte na Ano tlačítko v pravém dolním rohu obrazovky. Po několika sekundách se vaše záběry importují do hlavní sekce úprav, kde můžete vidět různé možnosti úprav.
Krok 3. Začněme přístupem k dalším možnostem úprav pro vylepšení vzhledu nebo vzhledu vašeho videa. Pokud chcete zkrátit délku videa, klikněte na Oříznout a ořízněte počáteční nebo koncovou část videa. zmáčkni Oříznutí vynecháte z rámečku videa nepotřebné části, které nepotřebujete. Pokud chcete upravit zvuk hlasitosti, klepněte na Zvuk a vyberte, zda chcete odstranit, zvýšit nebo snížit hlasitost. lis Text začlenit potřebné informace, které chcete do videa vložit. Chcete-li změnit vzhled videa, klikněte na Filtry a vyberte požadovaný filtr ze seznamu. lis Upravit pro úpravu kontrastu, jasu, sytosti, stínu, zvýraznění, teploty, odstínu, vinětace a dalších u videa podle vašich preferencí.
Krok 4. Pojďme se ponořit do přidání pozadí do vašeho videa. Vedle tlačítka Upravit klepněte v seznamu na tlačítko Pozadí. U možnosti Poměr vyberte preferovaný, který chcete použít. Po výběru přejděte na Materiál; zde uvidíte různé výběry pozadí.
Jak vidíte, má různé druhy pozadí: Rozmazat, Barva, Gradientní rampa, Materiál, a Paleta. Vyberte jeden z nabízeného seznamu a automaticky se zobrazí ve vašem videu, jak je vidět na obrazovce náhledu. Kromě toho můžete vytvořit a přizpůsobit pozadí výběrem obrázku z galerie telefonu. Až budete spokojeni, zaškrtněte (✔) pro uložení změn.
Krok 5. Jakmile budete spokojeni, stiskněte Vývozní tlačítko v pravém horním rohu obrazovky pro stažení videa s pozadím.
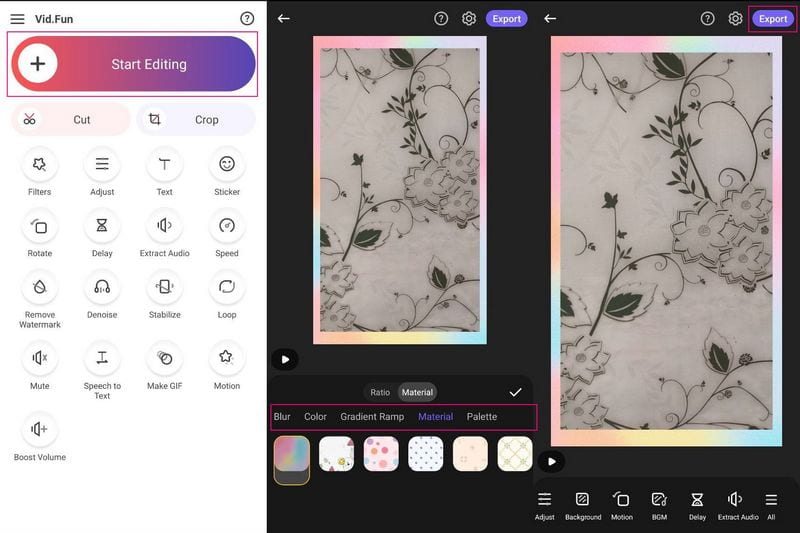
Část 3. Jak změnit pozadí videa
Tato část představí mobilní aplikaci, ke které můžete přistupovat a měnit pozadí videa. Vynikající editor pozadí videa, na který se můžete spolehnout při změně pozadí videa, je Video Changer Background. Může změnit pozadí videa, ať už jde o uložené video z galerie telefonu nebo nově natočené video. Kromě toho můžete změnit pozadí videa na statickou fotografii, plnou barvu, přechod a video. V případě potřeby může také automaticky vymazat pozadí v reálném čase. Mnoho uživatelů si však stěžuje na rušivé reklamy při každém kliknutí na možnosti. Pokud vám nevadí, postupujte podle pokynů pro změnu pozadí videa.
Krok 1. Získejte nástroj Video Background Changer v Obchodě Google Play a nainstalujte jej do telefonu. Po instalaci klepněte na otevřeno tlačítko pro spuštění aplikace, abyste mohli začít.
Krok 2. Na hlavním displeji vyberte Video a zeptá se vás, zda chcete otevřít Galerie nebo Fotoaparát. Pokud máte v telefonu uložené video, klikněte na Galerii a vyberte video, u kterého chcete změnit pozadí.
Krok 3. Z navrhovaných možností pozadí videa vyberte požadované pozadí, které chcete na video použít. Kromě toho klikněte na (+) pro přidání souboru z galerie telefonu.
Krok 4. Pokud jste s výsledkem spokojeni, stiskněte (✔), chcete-li uložit změněné pozadí videa do zařízení.
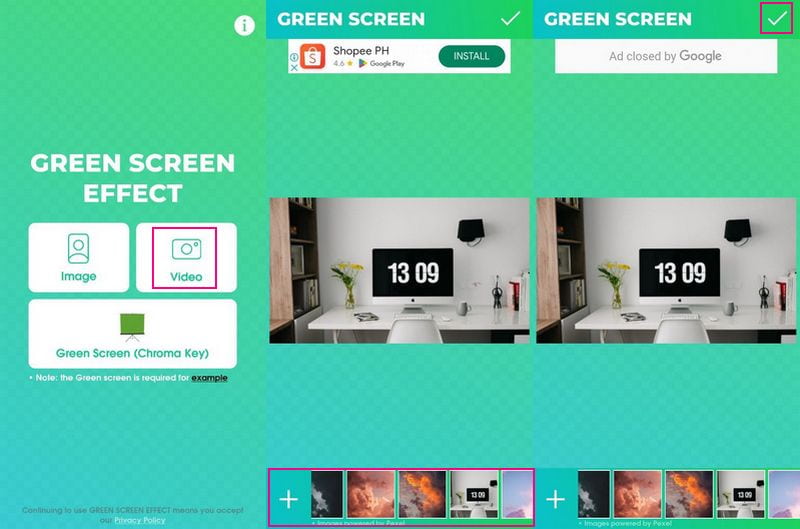
Část 4. Doporučení: Nejlepší video editor
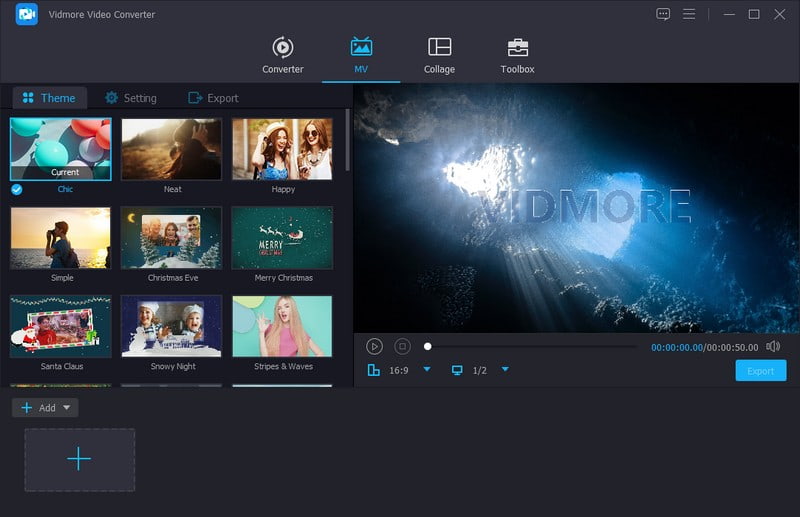
Chcete například dále upravit výstup videa. Zvažte proto použití programu, který vám pomůže dosáhnout požadovaného vzhledu vašeho videa. Vřele doporučujeme Video Converter Vidmore, protože je to nejlepší video editor, na který se můžete na trhu spolehnout. Umožňuje vám přidávat více video souborů současně, má mnoho předpřipravených motivů a nabízí různé možnosti úprav. S jejich pomocí můžete upravit vzhled nebo výsledek vašeho video výstupu.
Prezentaci videa můžete opravit otočením ve směru hodinových ručiček, proti směru hodinových ručiček, svisle a vodorovně převrátit. Také můžete odstranit nepotřebné části snímku videa jejich oříznutím. Pokud chcete použít filtr, můžete to udělat také; má několik filtrů, ze kterých si můžete vybrat. Můžete také upravovat základní efekty videa, jako je jas, odstín, sytost a kontrast. Kromě toho můžete v případě potřeby vložit textový nebo obrázkový vodoznak. Působivá část tohoto video editoru je, že do svého video výstupu můžete začlenit text a hudbu. Vidmore Video Converter má skutečně co nabídnout; je ve vašich rukou, abyste je odemkli!
Část 5. Časté dotazy o změně pozadí videa
Dokáže Vid.Fun rozmazat pozadí videa?
Ano, kromě přidání pozadí do videa má Vid.Fun také samostatnou možnost, kde můžete pozadí videa rozmazat.
Je černá dobrá barva pro pozadí videa?
Jednobarevné, jako je černá a bílá, je oblíbenou volbou při natáčení videa pro webové stránky. Pomáhá vytvořit osobní nastavení a žádné zbytečné rozptylování. Díky tomu se vaši diváci soustředí na toto téma.
Jaká barva pozadí je pro videa nejlepší?
Použití barev, jako je žlutá, červená nebo oranžová, způsobí barevné odrazy a může být nelichotivé pro váš hlavní objekt. Takže použití bílé, černé nebo šedé je obvykle nejlepší barvou pozadí, protože je ztlumená.
Závěr
Už žádné potíže s přidáváním nebo změnou vašeho pozadí videa protože existují aplikace, které vám pomohou. Tyto aplikace vám nabízejí spoustu ukázek na pozadí videa, které můžete použít a aplikovat na své video. Pokud ale plánujete dále upravovat svůj video výstup, můžete se spolehnout na Vidmore Video Converter. Pomůže vám vytvořit vysoce kvalitní video s nejlépe vypadajícím vzhledem, který chcete využít.


