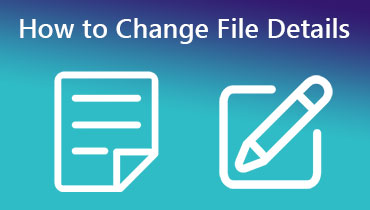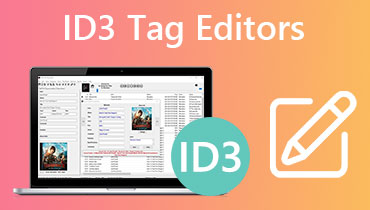Jak přidat značky do souboru na Mac a Windows
Práva digitální správy zahrnují mnoho aspektů, včetně vkládání značek. Vkládání tagů je jednou z technik a opatření používaných pro řízení přístupu a nelegální reprodukci online informací nebo duševního vlastnictví. To znamená, že se chcete učit jak přidat tagy do souboru abyste zabránili neoprávněným uživatelům v nelegálním kopírování nebo vytváření kopií vašich souborů.
Ale jak to uděláte? Tento úkol můžete provést pomocí editoru značek nebo výchozí metody. Pokud jste tedy nuceni ke svým souborům přidávat štítky, podívejte se na níže seřazený seznam vkládacích zařízení štítků.
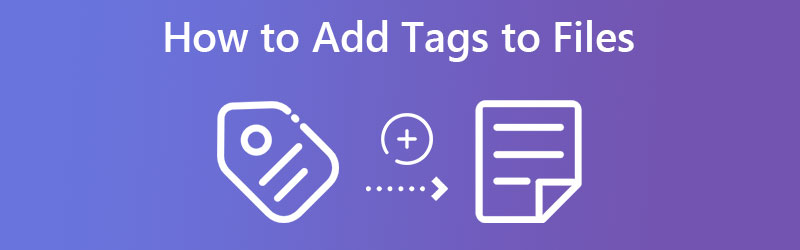
OBSAH STRÁNKY
Část 1. Jak přidat značky do souboru ve Windows a Mac
Jsou chvíle, kdy je mnohem uspokojivější používat programy třetích stran, protože vám poskytují užitečné funkce než tradiční nebo výchozí nástroje. Díky tomu jsme prozkoumali efektivní soubory pro přidání značek do souboru.
1. Vidmore Video Converter
Konečným a pohodlným a přitom jednoduchým způsobem přidávání značek do souboru je použití Video Converter Vidmore. Tento program obsahuje základní a ohromující nástroje, včetně editoru metadat. Pomocí tohoto nástroje můžete upravit tagy svého mediálního souboru pomocí nejnovější verze tagů metadat pro podrobnější úpravy tagů. Kromě přidávání může také odstraňovat značky z vašeho souboru. Mezitím, pokud chcete aktualizovat značky, nástroj vám umožní rychle upravit značky metadat.
Nejlepší na tom je, že přichází s užitečnými nástroji kromě přidávání a úpravy metadat. Pomocí tohoto nástroje je možné převádět obrázky, upravovat video a zvukové soubory. Navíc je snadné se v něm orientovat. Program mohou používat zcela bez komplikací i lidé, kteří nejsou technicky zdatní. Pokud se chcete naučit přidávat značky do souboru bez jeho otevření, postupujte podle instruktážního průvodce níže.
Krok 1. Stáhněte a nainstalujte Vidmore Video Converter
Než cokoli jiného, stáhněte si program do počítače. Stačí zaškrtnout některý z Stažení zdarma tlačítka uvedená níže. Po dokončení postupujte podle průvodce nastavením, abyste program správně nainstalovali. Poté spusťte program, abyste viděli jeho pracovní rozhraní.
Krok 2. Otevřete editor metadat
Všimněte si, že v horním rozhraní nástroje jsou čtyři karty. Přejít na Panel nástrojů zobrazíte sbírku programů, které můžete použít v závislosti na vašich potřebách. Nachází se zde také editor metadat. Nyní vyberte Editor metadat médií. Poté se zobrazí dialogové okno.
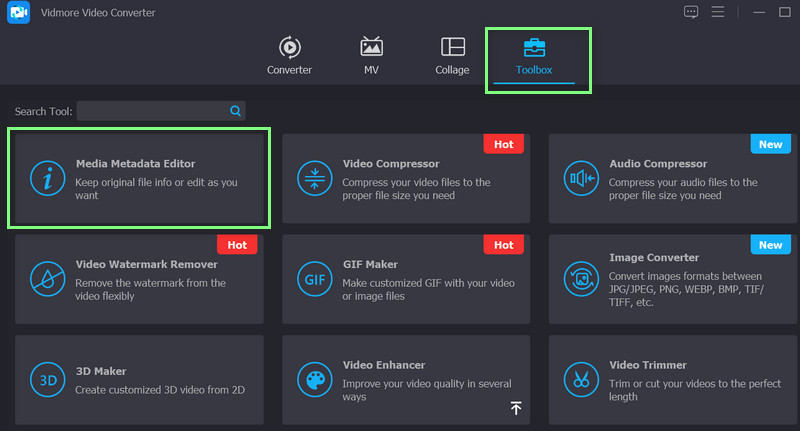
Krok 3. Importujte mediální soubor
V zobrazeném okně uvidíte znak přidání. Klikněte na přidat tlačítko podepsat pro otevření Průzkumníka souborů v počítači. Nyní vyhledejte a importujte cílový mediální soubor. Program otevře další okno.
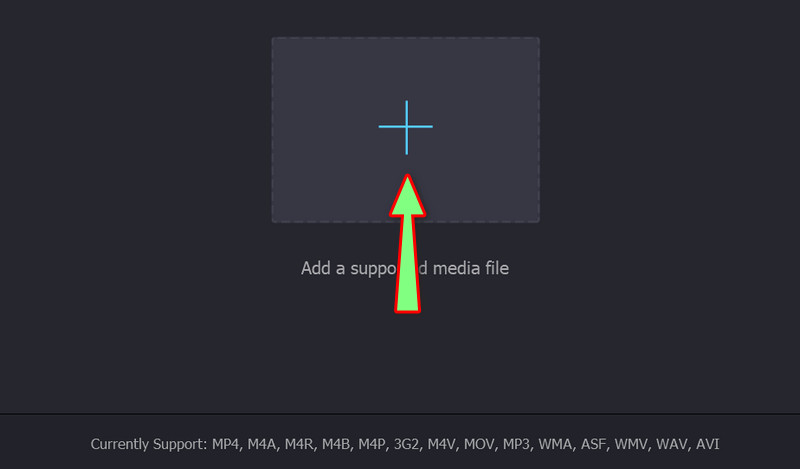
Krok 4. Přidejte značky pro soubor
Všimněte si štítků na štítcích, které zde můžete upravit. Chcete-li zadat informace o značkách, jednoduše zaškrtněte textové pole související s každou kategorií značek. Poté zadejte potřebný informační štítek a stiskněte Uložit potvrďte změny.
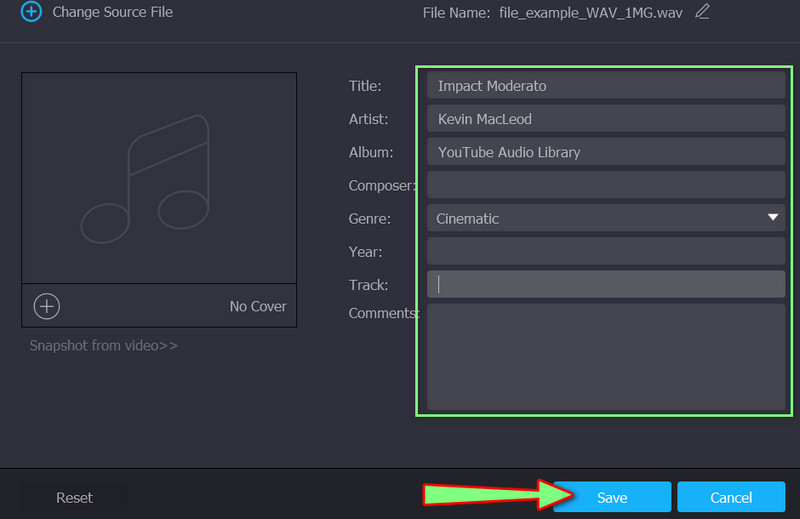
2. Microsoft Office - Word
Pro zpracování textu nebo dokumentace se zřejmě používá Microsoft Word. Jde o to, že má pod kapotou nějaké zvonky a píšťalky. Jedna skvělá funkce je přidávání značek. Ve skutečnosti nabízí různé způsoby přidávání značek do souboru. Dnes se podíváme na jeden ze způsobů, jak přidat tagy do souboru pomocí aplikace Word.
Krok 1. Stáhněte si a nainstalujte Microsoft Word do počítače. Poté jej spusťte.
Krok 2. na pásu karet klikněte na Soubor tab. Dále, V Zákulisí klepněte na kartu Informace. Ve výchozím nastavení budete na kartě Informace.
Krok 3. V tomto okamžiku přidáte své značky do souboru. Udeř Přidat tag v pravé části rozhraní.
Krok 4. Dále zadejte informace pro přidání značek. Můžete přidat více značek, ale nezapomeňte je oddělit středníky. V opačném případě je systém Windows bude číst jako jednu značku.
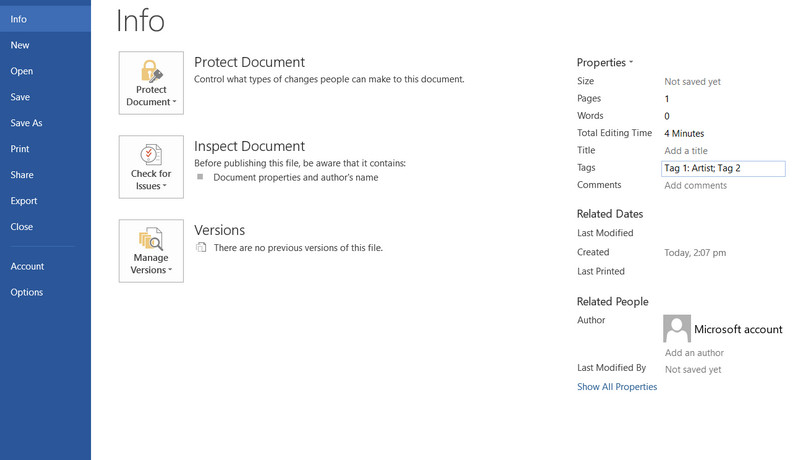
Část 2. Jak přidat značky do souboru bez nástroje třetí strany
Jak víme, stahování programů není pro každého šálek čaje. Použití výchozích nástrojů nebo metod je výhodnější, zvláště pokud šetříte úložný prostor v počítači. Je to také méně potíží, protože se nemusíte učit jinou metodu, která by vám mohla být cizí. Každopádně zde je chytrý způsob, jak přidat značky do souboru ve Windows 11 bez použití nástroje třetí strany.
Nabídka Vlastnosti je zvláštně užitečná pro přidávání značek do vašich souborů. Je to vlastnost jakéhokoli operačního systému Windows. S ním můžete přistupovat k informacím nebo značkám týkajícím se vašeho mediálního souboru. Můžete přidat informace pro kategorie, jako jsou producenti, spisovatelé, vydavatelé a informace o médiích, jako je rok, žánr a mnoho dalších. Postupujte podle návodu, jak tento nástroj používat.
Krok 1. V systému Windows 11 vyhledejte soubor, do kterého chcete přidat značky.
Krok 2. Klepněte pravým tlačítkem myši na vybraný soubor a vyberte Vlastnosti z nabídky.

Krok 3. Dále přejděte na Podrobnosti a najdete značky a informace, které můžete do souboru přidat.
Krok 4. Nyní zaškrtněte jejich textová pole a přidejte text nebo značky podle jejich správných kategorií. Jakmile budete hotovi, stiskněte OK tlačítko pro uložení změn.

Část 3. Nejčastější dotazy o přidávání značek do souboru
Jak mohu hledat značky v Průzkumníku souborů?
Pomocí zařízení se systémem Windows můžete hledat značky pomocí pole vyhledávací lišty. Jednoduše zadejte značku do pole, poté název značky a stiskněte Enter. Poté byste měli vidět výsledky souborů se značkami, které jste zadali.
Jak mohu upravit značky online?
Existují online editory značek, které můžete použít. Některé příklady zahrnují TagMP3.net a MP3Repair. Tímto způsobem můžete přímo přidávat a upravovat značky, aniž byste museli stahovat aplikaci.
Jak odstranit tagy souboru?
Metody uvedené v tomto příspěvku vám mohou pomoci odstranit nebo odstranit značky. Na počítačích se systémem Windows můžete použít navrhovanou aplikaci nebo výchozí metodu.
Závěr
Předpokládejme, že stále přemýšlíte jak přidat tagy do souboru. Řešení jsou vám již předložena. Jediné, co musíte udělat, je jednat. Výsledek nezískáte, pokud neuděláte první krok, kterým je vyzkoušení těchto programů. Mezitím máte dvě možnosti. První metodou je použití aplikací. Poslední způsob je pomocí výchozího způsobu. Jedinou nevýhodou je, že to můžete provést pouze v případě, že používáte systém Windows.