Jak přidat titulky k videu: Počítač, online a mobilní aplikace
Přidání titulků je více než jen způsob, jak zlepšit přístupnost. Je to mocný nástroj, který zvyšuje zapojení a porozumění diváků. Nabízí textovou reprezentaci zvukového obsahu ve videu, takže je přístupné všem divákům. V tomto příspěvku se to dozvíte jak přidat titulky k videím na různých platformách. To zahrnuje software pro stolní počítače, online nástroje a mobilní aplikace. Tímto způsobem můžete zlepšit porozumění, zejména u videí se složitým jazykem nebo přízvuky.
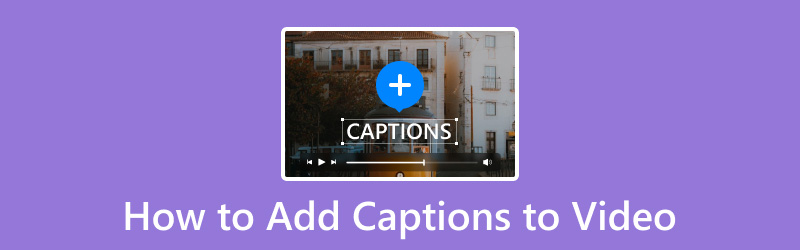
OBSAH STRÁNKY
Část 1. Jak přidat titulky k videu na Windows a Mac
Video Converter Vidmore
Plošina: Windows a Mac
Cena: Cena začíná na $29,90
Začněme naším prvním nástrojem, který umí přidávat titulky k videoklipům. Video Converter Vidmore je multifunkční nástroj, který jde nad rámec konverze mediálních souborů. Obsahuje MV Maker, který lze použít ke snadnému začlenění titulků do videí. Umožňuje vám vybrat si z několika stylů písma, velikostí, barev a pozic, které odpovídají estetice vašeho videoprojektu.
Kromě toho vám MV Maker umožňuje vytvářet personalizované prezentace fotografií a videí. Kromě přidávání titulků do videa vám také umožňuje začlenit hudbu a témata. Co jej však činí skutečně adaptivním, je podpora jeho editačních nástrojů. To zahrnuje otáčení, ořezávání, přidávání filtrů, úpravu efektů a ukládání vašeho videoprojektu v rozlišení až 4K.
Zde je návod, jak přidat titulky k videu pomocí Vidmore Video Converter:
Krok 1. Nejprve si zdarma stáhněte Vidmore Video Converter. Vyberte vhodnou verzi pro váš operační systém a nechte proces instalace dokončit.
Krok 2. Po dokončení instalace spusťte na počítači Vidmore Video Converter. Pokračujte na kartu MV a klikněte + Přidat pro načtení videa, pokud chcete přidat titulky.
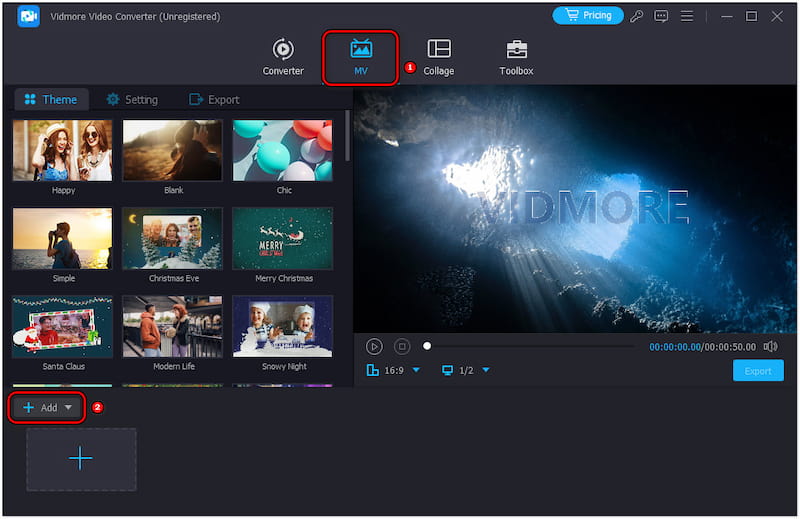
Krok 3. Po načtení videa klikněte na Upravit a otevřete editor. Přejděte na Vodoznak a výběrem možnosti Text začněte přidávat do videa titulky.
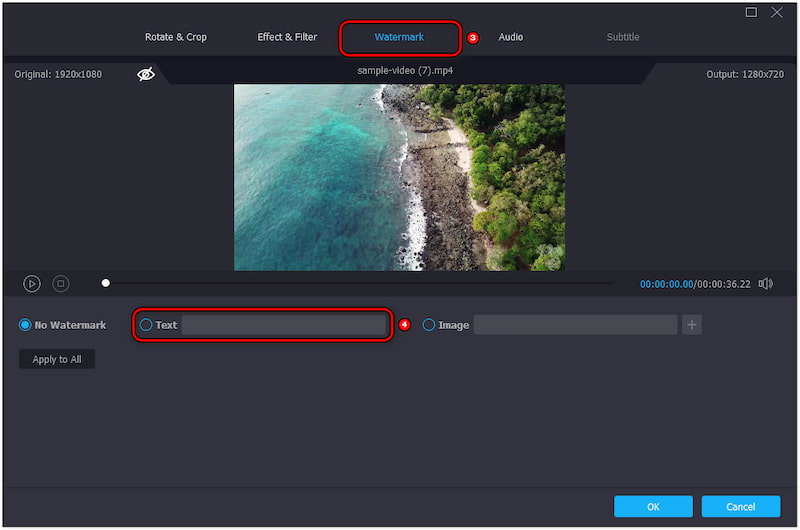
Krok 4. Ručně zadejte své titulky a upravte je podle svých preferencí. Vyberte styl, velikost, barvu a polohu písma a v případě potřeby upravte krytí.
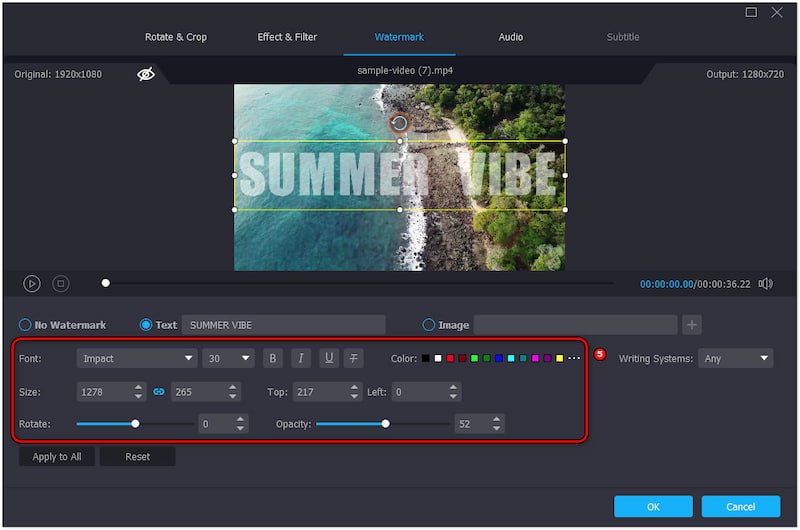
Krok 5. Náhled pro sledování videa s nově přidanými titulky. Video můžete dále upravit použitím motivů, přidáním hudby na pozadí, úpravou délky atd.
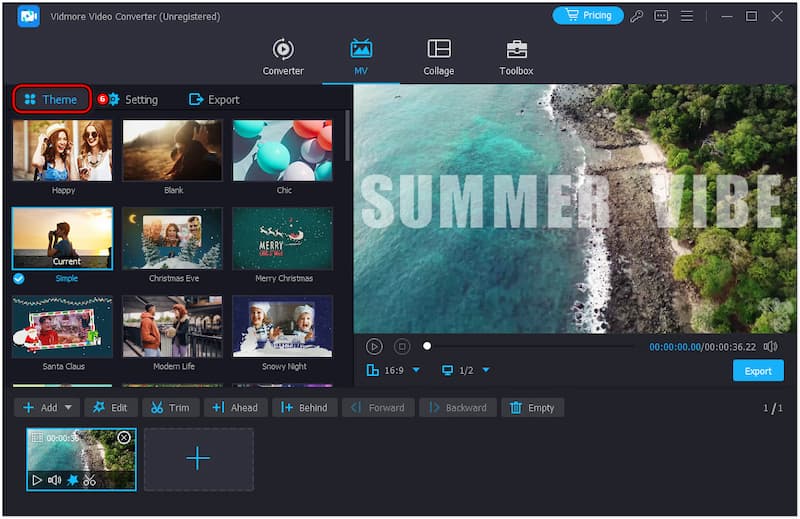
Krok 6. Jakmile jste se svým výtvorem spokojeni, přejděte do sekce Export. Pojmenujte svůj projekt, vyberte formát a rozlišení a klikněte Zahájit export k vykreslení videa.

Moje zkušenost: Přidávání titulků do Vidmore Video Converter bylo přímočaré a příjemné. Nejvíce se mi líbila možnost přidat hudbu k videím bezproblémové. Celkově Vidmore Video Converter poskytuje praktické řešení pro každého, kdo chce překrýt titulky.
ClipChamp
Plošina: Okna
Cena: Cena začíná na $11,99
Přejdeme k dalšímu nástroji, máme ClipChamp. Jedná se o velmi oblíbené řešení pro úpravu videa mezi uživateli Windows. Obsahuje vestavěný nástroj pro titulky, který vám umožní snadno přidávat skryté titulky k videím. Pro dobrou míru můžete ručně zadat titulky nebo si stáhnout soubor s titulky SRT, který překryje vaše video. Navíc poskytuje různé možnosti přizpůsobení, včetně stylu písma, velikosti, zarovnání a barvy.
Krok 1. Klepněte na Importovat média pro načtení videa a přetažení na časovou osu.
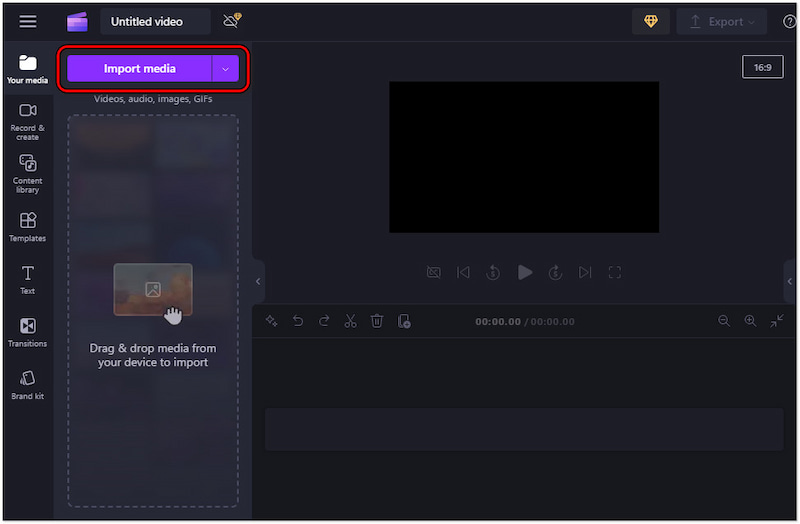
Krok 2. Přesuňte se do Text vyberte preferovaný styl a přizpůsobte jej.
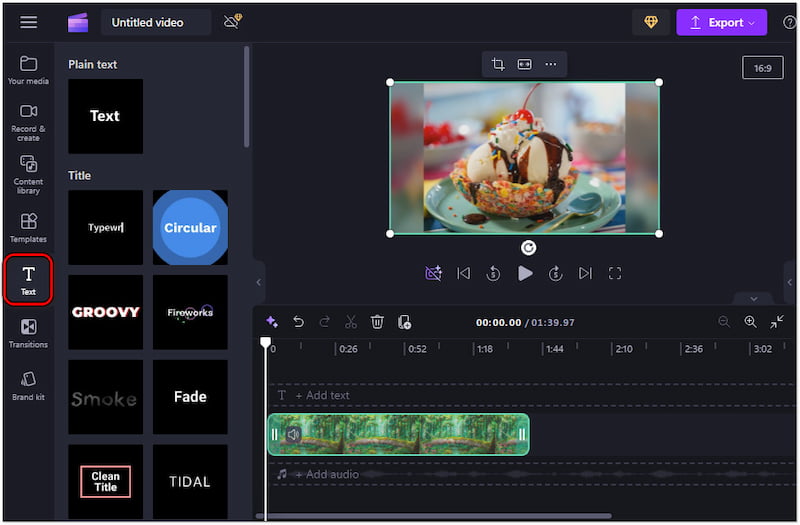
Krok 3. Až budete s titulky spokojeni, klikněte Vývozní a vybrat kvalitu.
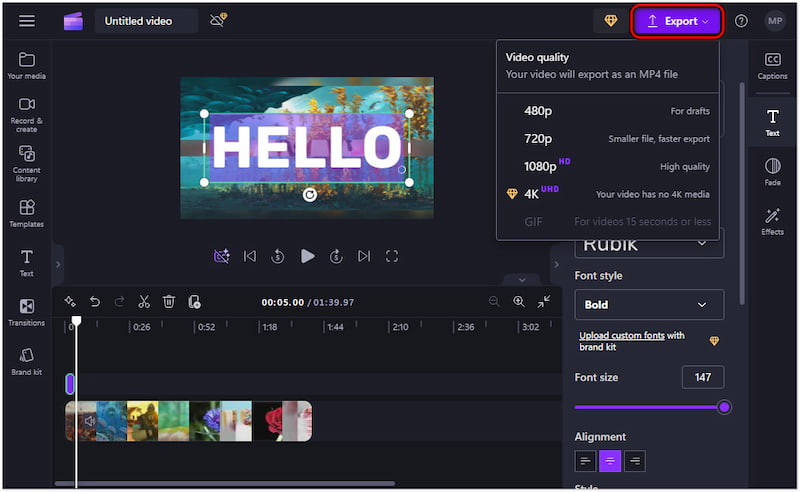
Moje zkušenost: Přidávání skrytých titulků k videím pomocí ClipChamp byl hladký a efektivní proces. Oceňuji dostupné styly textu, které mi umožnily přiřadit titulky k mému videu. Úpravy vysoce kvalitních projektů však mohou způsobit ukládání videa do vyrovnávací paměti.
Final Cut Pro
Plošina: Mac
Cena: Jednorázový nákup ve výši $299,99
Nyní se podívejme na Final Cut Pro. Jedná se o profesionální software pro úpravu videa speciálně navržený pro uživatele Mac. Mezi svými mnoha funkcemi nabízí nástroj pro přidávání video titulků nebo titulků. Umožňuje vytvářet titulky přímo v softwaru s podporou různých jazyků a formátů, včetně iTT a SRT.
Krok 1. Přejděte do souboru, klikněte na Importovat a vyberte Titulek.
Krok 2. Otevřete soubor SRT, který chcete importovat, a vyberte jej.
Krok 3. Titulky budou uspořádány podle časového kódu SRT.
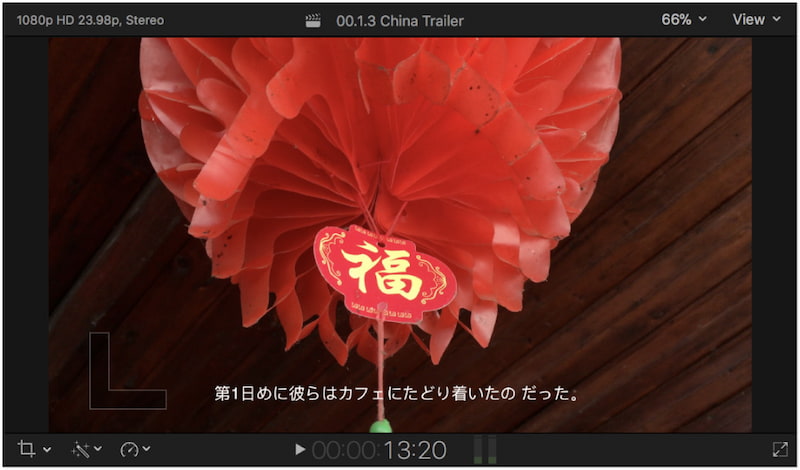
Moje zkušenost: Použití Final Cut Pro k přidání titulků byl efektivní proces. Kromě přidávání titulků k mým videím mi to také umožňuje dělat zpomalený pohyb. Ale je tu jedna věc. Final Cut Pro nenabízí bezplatnou zkušební verzi a lze ji použít pouze po zakoupení.
Část 2. Jak umístit titulky do videa online
V tomto okamžiku prozkoumáme online platformu, Clideo. Jedná se o vyhrazený titulkovač videa, který vám umožní ručně přidat titulek nebo nahrát soubor SRT. Poskytuje pohodlné a uživatelsky přívětivé rozhraní pro přizpůsobení vašich titulků. Titulky si můžete přizpůsobit změnou stylu písma, velikosti, barvy a pozadí.
Krok 1. Přejděte na oficiální web Clideo a klikněte Vyberte soubor.
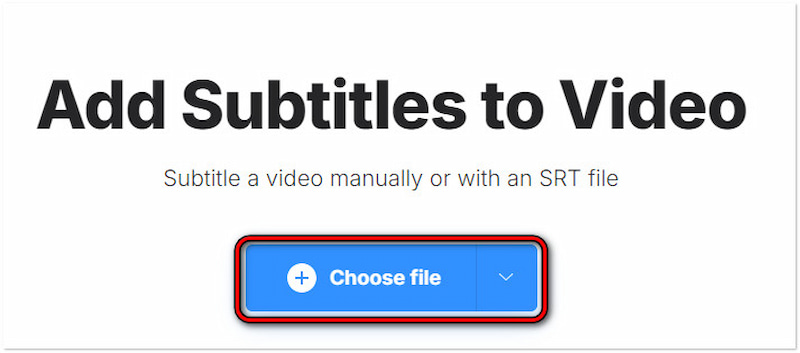
Krok 2. Vyberte si podle svých preferencí Přidat ručně nebo Upload.SRT.
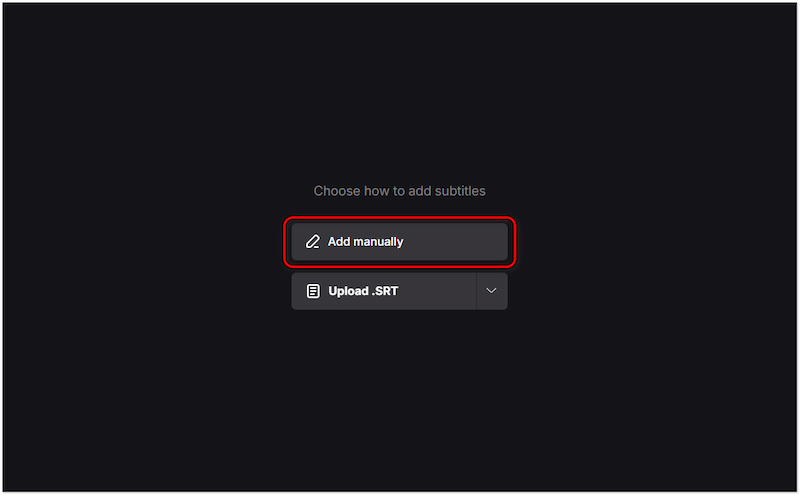
Krok 3. V Nové titulky zadejte svůj titulek a upravte jej na kartě Styl.
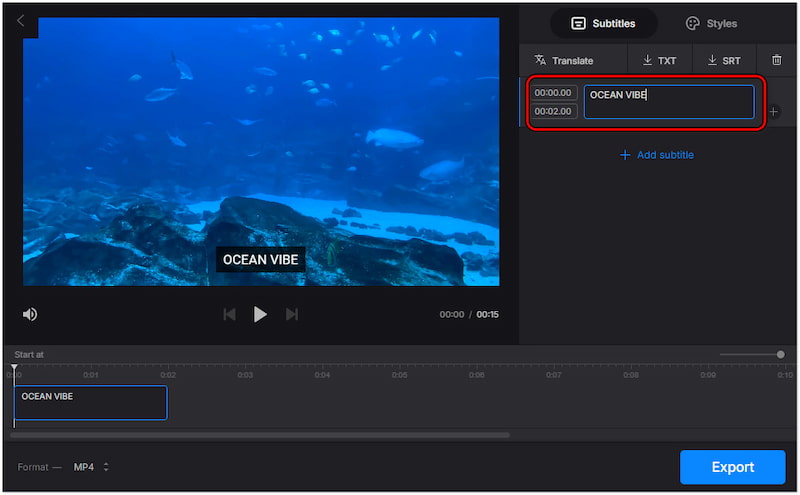
Moje zkušenost: Přidávání titulků Použití Clideo bylo efektivní. Ocenil jsem všestrannost překladu titulků přímo na platformě. Bezplatná verze Clideo však obsahuje vodoznak na konečném výstupu. Potřebujete upgrade na odstranit vodoznak.
Část 3. Jak přidat titulky k videu na iPhone a Android
Vid.Zábava
Jak budeme pokračovat, pojďme se podívat Vid.Zábava. Je to jeden z nejlepší aplikace pro tvorbu videa pro přidání titulku k videu. Poskytuje různé editační nástroje přizpůsobené pro rychlé vylepšení videa, včetně přidávání titulků přímo do videa. Můžete nakonfigurovat styl písma, velikost, barvu, zarovnání a krytí. A co víc, umožňuje vám vybrat efekt a dokonce přidat animaci k titulku.
Krok 1. Klepněte na Začněte upravovat a přidejte video z galerie vašeho zařízení.
Krok 2. Klepněte na Text z dostupného výběru a zvolte možnost Výchozí text.
Krok 3. Do pole Vstup zadejte titulek, který chcete zahrnout do videa.
Krok 4. Chcete-li jej nakonfigurovat, přejděte do sekcí Písmo, Styl, Efekty, Bublina a Animace.
Krok 5. Po dokončení konfigurace klepněte na Vývozní pro uložení videa do vaší galerie.
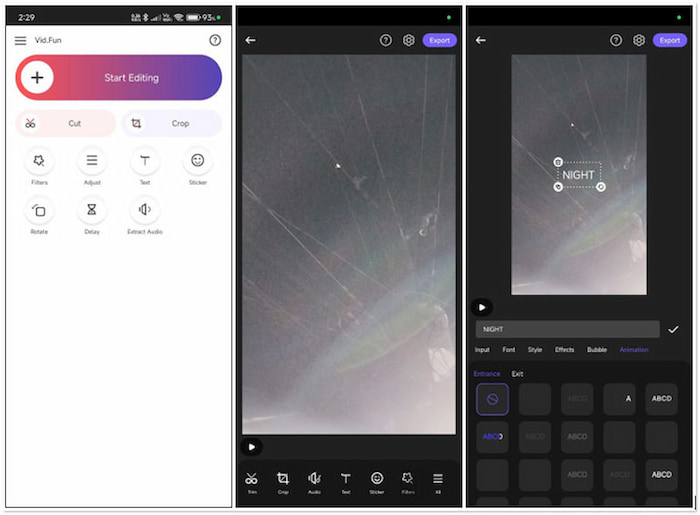
Moje zkušenost: Přidání titulků do Vid.Fun bylo bezproblémové. Rozhraní aplikace je intuitivní, což usnadňuje navigaci v procesu tvorby titulků. Možnosti přizpůsobení mi umožnily vytvořit titulky, které doplnily styl mého videa.
iMovie
Nyní obraťme svou pozornost iMovie. Je to široce používaná aplikace pro úpravu videa dostupná pro všechny uživatele iDevice. Jednou z jeho výjimečných vlastností je jeho schopnost přidat text do videa. Díky tomu je skvělou volbou pro ty, kteří chtějí, aby jejich video bylo poutavější. Na časové ose si můžete přizpůsobit styl písma, barvu, velikost, zarovnání a trvání.
Krok 1. Klepněte na + vytvořit nový filmový projekt.
Krok 2. Klepněte na T vyberte styl, který se hodí k vašemu videu.
Krok 3. Poté klepnutím na textové pole jej přizpůsobte.

Moje zkušenost: Přidání titulků pomocí iMovie na iPhone bylo bezproblémové. Nyní malý heads-up. Projekty iMovie zabírají v mém iPhonu značné množství místa.
Část 4. Časté dotazy o přidávání titulků k videu
Jak vložit titulky do videa zdarma?
K bezplatnému přidávání titulků k videím můžete použít několik nástrojů. Například nástroje jako Vidmore Video Converter nabízejí bezplatnou zkušební verzi pro ruční vložení titulků a jejich překrytí do vašeho videa.
Jak přidám automatické titulky k videu?
K přidávání automatických titulků k videím můžete použít nástroje s umělou inteligencí. Tyto nástroje fungují tak, že analyzují zvuk ve vašem videu a automaticky generují titulky.
Existují pro videa AI titulky?
AI titulky pro videa zahrnují použití pokročilé AI. Tyto nástroje přepisují mluvená slova do textu a vytvářejí titulky, které lze synchronizovat s videem.
Závěr
Vědět, jak k videím přidávat titulky, je pohodlný způsob, jak učinit váš obsah přístupnějším a poutavějším. Mezi prezentovanými metodami Vidmore Video Converter vyniká svou flexibilitou při přidávání titulků do videa bez námahy. Využitím poskytnutých nástrojů můžete zajistit, aby váš videoobsah poskytoval všem lepší zážitek ze sledování.


