Jak opravit pixelované video pomocí jednoduchých kroků
S vlnami technologických inovací a aktualizací jsme viděli slibnou budoucnost pro video soubory s uspokojivou kvalitou a dobrou kompatibilitou. Stále však existují problémy se ztrátou kvality, s nimiž se většina lidí setkává a zklamaly nás. Po tak dlouhou dobu bylo vyřazení pixelovaných nebo poškozených videí naší první volbou, protože postup obnovy dat a původní kvality souborů byl časově náročný proces. Nyní vám tento příspěvek přináší novou naději. Přečtěte si to a dozvíte se více jak opravit pixelovaná videa.
OBSAH STRÁNKY
Část 1. Brain-racked pro pixelovaná videa?
Možná jste zažili situace, kdy se vaše důležité video náhle změnilo v nepořádek. Barvy se smíchaly a pixely stály nepravidelně, takže celé video bylo rozmazané a zrnité. Může k tomu dojít během přenosu videí mezi přehrávači médií nebo když se pokoušíte zkomprimovat velké video do menšího. Pravděpodobně můžete čelit tomuto nepříjemnému problému s malou pozorností k úpravě videa. Ať už se potýkáte s jakýmkoli případem, nemusíte si lámat hlavu nebo docházet nápady, abyste hledali možné řešení sami. Stačí sledovat tuto stránku a zjistit důvody a prostředky, které můžete využít k odstranění těchto obav.
Část 2. Důvody pixelovaných souborů
Za to, že se vaše soubory stanou pixelovanými, může být několik důvodů. Nesprávné nastavení nebo úpravy během různých částí natáčení videa by způsobily problém s pixelacemi. Zde uvádíme některé běžné příčiny, na které se můžete odkázat:
Při nahrávání videí:
- Pořizujte videa v prostředí se slabým osvětlením
- Udělejte si nastavení fotoaparátu exkluzivní nebo bezkonkurenční
- Pro natáčení videa použijte nefunkční zařízení
- Uložte soubor videa, který je příliš velký
Při úpravách videí:
- Komprimujte nebo převeďte své původní video na malou velikost
- Soubory několikrát zkomprimujte v náhodných formátech
- Upravte své video soubory do jednoho s mnohem nižším datovým tokem a rozlišením
- Připojte své video k omezenému přehrávači s několika podporovanými formáty
Pokud jde o výše uvedené případy, je stále možné dosáhnout toho, aby se vaše pixelovaná videa vrátila do normálu. Pokračujte ve čtení a vyzkoušejte to.
Část 3. Snadné opravy pixelace
Při hledání návodů, jak opravit pixelovaná videa v Premiere Pro, přemýšleli jste někdy o jednodušším nástroji se stejným výsledkem? Chcete-li co nejlépe zajistit původní kvalitu a nastavení vašeho videa online nebo offline, můžete si vybrat následující nástroje pro snadné a rychlé řešení podle vašich potřeb.
Řešení 1: Vidmore Video Converter
Video Converter Vidmore je výkonný a efektivní software, který vám umožní obnovit energii vašeho postiženého video souboru z různých aspektů. Pomocí několika kliknutí je zaručen bezpečný a plynulý přístup k optimalizaci rozlišení, jasu a kontrastu, odstranění šumu videa a omezení chvění videa. Chcete-li se ušetřit zbytečných procedur, můžete si prohlédnout účinek každé změny a přitom mezi nimi provádět úpravy.
- Vylepšete své video/obrázek ve vysoké kvalitě (720p/10800p/4K)
- Profesionální úpravy detailů videa a zvuku
- Dostupné řešení pro roztřesená videa pro vaše potřeby
- Uživatelsky přívětivé prostředí pro uživatele Mac/Android

Jak opravit pixelovaná videa pomocí Vidmore Video Converter
Krok 1: Dosáhnout Video Converter Vidmore a stáhněte si jej do svého PC.
Krok 2: Klepněte na Přidat soubory importujte své pixelované video a připravte se.
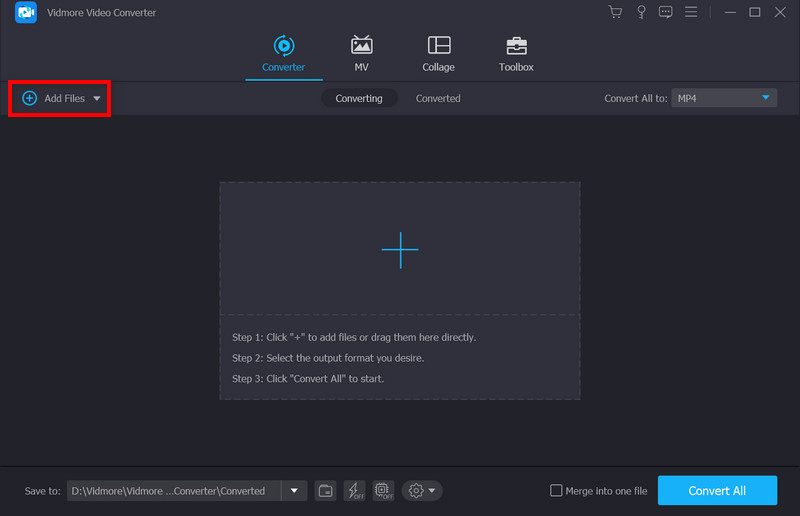
Krok 3: Vybrat Vylepšete video ikona na řádku nabídek.
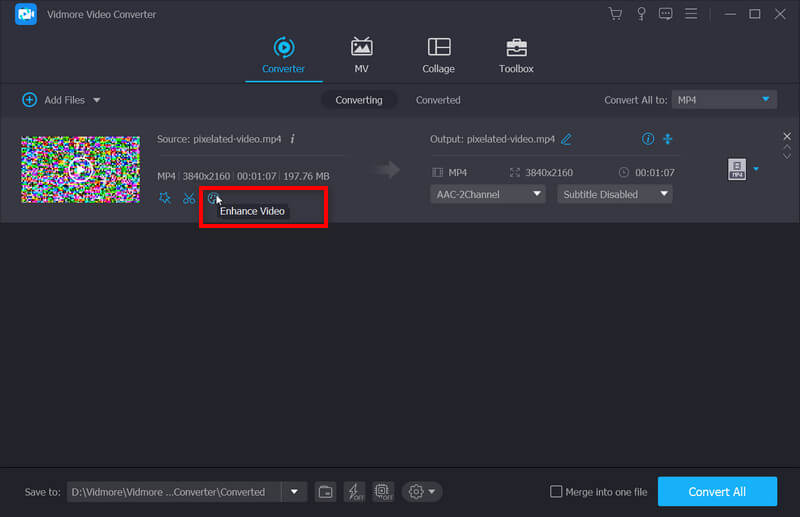
Ve vyskakovacím okně můžete vylepšit kvalitu videa pomocí seznamu možností prostřednictvím rozlišení, jasu a kontrastu, šumu videa a chvění. Při náhledu efektu zaškrtněte ten Náhled.

Krok 4: Klepněte na Uložita poté vyberte Konvertovat a počkejte na svůj vylepšený výsledek.
Řešení 2: Oprava videa Vidmore
Pokud je vaše video během přehrávání náhle rozmazané a zrnité, může být s vašimi videi něco špatně a první věc, kterou byste měli udělat, je opravit pixelovaná videa. Oprava videa Vimore je účinný nástroj pro opravu problematických videí. Je schopen opravit různá nepřehrávatelná videa natočená více zařízeními. Nejpohodlnější je, že má stručné rozhraní a nestrávíte mnoho času učením se, jak jej používat. Podle podrobného návodu můžete problémová videa opravit ve 4 následujících krocích.
Krok 1: Nainstalujte Vidmore Video Fix do počítače.
Poklepáním na software spusťte Video Fix.
Krok 2: Přidejte poškozené video.
Klikněte na „+” na levé straně pro přidání poškozeného videa. Po nahrání bude velikost, rozlišení, kodér, trvání, přenosová rychlost a snímková frekvence videa analyzována a zobrazena pod poškozeným videem.
Krok 3: Přidejte ukázkové video.
Klikněte na „+” na pravé straně pro přidání ukázkového videa, které bylo natočeno stejným zařízením. Přidání ukázkového videa může zlepšit úspěšnost opravy videa.

Krok 4: Spusťte opravu videa.
Klikněte na ikonu Opravit tlačítko pro zahájení opravy. Opravu můžete kdykoli zastavit klepnutím na Stop knoflík.

Krok 5: Náhled a uložení opraveného videa
Po dokončení opravy můžete kliknout Náhled zkontrolovat účinek opravy. Pokud jste s výsledkem spokojeni, můžete kliknout Uložit pro výstup videa do počítače.
Řešení 3: Wondershare Repairit
Pokud byste chtěli opravit svou pixelovanou fotografii pomocí výkonného softwaru, doporučujeme vám vzít si na pomoc tento nástroj. Poskytuje také verze pro opravu pixelovaných videí na Android/iPhone.
Krok 1: Otevřete software a přidejte svůj pixelovaný soubor přes Přidat knoflík.
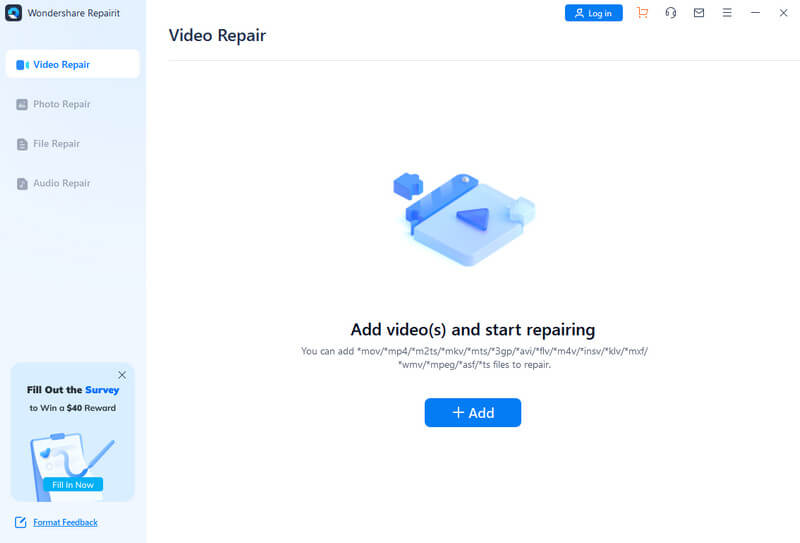
Krok 2: Klepněte na Opravit zahájit proces opravy.
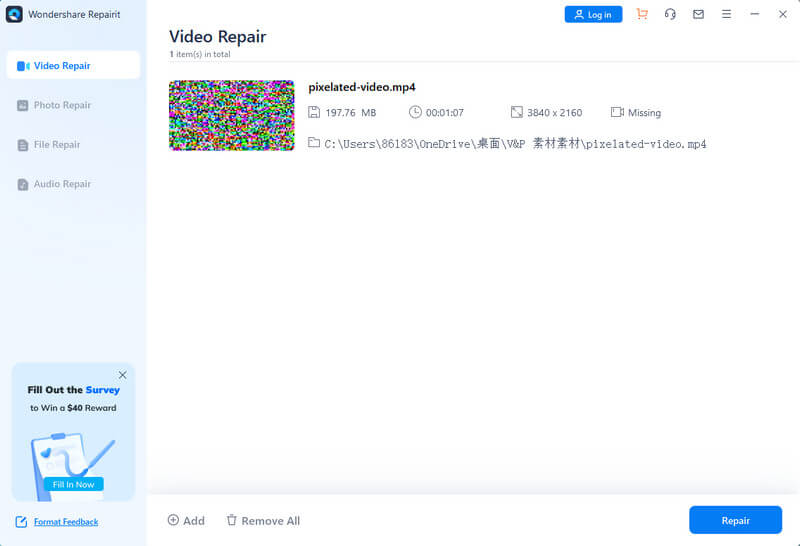
Krok 3: Po úspěšném zpracování vyberte Uložit produkovat výsledek.
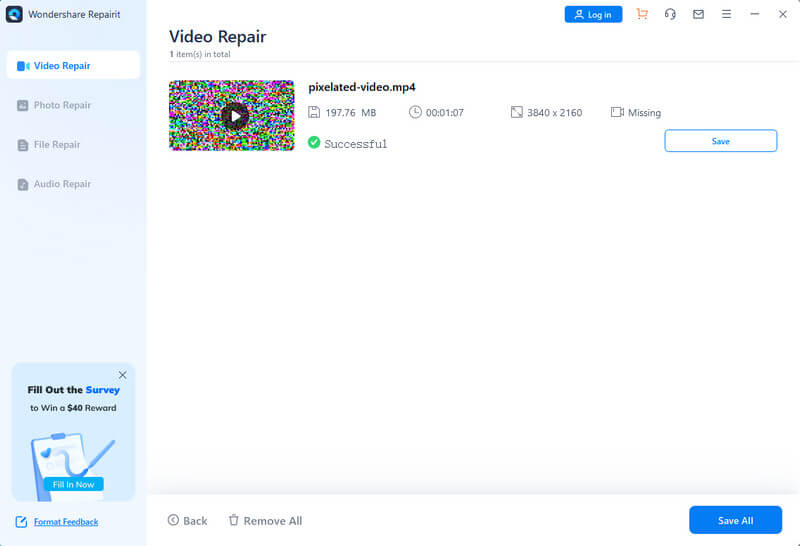
Řešení 4: Fix.video
Pokud hledáte online platformu zdarma pro opravu vašeho pixelovaného video souboru, můžete to zkusit Opravit.video s následujícími kroky.
Krok 1: Klepněte na centrální Plus podepište a nahrajte své video.
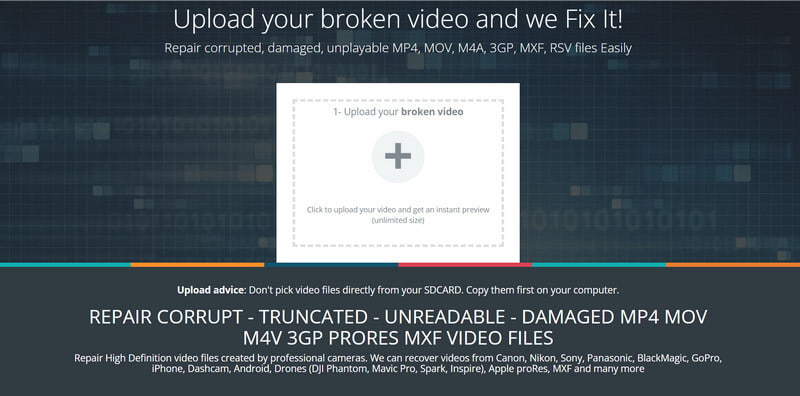
Krok 2: Jakmile je váš soubor nahrán, platforma vaše video automaticky opraví. Může to chvíli trvat. Poté můžete vidět všechny podrobnosti v novém okně a kliknout Stáhnout celé video pro uložení výsledku.
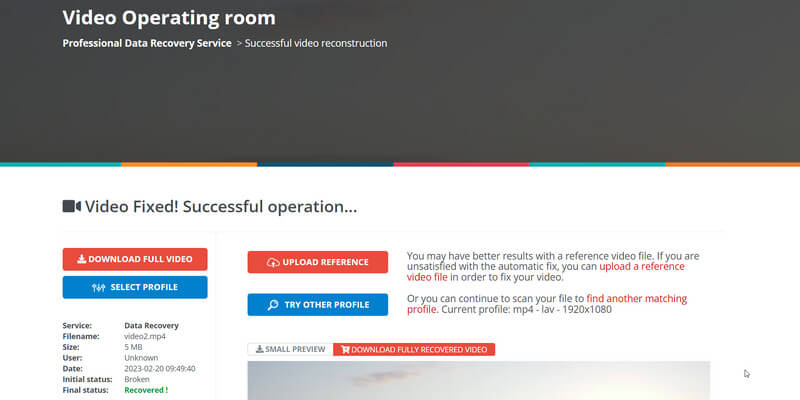
Řešení 5: VEED.IO
Tento online nástroj na vylepšení videa vám pomůže zlepšit kvalitu videa pomocí několika funkcí.
Krok 1: Přidejte soubory přetažením nebo kliknutím Nahrát soubor oblast k výběru.
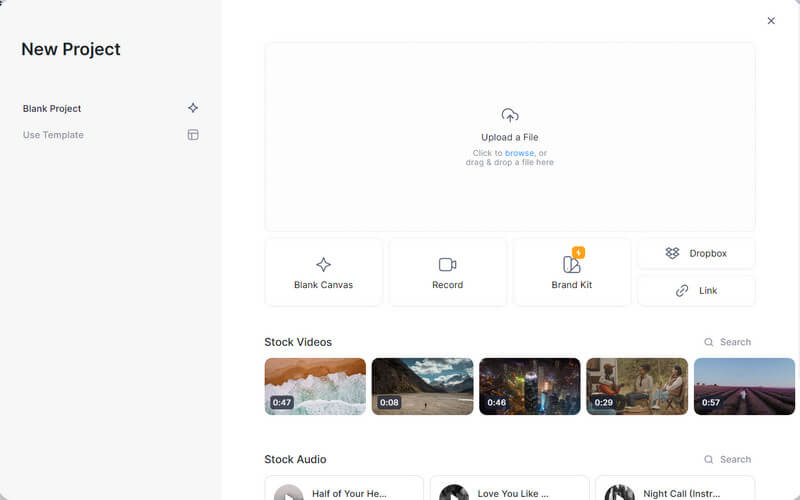
Krok 2: Projděte si Nastavení na levé straně a začněte upravovat své video. Můžete upravit zvuk, jas a další podle svých potřeb.

Po nastavení uložte svou práci do počítače.
Část 4. Nejčastější dotazy k pixelaci videa
Znamená pixelace rozmazané?
K popisu těch částí obrázků/videí, které jsou rozmazané nebo rozmazané, používáme pixelaci nebo pixelování, a můžete vidět jednobarevné čtvercové prvky nebo jednotlivé pixely.
Jak zlepšit rozlišení obrazu?
Hned na začátku si můžete vybrat vhodnou kameru nebo zařízení pro záznam vašich videí nebo obrázků ve vysoké kvalitě. Nebo se uchýlit k redakci jako Video Converter Vidmore a více.
Existuje aplikace na opravu pixelovaných videí?
Můžete oslovit mnoho aplikací, jako je PowerDirector, Adobe After Effects a tak dále, abyste opravili svá pixelovaná videa na svých mobilních zařízeních.
Závěr
Se všemi výše uvedenými nástroji se vám doporučuje opravte svá pixelovaná videa za malou cenu. Doufejme, že tento průvodce tento zapeklitý problém zjednoduší a pomůže vám získat video v dobré kvalitě.


