Přehled kompresoru Final Cut Pro a jak jej používat
Final Cut Pro je určitě jedním z nejlepších dostupných nástrojů pro úpravu videa. Amatérští uživatelé i video nadšenci jej využívají k úpravě svých videí a vytváření úžasných videí. Ve skutečnosti můžete své video vylepšit úpravou efektů, přidáním filtrů, přidáním titulků a dalšími věcmi, které musíte provést při manipulaci s videi. Problém je v tom, že velikost souboru videa je příliš velká na to, aby se dala nahrát na platformy sociálních médií nebo weby pro sdílení videí.
V tomto případě je Final Cut Pro dodáván s kompresorem, který vám pomůže dosáhnout vynikající obrazové kvality videa a zároveň zvládnou velikost souboru. Tento program vám pomůže nahrát vaše úpravy videa na Final Cut Pro, aniž byste se museli starat o problémy s velikostí médií. Chcete-li se dozvědět více o tomto kompresoru a jak Final Cut Pro komprimuje videa, pokračovat ve čtení.


Část 1. Co je kompresor Final Cut Pro
Než přejdeme přímo k tomu, jak komprimovat videa ve Final Cut Pro, nejprve si proberme, co je Final Cut Pro Compressor. Přestože Final Cut Pro nabízí možnosti exportu, můžete pomocí kompresoru Final Cut Pro vytvořit nastavení exportu navržená pro vaše požadavky. Tento program se kupuje samostatně, protože má pracovat přímo s Final Cut Pro.
Používá se hlavně pro kompresi a konverzi mediálních souborů. Na programu je pozoruhodné, že přichází se šablonami a předvolbami spojenými s konkrétní platformou. Pro nahrání videa online nebo na fyzické médium budou pro vámi vybranou platformu specifická nastavení. Navíc vám může pomoci ušetřit čas, protože podporuje dávkové exporty, které jsou zvláště užitečné pro export více souborů najednou. Nyní se naučíme proces Final Cut Pro pro kompresi velikosti videa.
Část 2. Jak ovládat Final Cut Pro kompresor pro zmenšení velikosti videa
Komprimaci videa ve Final Cut Pro lze provést několika způsoby. Nastavení exportu můžete upravit pomocí kompresoru a začlenit jej do Final Cut Pro jako jednu z možností exportu. Můžete také odeslat své projekty do kompresoru a přímo optimalizovat výstup při přístupu k dostupným možnostem v kompresoru. Konečně je možné sestavit balíček iTunes Store v Compressoru. To je perfektní, pokud chcete prodávat mediální soubory v iTunes Store. Zde však provedeme první metodu. Zjistěte, jak změnit velikost videí ve Final Cut Pro pomocí pokynů níže.
Krok 1. Otevřete aplikace Compressor a Final Cut Pro. Dále přejděte ke kompresoru. Odtud klikněte na Nastavení a umístění tlačítko v levém horním rohu rozhraní. Poté klikněte na Plus ikonu v levém dolním rohu a vyberte Nové nastavení.
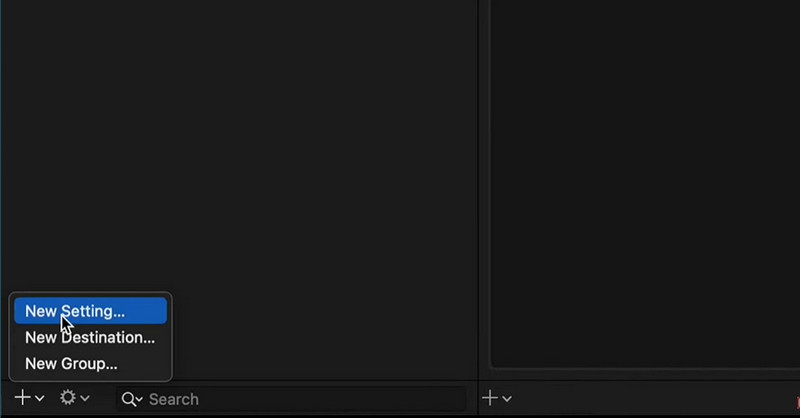
Krok 2. Pojmenujte nastavení exportu a vyberte formát. Jako standardní video formát můžete zvolit MPEG-4.
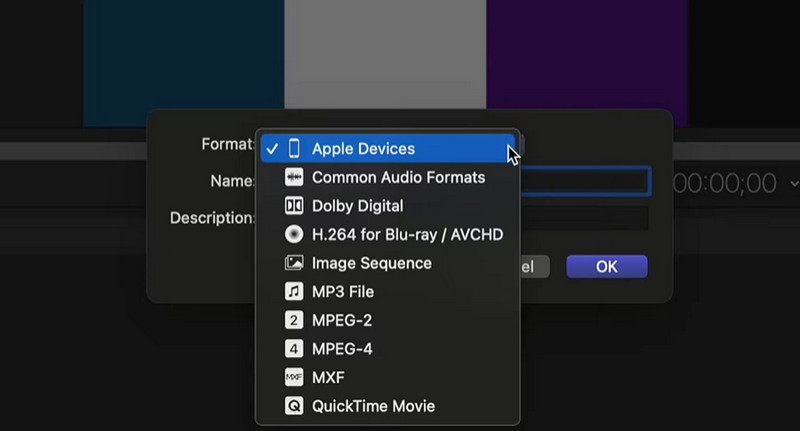
Krok 3. Rozbalte Inspektor a přejděte na kartu Video. Dále rozbalte Rychlost přenosu dat menu a vyberte Zvyk z možností. Poté zadejte preferovanou rychlost přenosu dat na základě snímkové frekvence a rozlišení videa, abyste získali požadovanou kvalitu.
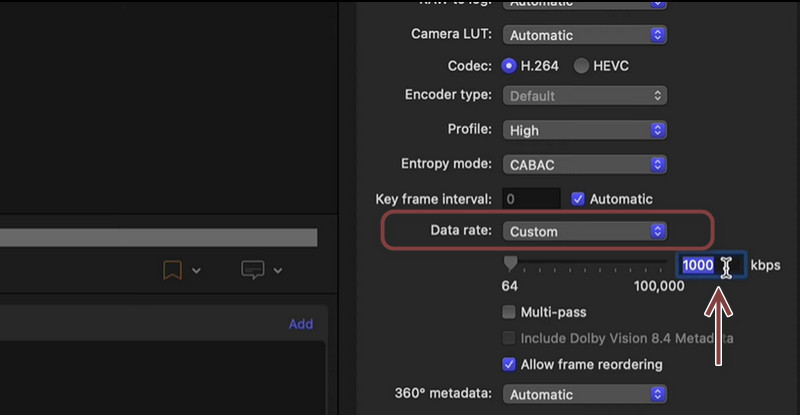
Krok 4. Nyní přidáme tuto předvolbu do Final Cut Pro. Dále zaškrtněte Podíl ikona v pravém horním rohu. Poté vyberte Přidat cíla Destinace objeví se okno. Vybrat Nastavení kompresoru možnost následně. Přidejte předvolbu, kterou jste právě vytvořili, ze zobrazených možností.
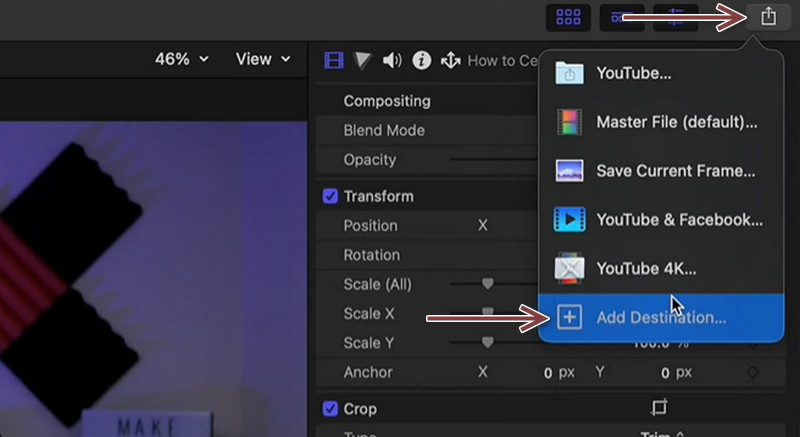
Krok 5. Klikněte na Podíl ještě jednou a všimněte si, že vámi vytvořená předvolba byla přidána. Vyberte svou nově vytvořenou předvolbu a exportujte pomocí ní své video. Pokud si přejete, můžete stejný postup sledovat také s kompresorem Final Cut Pro 7.

Část 3. Skvělá alternativa ke kompresoru Final Cut Pro
Když se podíváte na Final Cut Pro, je to skutečně užitečné pro kompresi video souborů. Nemůžeme však popřít skutečnost, že je obtížné se orientovat. Jak víme, použitelnost je stejně důležitá jako jeho vlastnosti a funkce. Proto jsme připravili program, který poskytuje snadnou navigaci v uživatelském rozhraní. Ať už je váš účel pro komprimaci souborů jakýkoli. Ať už při nahrávání videí online, odesílání e-mailem nebo ukládání velkého množství videí do zařízení, hodně vám to pomůže.
Program se nazývá Video Converter Vidmore. Tento nástroj můžete použít ke kompresi jakéhokoli formátu videa bez ztráty kvality. Ve skutečnosti s ním můžete komprimovat a převádět soubory současně. Skvělé je, že můžete upravit nastavení komprese před zahájením komprese pomocí funkce Náhled. Na druhou stranu můžete pro kompresi videí použít alternativu k Final Cut Pro X.
Krok 1. Spusťte Vidmore Video Converter
Nejprve si stáhněte aplikaci kliknutím na jednu z nich Stažení zdarma tlačítka níže. Dále postupujte podle pokynů průvodce nastavením a pokynů pro správnou instalaci aplikace. Poté jej spusťte na svém zařízení.
Krok 2. Importujte soubor videa
Pro další krok přejděte na kartu Toolbox a vyberte Video kompresor získat přístup ke kompresnímu nástroji aplikace. Poté se zobrazí dialogové okno, které vám umožní nahrát videa. Klikněte na Plus podepsat v prohlížeči a vyberte cílové video.
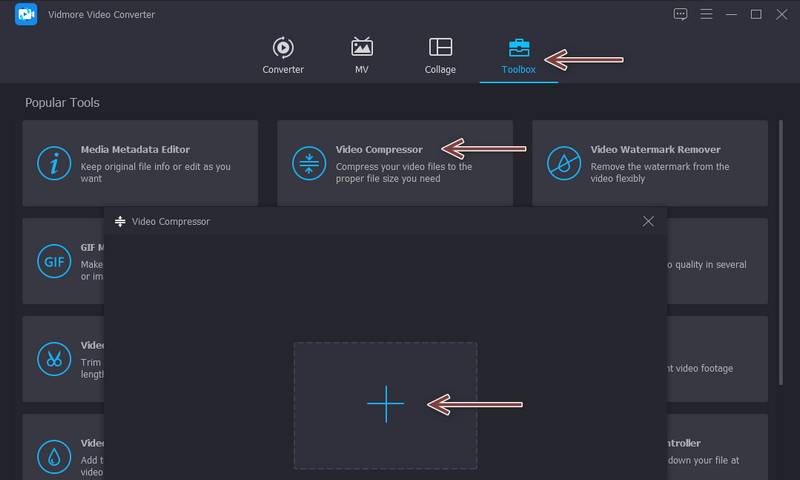
Krok 3. Nakonfigurujte nastavení komprese
Po nahrání klipu se objeví další okno. Do té doby můžete získat přístup k nastavení pro kompresi videí. Posunutím přepínacího tlačítka upravte míru komprese. Případně můžete vybrat formát a upravit rozlišení. Nakonec klepněte na Komprimovat jakmile je vše nastaveno.
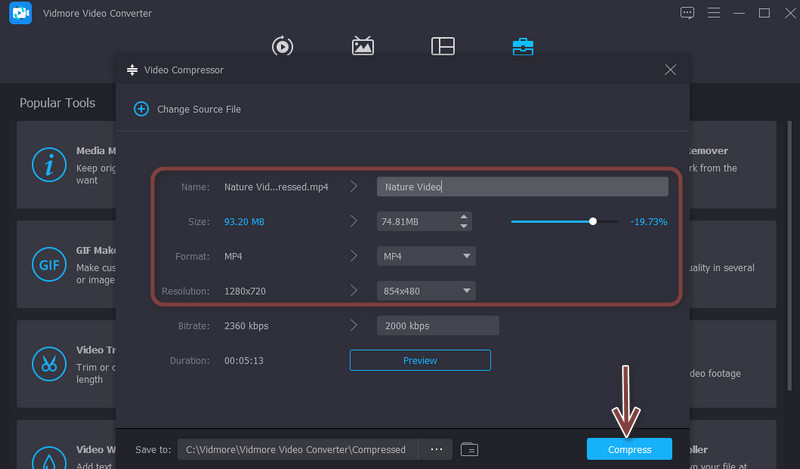
Část 4. Nejčastější dotazy ke kompresoru Final Cut Pro
Existuje Final Cut Pro pro Windows?
Bohužel neexistuje žádná verze věnovaná systému Windows. Final Cut Pro je vyvinut společností Apple a podporuje pouze Mac.
Poskytuje Final Cut Pro Compressor možnosti pro kompresi zvuku?
Ano. Existuje způsob, jak komprimovat nebo zmenšit zvuk videa. Jednoduše přejděte do okna Inspektor a vyberte kartu Zvuk. Poté budete mít přístup k různým parametrům a nastavení hodnot bitové rychlosti, které ovlivňují velikost zvuku.
Vyplatí se Final Cut Pro?
Final Cut Pro je bezkonkurenční v oblasti úpravy videa. Pro většinu uživatelů je však drahý. Kromě toho existuje nespočet alternativ, které jsou cenově dostupné, ale nabízejí stejné výsledky.
Závěr
Final Cut Pro je skutečně skvělý nejen pro úpravu videí. Ve spojení s úžasnými funkcemi pro úpravu videa nabízí kompresor, který vám může poskytnout pokročilé možnosti pro kompresi videí. To znamená, že obsah učí uživatele jak změnit velikost videa ve Final Cut Pro. Pokud jste začátečník a máte omezený rozpočet, programy jako Vidmore Video Converter by měly stačit a dokonce předčí Final Cut Pro díky svým plnohodnotným možnostem úpravy videa.


