Nejjednodušší řešení pro export After Effects do MP4
Export projektů After Effects do MP4 je zásadní pro vytváření sdíleného a vysoce kvalitního obsahu. Jak všichni víme, MP4 je nejvíce podporovaný formát na různých platformách, zařízeních a aplikacích. After Effects přirozeně nepodporuje export MP4 přímo. Ale prostřednictvím Adobe Media Encoder vám umožní převést váš projekt do MP4. V tomto příspěvku vám poradíme, jak na to export After Effects do MP4 s a bez Adobe Media Encoder. Tímto způsobem můžete svůj obsah bez problémů sdílet a doručovat na různých platformách.
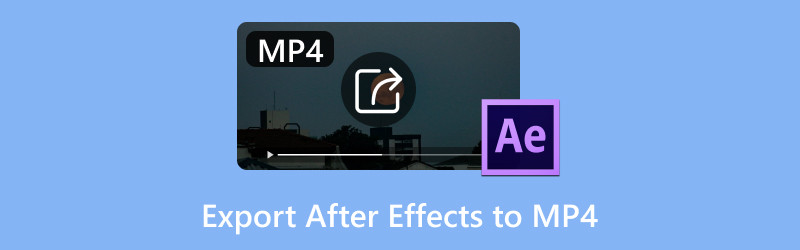
OBSAH STRÁNKY
Část 1. Proč potřebuji exportovat video do MP4
Zvyšte možnost sdílení
Různé online platformy vyžadují různé typy video formátů. Formát MP4 je často nejběžnějším typem souboru podporovaným různými online cíli. To zahrnuje webové stránky, platformy sociálních médií a platformy pro sdílení videí, jako jsou YouTube a TikTok. Videa YouTube se například nepřehrají, pokud jsou ve formátu MKV, což může způsobit problémy se sdílením. Proto se doporučuje exportovat video do MP4, aby byla zajištěna dostupnost napříč těmito platformami.
Efektivní komprese
Formát souboru MP4 využívá pokročilé kompresní techniky, zejména kodek H.264. Export vašich videoprojektů do formátu MP4 dostatečně komprimuje data, aniž by to ovlivnilo jejich kvalitu. Díky tomu je MP4 ideální pro efektivní ukládání a přenos velkých velikostí video souborů. Komprese je nezbytná při nahrávání videí na platformy s omezením velikosti souboru. Menší velikosti souborů videa mají rychlejší dobu nahrávání a stahování, což činí proces efektivnější.
Široká kompatibilita
MP4 je možná nejpoužívanější a univerzálně kompatibilní dostupný formát videa. Nemluvě o tom, že je podporován téměř všemi video přehrávače, operační systémy a zařízení. Tato rozsáhlá kompatibilita zajišťuje, že kdokoli, bez ohledu na zařízení, může přehrávat soubory MP4, aniž by musel instalovat další kodeky nebo software. Kromě toho lze soubory MP4 použít pro streamování obsahu přes internet, protože je optimalizován pro přehrávání na webu.
Pohodlí úprav
Většina softwaru pro úpravu videa podporuje soubory MP4, protože je oblíbená pro své pohodlí při úpravách. Jinými slovy, do těchto programů můžete importovat soubory MP4 a upravovat je, aniž byste narazili na problémy související s převodem formátu. Vzhledem k tomu, že soubory MP4 jsou komprimovány efektivně, nezatěžuje váš systém úprav. To vám usnadňuje práci a umožňuje plynulejší přehrávání během procesu úprav.
Část 2. Jak exportovat After Effects do MP4
After Effects je plně vybavený software, který vám umožní dělat téměř vše, co si dokážete představit. Umožňuje vám střihnout klip, zrychlit video, dělat zpomalený pohyba další. Navzdory své účinnosti produkuje také velké soubory videa, které nemusí být možné sdílet. Naštěstí After Effects umožňuje export projektů do MP4, který přichází s účinnou kompresí. Výběrem tohoto formátu zajistíte, že vaše video bude mít profesionální kvalitu v menší velikosti souboru.
Zde je návod, jak uložit After Effects jako MP4 pomocí Adobe Media Encoder:
Krok 1. Před exportem projektu After Effects se ujistěte, že je vaše kompozice kompletní. Přejděte na kartu Kompozice a vyberte Přidat do fronty Adobe Media Encoder.
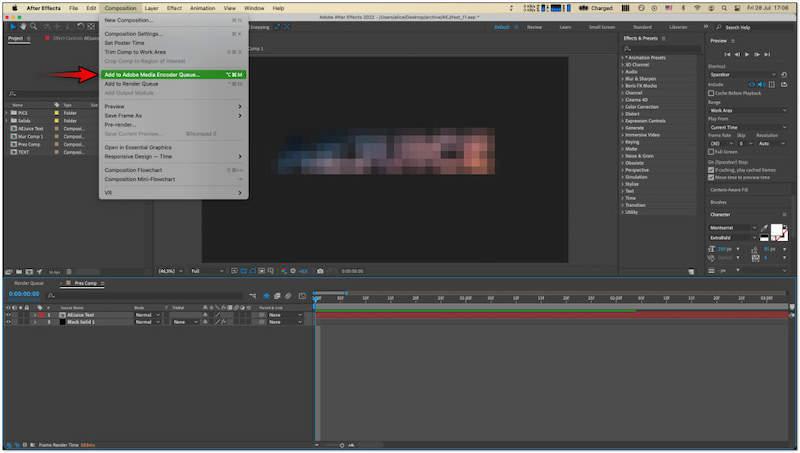
Krok 2. Ve frontě Adobe Media Encoder přejděte do části Formát. Klikněte na rozevírací seznam vedle vašeho projektu After Effects a vyberte H.264 volba.
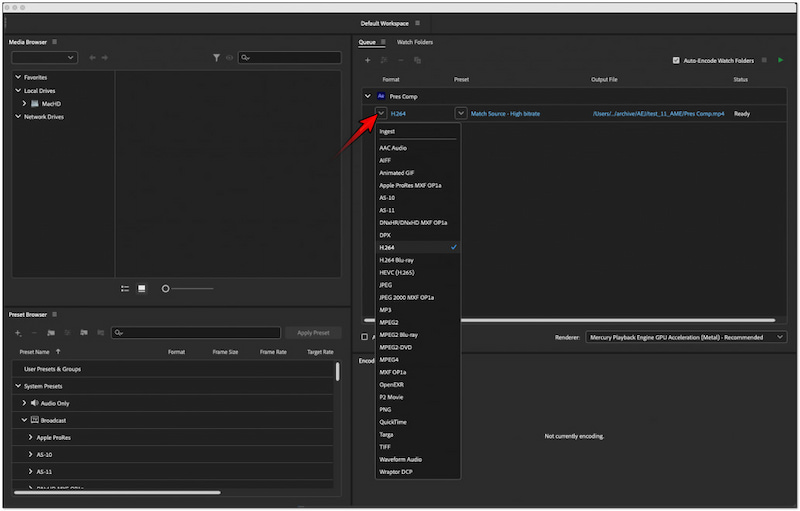
Krok 3. Klikněte na ikonu Předvolby systému možnost výběru preferované kvality exportu. Po konfiguraci předvoleb klepněte na tlačítko Použít předvolby a použijte provedené změny.
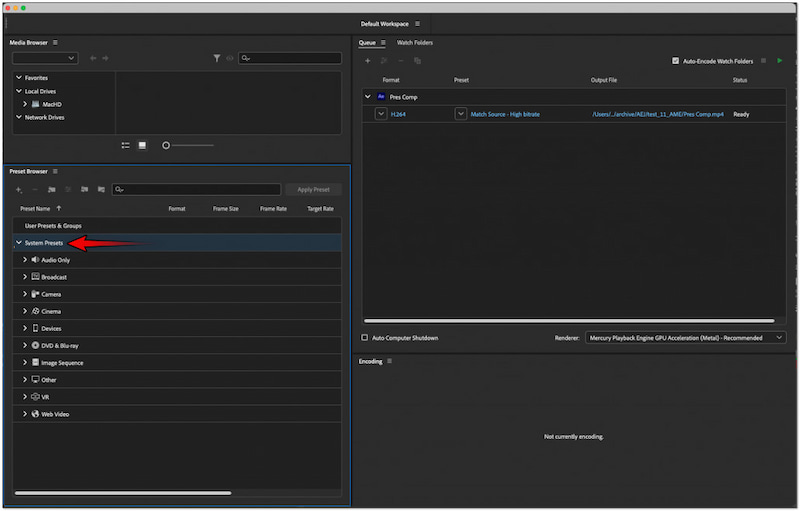
Krok 4. Po provedení úprav klikněte na Zelená hra tlačítko pro zahájení procesu exportu. Proces může nějakou dobu trvat v závislosti na délce a rozlišení vašeho projektu.
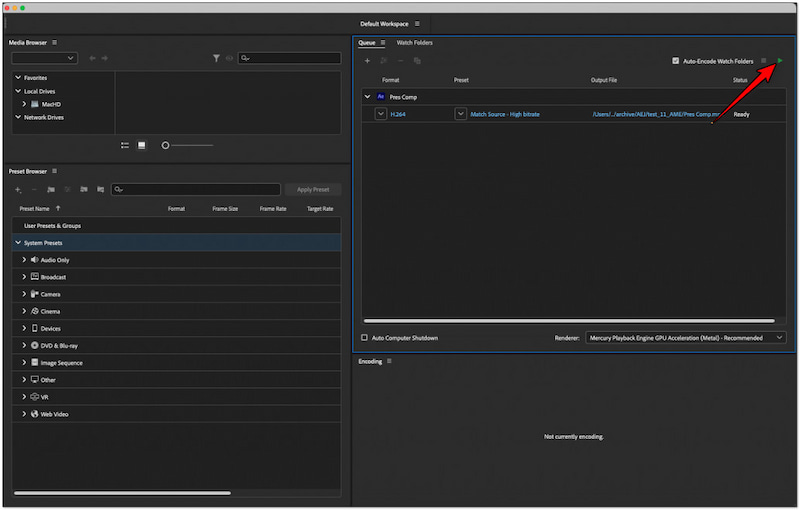
Poznámka: H.264 je standardní kodek pro soubory MP4. Jeho výběrem můžete zajistit, že váš projekt bude exportován ve formátu MP4.
Část 3. BONUS: Nejlepší nástroj pro převod a úpravu videa do MP4
Export projektů After Effects bez použití Adobe Media Encoder není možný. Naštěstí existuje řešení, které můžete zkusit, aby byl proces exportu jednoduchý. Pokud chcete uložit své projekty bez Adobe Media Encoder, použijte Video Converter Vidmore. Jedná se o specializovaný software pro konverzi mediálních souborů s zahrnutím editoru videa. Tento software je navržen tak, aby konverze a úpravy médií byly bez jakýchkoli nepříjemností.
Pro dobrou míru vám Vidmore Video Converter umožňuje převést projekty After Effects do MP4. Kromě formátu MP4 dokáže exportovat i další typy souborů, včetně MOV, MKV, AVI a 200+ dalších. Nejlepší nabídka? Svůj projekt můžete dokonce uložit v rozlišení až 4K s vysokou kvalitou zvuku. Kromě převodu médií poskytuje sadu nástrojů pro úpravy, které vám umožní upravit video před převodem. To zahrnuje nástroje pro oříznutí, otočení, oříznutí, vylepšení, přidání filtrů, úpravu efektů a překrytí textu nebo obrázků.
Zde je návod, jak exportovat After Effects do MP4 pomocí Vidmore Video Converter:
Krok 1. Začněte tím, že si zdarma stáhnete Vidmore Video Converter. Nainstalujte multimediální software a nechte proces instalace dokončit.
Krok 2. Po dokončení instalace spusťte na počítači Vidmore Video Converter. Ve výchozím nastavení budete uvedeni v programu Konvertor záložka.

Krok 3. Klepněte na + Přidat soubory pro import vašich projektů After Effects do programu. Pokud jsou vaše videa zkompilována ve složce, klikněte na rozevírací nabídku a vyberte možnost Přidat složku.
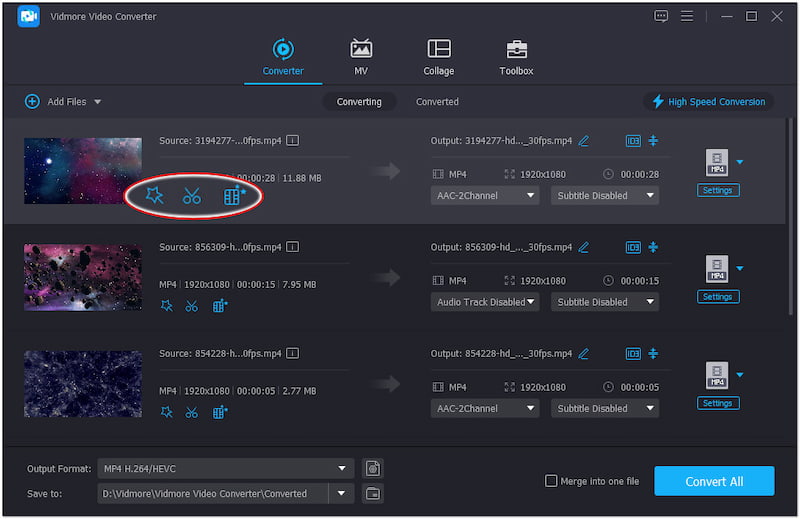
Poznámka: Vidmore Video Converter podporuje dávkovou konverzi. To znamená, že můžete přidat více video projektů a zpracovat je současně.
Krok 4. V této fázi nyní můžete začít s úpravami. Zde jsou věci, které můžete udělat:
Kouzelná hůlka: Otočit, oříznout, přidat filtr, upravit efekt a přidat vodoznak textu nebo obrázku.

Nůžkový: Vystřihněte nepotřebné části videa úpravou časů začátku a konce.
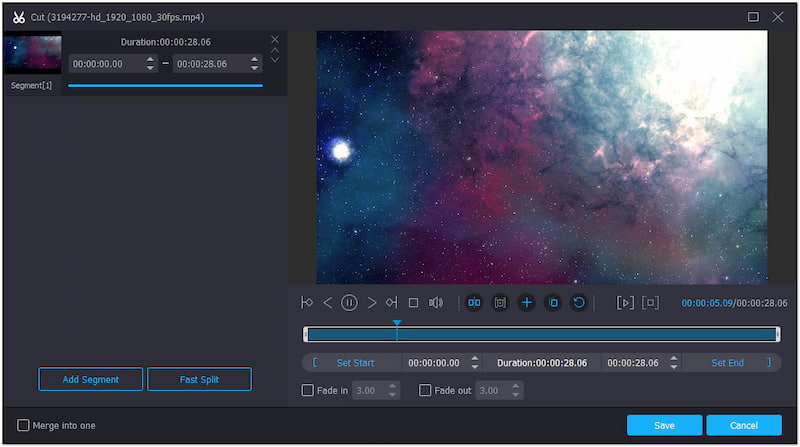
Enhancer: Zvyšte rozlišení videa, optimalizujte efekty, odstraňte šum a omezte otřesy videa.
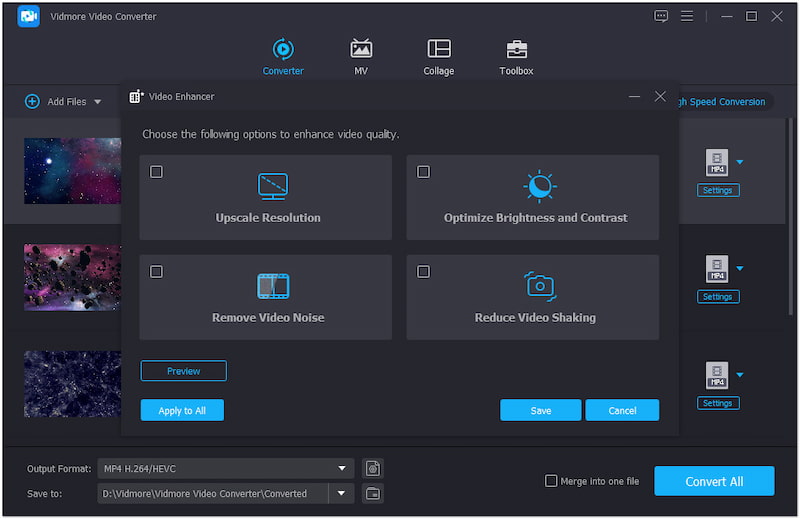
Krok 5. Po úpravě projektu klikněte na Výstupní profil a přepněte se do kategorie Video. Hledejte MP4 formát a vyberte preferovanou kvalitu.
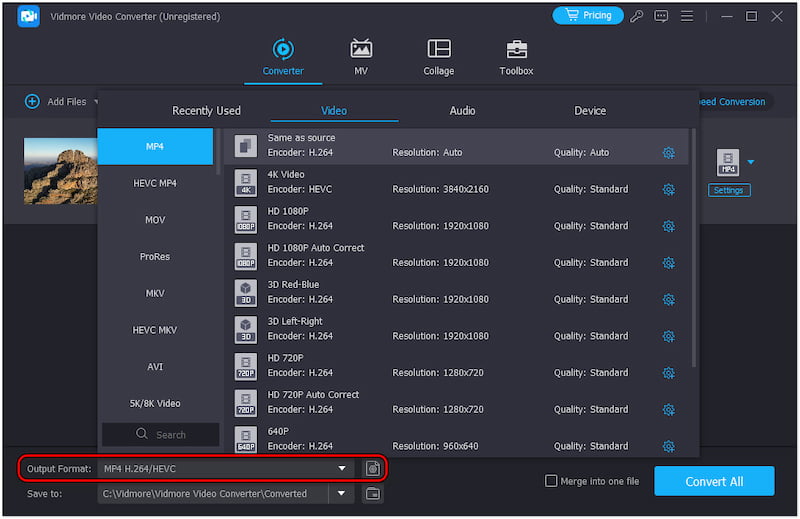
Krok 6. Po dokončení klikněte na Nastavení a nakonfigurujte další parametry videa. Poté vyberte cíl souboru a klikněte na Převést vše pro zahájení převodu MP4.

Vidmore Video Converter je vynikající alternativou pro ukládání vašich projektů After Effects do MP4. Jeho přímočaré rozhraní, ultra vysoká rychlost konverze a editační nástroje z něj dělají perfektní volbu pro efektivní správu vašich projektů. Kromě toho s ním můžete také vytvářet prezentace, generovat GIF a kolážovat videa a fotografie.
Část 4. Časté dotazy o exportu After Effects do MP4
Proč After Effects nemůže importovat MP4?
After Effects nemůže importovat MP4 kvůli nekompatibilitě kodeků, soubory MP4 mohou obsahovat různé kodeky, z nichž některé nejsou podporovány aplikací After Effects. V takových případech můžete převést MP4 do MOV.
Jak exportuji After Effects do MP4 bez pozadí?
Ve skutečnosti After Effects nepodporuje MP4 s alfa kanály. Musíte exportovat projekt ve formátu QuickTime a vybrat RGB+Alpha pod Channels.
Jak exportovat MP4 z After Effects bez Media Encoder?
Bohužel nemůžete exportovat MP4 v After Effects bez Media Encoder nativně. Případně exportujte svůj projekt do jiného formátu a pomocí Vidmore Video Converter jej převeďte do formátu MP4.
Závěr
Znalost toho, jak přidat text do videa v After Effects, může pozvednout váš projekt. A aby bylo sledování poutavější, nabízí vám možnost přidat animaci. Použití After Effects však může být komplikované, hlavně pro jednoduché projekty, jak již bylo řečeno, můžete použít Vidmore Video Converter. Tento všestranný software nabízí MV Maker, který můžete použít k přidání přizpůsobitelného textu. Umožňuje vám přizpůsobit styl písma, barvu, velikost, zarovnání, orientaci a viditelnost podle vašich preferencí. Toho všeho můžete dosáhnout bez jakýchkoli potíží.


