Efekt zpomaleného pohybu programu Windows Movie Maker: 3 snadno srozumitelné kroky
Pokud používáte Windows, měli byste dobře znát programy Windows Media Player a Windows Movie Maker. Oba tyto programy jsou součástí systému Windows. Windows Media Player je nástroj, který můžete použít k přehrávání videí, kdykoli budete chtít. Kromě toho, pokud chcete upravovat videa, můžete jako primární program použít Windows Movie Maker. Windows Movie Maker je snadno použitelná aplikace pro úpravu videa se všemi funkcemi nezbytnými pro produktivitu amatérského filmového editoru. Chcete video zrychlit, abyste vytvořili časosběrný film, nebo jej zpomalit, abyste vytvořili dramatický efekt? Funkce úpravy rychlosti v programu Windows Movie Maker je vytvořena výslovně pro tento účel. Zde se naučíte tři jednoduché způsoby aplikace Efekt zpomaleného pohybu programu Windows Movie Maker.

OBSAH STRÁNKY
Část 1. Výukový program pro zpomalené přehrávání programu Windows Movie Maker
Jedním z nejúčinnějších dramatických efektů, které můžete zahrnout do řady video formátů, je použití zpomaleného videa. Tento efekt můžete použít k zobrazení řady různých scén. Může to být zdůraznění klipu, emocionální dopad na diváka nebo jakýkoli z řady dalších cílů, které si sami vymyslíte. Díky efektu zpomaleného pohybu, který je součástí programu Windows Movie Maker, je dokončení této operace hračkou, což je pro nás štěstí. Stačí si projít postupy popsané v tomto zpomaleném výukovém programu Windows Movie Maker, který můžete snadno získat z obchodu Microsoft Store. Pak budete moci dát svému filmu vzhled a dojem, jaký chcete.
Krok 1: Chcete-li do projektu přidat filmy, spusťte program Windows Movie Maker a vyberte možnost Přidejte videa a fotografie volba. K přenosu filmů přímo do scénáře můžete také použít metodu přetažení.
Krok 2: Označte část videa, kterou chcete zpomalit, a přejděte na Video nabídky nástrojů a vyberte Upravit volba. Na této stránce s názvem uvidíte rozbalovací nabídku Rychlost.
Krok 3: Pokud chcete vytvářet zpomalené filmy, můžete zpomalit rychlost přehrávání v programu Windows Movie Maker. Měli byste si být vědomi toho, že vyšší čísla rychlosti způsobí, že se váš klip přehraje rychleji, zatímco nižší hodnoty rychlosti budou mít za následek pomalejší přehrávání videa.
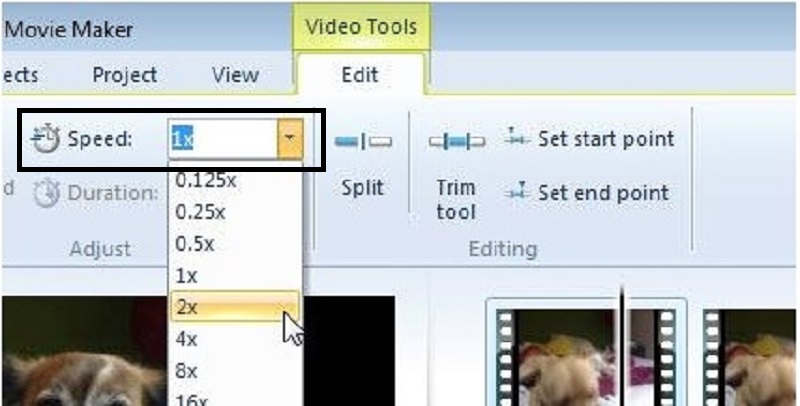
Windows Movie Maker je skvělý bezplatný nástroj pro úpravu videa; nicméně postrádá zásadní funkce oproti jiným programům pro úpravu videa. Pokračujte další částí, kde se dozvíte o jiném programu pro úpravu videa, který je alternativou k programu Windows Movie Maker s efekty zpomaleného pohybu a výkonnými možnostmi úprav.
Část 2. Alternativa pro Windows Movie Maker (uživatelé počítačů Mac)
Pomocí programu Windows Movie Maker vytvořte svá videa a jedním kliknutím snadno přidejte efekt zpomaleného pohybu. Zjistíte, že program Windows Movie Maker pro vaše potřeby úpravy videa nestačí. A pokud se nechcete uchýlit k webovému editoru nástrojů nebo jinému placenému softwaru, můžete použít Windows Movie Maker. Při změně rychlosti videa Video Converter Vidmore patří mezi nejúčinnější náhražky přehrávačů médií, webových nástrojů a dokonce i tradičních počítačových programů.
Je to uživatelsky nejpřívětivější program dostupný na internetu, protože k úpravě rychlosti přehrávání stačí jedno kliknutí, kterou lze zvýšit nebo snížit. Navíc vytváří kvalitní filmy, i když chcete videa nahraná běžným tempem převést do zpomaleného záběru. Chcete-li získat více informací o procesech souvisejících s tím, jak bude probíhat, měli byste postupovat podle po sobě jdoucích akcí:
Krok 1: Klikněte na ikonu Stažení zdarma dostat program do počítače. Po stažení souboru budete navíc požádáni o jeho spuštění, abyste mohli pokračovat v instalaci. Klikněte na Začněte hned když jste čekali na dokončení, a je hotovo.
Po instalaci můžete program ihned začít používat jeho spuštěním. Chcete-li zahájit úpravy, vyberte Ovladač rychlosti videa z rozevírací nabídky, která se zobrazí, jakmile vyberete možnost Panel nástrojů sekce vpravo na výše uvedené kartě.
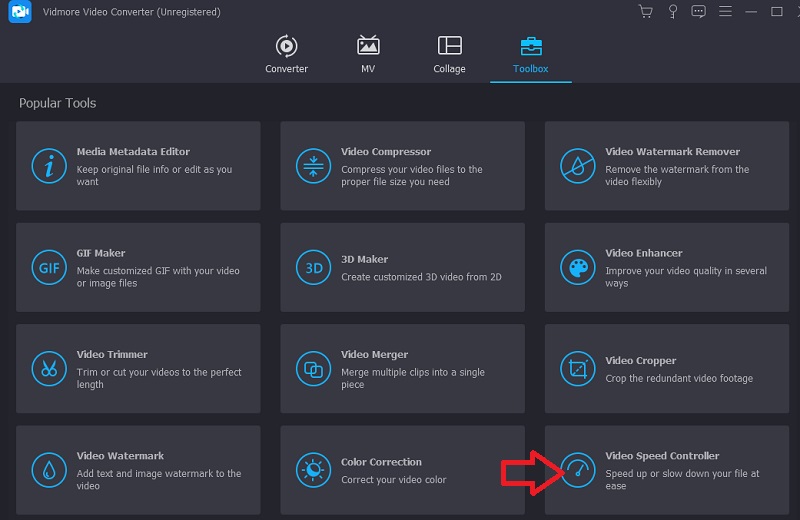
Krok 2: Aktuální okno se rozdělí podél středu, aby se vytvořilo místo pro nové okno. Chcete-li přidat soubor videa, který chcete upravit, klikněte na znaménko plus (+). Po otevření souboru videa uvidíte několik možných rychlostí přehrávání uvedených pod videem. Tyto rychlosti přehrávání odpovídají míře, do jaké použijete zpomalený efekt na video, které jste sledovali.
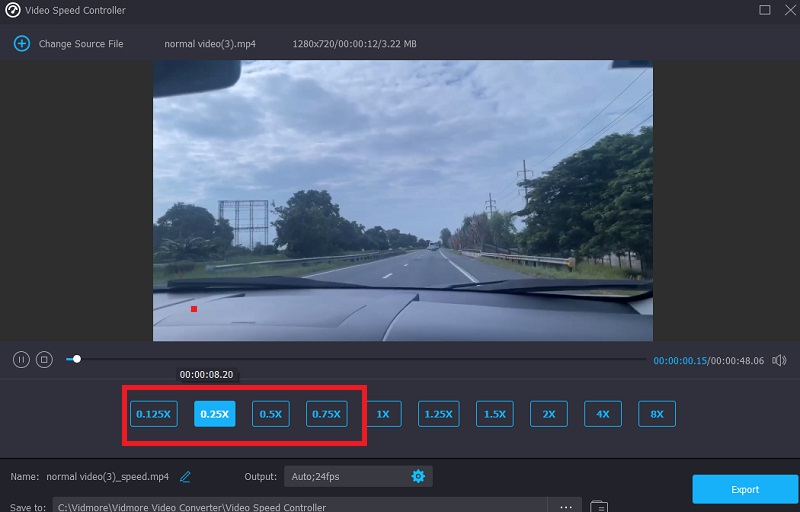
V nastavení výstupu můžete provádět změny výstupního videa z hlediska samotného videa, jako je formát, rozlišení, snímková frekvence a kvalita. A pokud jde o zvuk, jako je vzorkovací frekvence a datový tok. Pod nastavením výstupu najdete možnost vybrat si místo, kam se bude exportovat váš film.
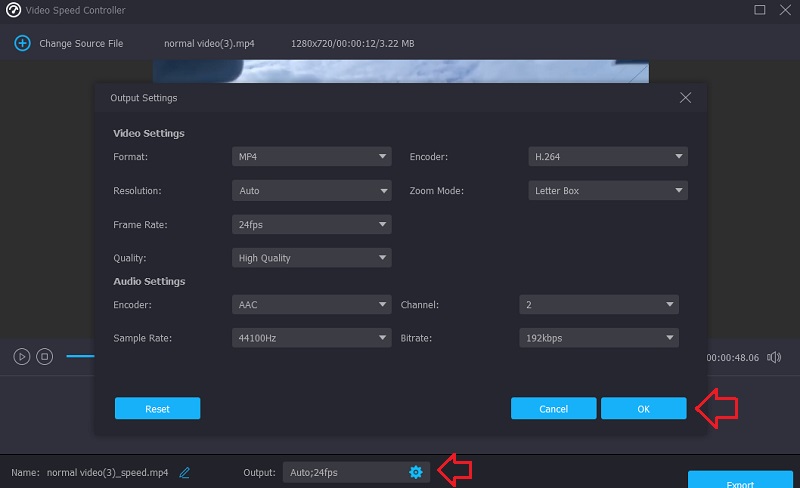
Krok 3: Chcete-li jej uložit, musíte kliknout na Vývozní v pravém dolním rohu okna a poté musíte počkat na dokončení.
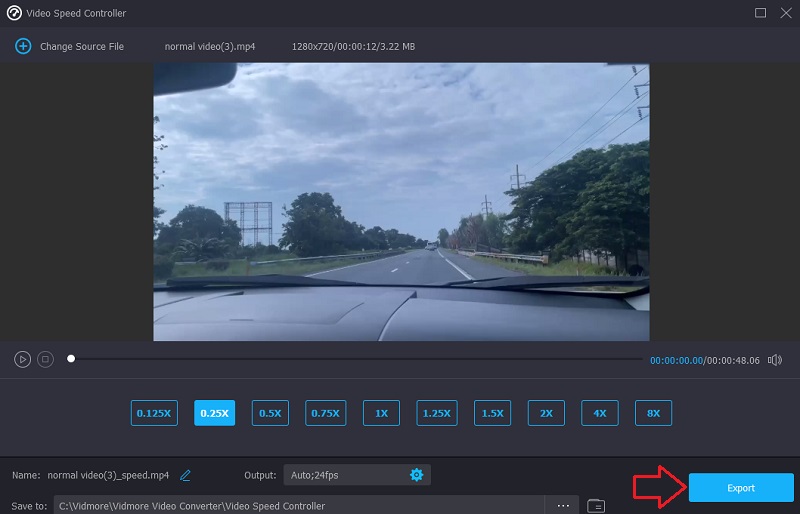
Část 3. Nejčastější dotazy k vytváření zpomaleného videa v programu Windows Movie Maker
Existuje souvislost mezi rychlostí závěrky a pomalým pohybem?
Ano. Změna rychlosti závěrky umožňuje snímat film nebo elektronický senzor delší nebo kratší dobu, v závislosti na zvoleném nastavení.
Kolik snímků za sekundu bych měl použít?
Můžete upravit obnovovací kmitočet svého videa a vytvořit efekty zpomaleného pohybu. V praxi však můžete dělat zpomalené klipy s libovolnou snímkovou frekvencí nad 24-30 FPS, ale s jiným vizuálem a jiným pocitem. Více snímků za sekundu obvykle znamená, že se film bude přehrávat pomaleji. Navíc doba, po kterou bude váš zpomalený záběr přetrvávat, je přímo úměrná snímkové frekvenci. Na druhou stranu to vždy neznamená, že je vždy lepší jít pomaleji. Rychlost, s jakou chcete, aby se zdálo, že se váš film přehrává, a doba, po kterou chcete klip přehrávat, jsou důležitá kritéria.
Jaká je nejpřímější alternativa editoru videa Windows k programu Windows Movie Maker?
Vidmore Video Converter je díky svému jednoduchému a srozumitelnému uživatelskému rozhraní a také svým komplexním editačním možnostem uživatelsky nejpřívětivějším editačním softwarem dostupným pro Windows.
Závěry
Zpomalené záběry se na internetu už možná staly běžnou záležitostí. Do jaké míry si však můžete přizpůsobit a rozlišit použití efektu, je zcela na vás. Proto je životně důležité mít software, který bude vždy schopen plynule měnit rychlost přehrávání vašeho filmu v kteroukoli chvíli. Chcete-li zpomalit přehrávání filmu, můžete použít Zpomalený výukový program programu Windows Movie Maker v tomto příspěvku.


