Sony Vegas Super Slow Motion: Návod, jak zpomalit video
Objevují se zprávy o potížích nebo otázkách týkajících se zpomalování videoklipů v Sony Vegas. Někteří uživatelé vyvolali téma, zda v Sony Vegas existuje limit pro zpomalení. Měli byste být schopni problém rychle vyřešit přečtením odpovědí, které jsou uvedeny níže, a mělo by to trvat jen několik minut vašeho času. Nyní, když jsme vše zbavili cesty, pojďme se vydat na cestu učení Jak používat zpomalený pohyb v Sony Vegas 11 a následující vydání.
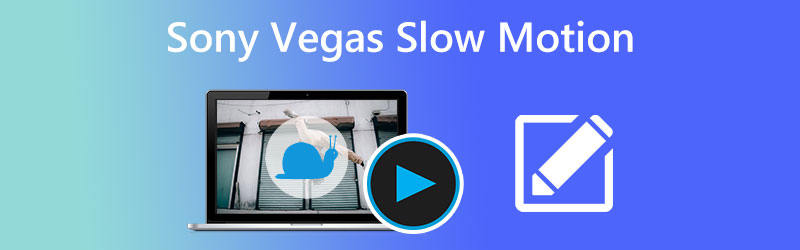
- Část 1. Jak zpomalit v Sony Vegas
- Část 2. Nejlepší alternativa ke zpomalení videa
- Část 3. Nejčastější dotazy k aplikaci Sony Vegas' Super Slow Motion
Část 1. Jak zpomalit v Sony Vegas
Možnosti úpravy videa velmi kreativní softwarové aplikace Sony Vegas, které zahrnují zpomalení a zrychlení záznamu, patří k mnoha působivým funkcím. Má docela složité možnosti úprav, včetně sofistikovaného měření zvuku a archivačních zařízení, mimo jiné. Pokud využijete možnosti úprav programu, nebudete mít problém jen zrychlit rychlost vašeho videa. Jeho kvalitu budete moci zlepšit i jinými způsoby. Sony Vegas má tak přístupné uživatelské rozhraní, což je jeden z hlavních důvodů, proč jej tolik lidí upřednostňuje před ostatními možnostmi.
1. Prostřednictvím Control Trim
Krok 1: Chcete-li video zpomalit, přetáhněte jeden z konců videa.
Krok 2: Poté na klávesnici stiskněte a podržte Ctrl klíč současně.
Krok 3: Chcete-li ručně zpomalit video v Sony Vegas, přetáhněte ovládací prvky oříznutí a roztažení.
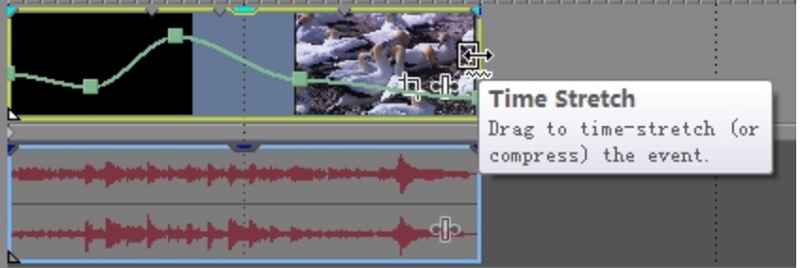
2. Upravte rychlost
Krok 1: Videoklip, který chcete zpomalit, vyberte pravým tlačítkem myši. Poté vyberte možnost Vložit/Vyjmout obálku z rozbalovací nabídky. Vybrat Rychlost z rozbalovací nabídky. Ve vybraném videoklipu se jako přímý důsledek této akce zobrazí zelená čára.
Krok 2: Rychlost čáry můžete libovolně měnit přetažením. Navíc můžete dvakrát kliknout kamkoli na časovou osu a vybrat ji. Poté ručně změňte kotevní body a tempo videa.
Krok 3: Kromě toho můžete použít video efekty klepnutím pravým tlačítkem myši kdekoli na obrazovce během přehrávání filmu. Vyskočí nabídka a umožní vám přístup k různým možnostem prolínání, jako je např Hladké vyblednutí, ostré vyblednutí, a další.
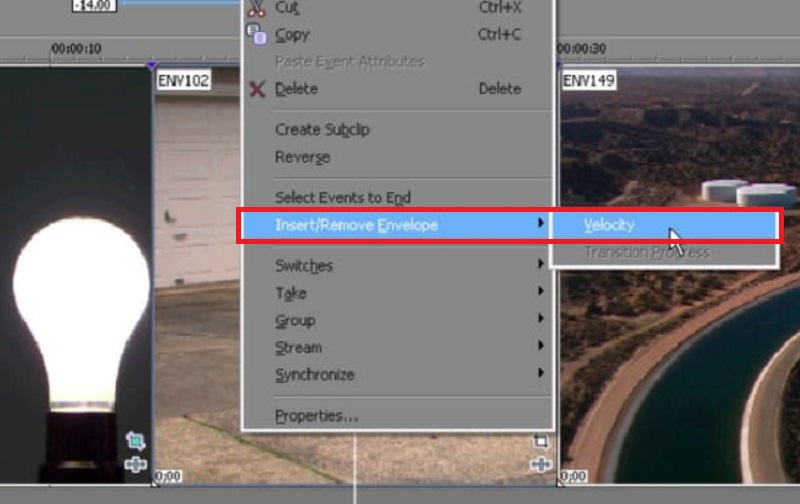
3. Prostřednictvím rychlosti přehrávání
Je to jedna z těch přímočařejších strategií, jak vytvořit vtipný videoklip. Stačí upravit rychlost přehrávání snímku a než se nadějete, objeví se v zajímavém formátu.
Krok 1: Používejte Sony Vegas Pro na svém osobním počítači pomocí Windows. Importujte video, které chcete použít, do jeho primárního rozhraní. Později klikněte na tento videoklip pravým tlačítkem myši. Když vyberete Vlastnosti, objeví se před vámi nové okno.
Krok 2: Najděte možnost přehrávání. Poté budete moci upravit individuální snímkovou frekvenci pomocí pevné mezery. Můžete provádět změny různých možností pod Video událost plocha.
Krok 3: Když jste připraveni použít zpomalený efekt v Sony Vegas, vyberte OK knoflík.
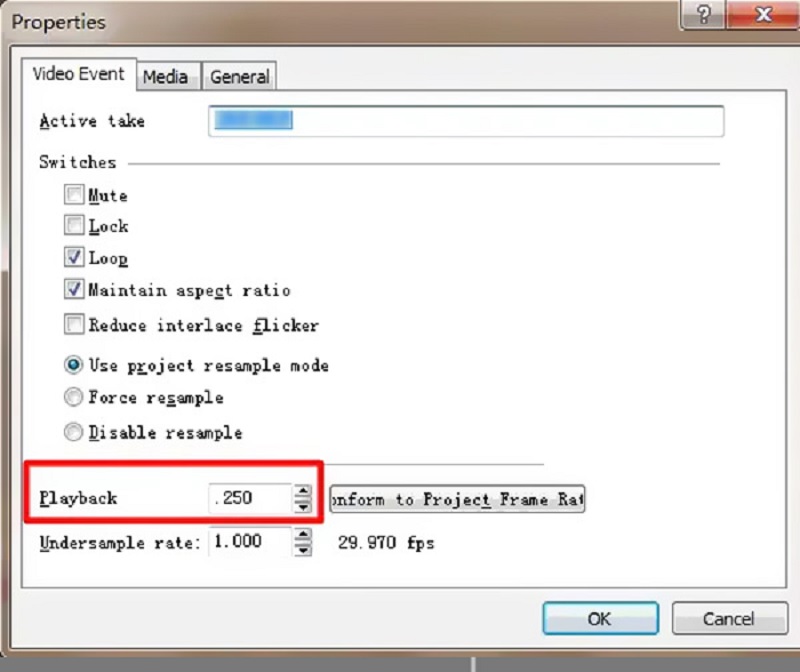
Část 2. Nejlepší alternativa ke zpomalení videa
Video Converter Vidmore umožňuje uživatelům upravovat video a audio soubory, včetně okna náhledu v reálném čase, a zrychlit a zpomalit přehrávání videa. Můžete rychle a snadno získat velké množství sofistikovaných editačních filtrů. Z tohoto důvodu může být tato alternativa k Sony Vegas efektivně využívána jak amatéry, tak zkušenými video editory. Tento program pro úpravu videa je nutností, pokud chcete snadno upravovat videoklipy při zachování vysoké úrovně kvality. Pokud chcete úplný přístup k řešení, budete muset utratit více než $500, což z něj činí drahou možnost pro nováčky.
Kromě tohoto omezení nejste omezeni na používání Vegas Pro na platformě Windows. Tento video editor je krásnou možností, kterou byste měli zvážit, pokud hledáte řešení, které je nejen cenově dostupné. Je také kompatibilní s operačními systémy Windows i Mac. Uživatelé si mohou rychle a snadno stáhnout zkušební verzi Vidmore Video Converter z oficiálních stránek společnosti.
Krok 1: Vybrat Stažení zdarma možnost z nabídky, pokud používáte Windows nebo Mac. Je nutné, abyste nakonfigurovali spouštěč a povolili jeho spuštění na vašem zařízení.
Tato nejlepší alternativa k Sony Vegas je k dispozici ke stažení zdarma do vašeho osobního počítače. Můžete jej použít ke zrychlení nebo zpomalení videa, jak uznáte za vhodné. Po jeho otevření můžete kliknout na Panel nástrojů tlačítko a vyberte Ovladač rychlosti videa z nabídky. Své video můžete přidat do nového okna kliknutím na Plus tlačítko uprostřed.
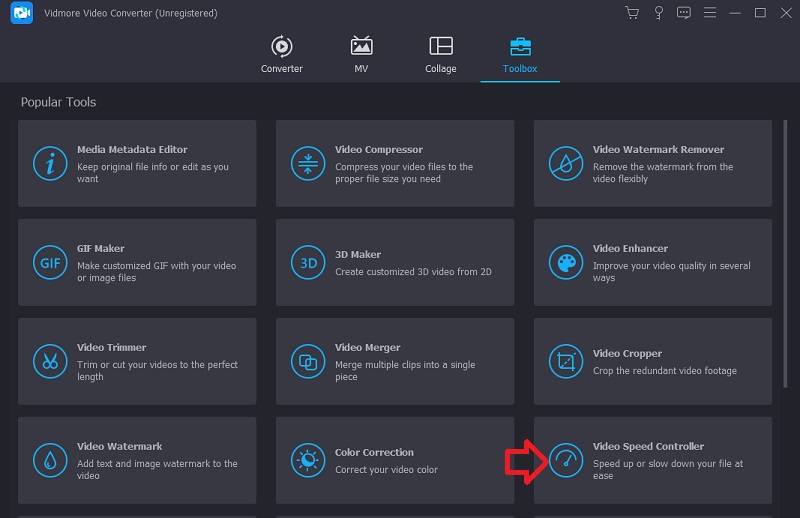
Krok 2: Nyní máte deset různých možností, jak upravit rychlost přehrávání videa. Pro zpomalené přehrávání filmu můžete vybrat rychlost 0,125X, 0,25X, 0,5X nebo 0,75X.

Tento regulátor rychlosti je vybaven integrovaným přehrávačem médií, který vám umožní okamžitě sledovat účinky vašich úprav rychlosti přehrávání. Poté, co dosáhnete požadované sazby, přejděte na Výstup vyberte vhodný formát videa pro vaše potřeby. Po provedení nezbytných úprav a potvrzení vaší spokojenosti s výsledky vyberte OK knoflík.
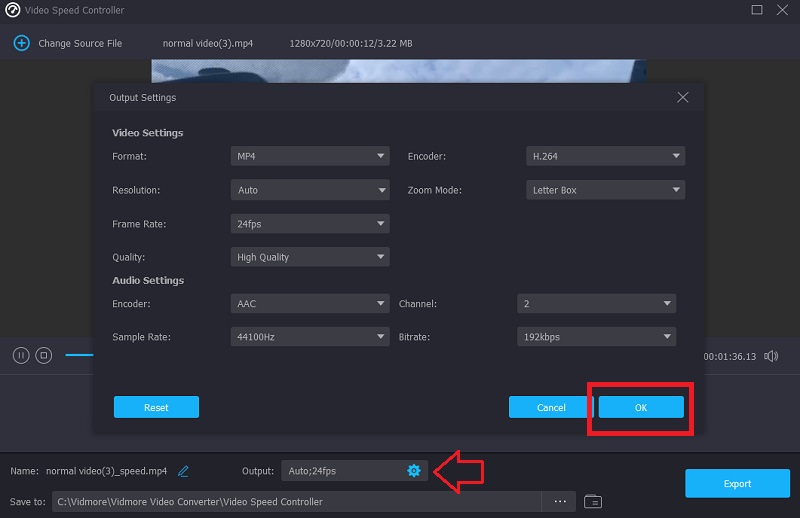
Krok 3: Až budete připraveni exportovat, klikněte na Vývozní knoflík.
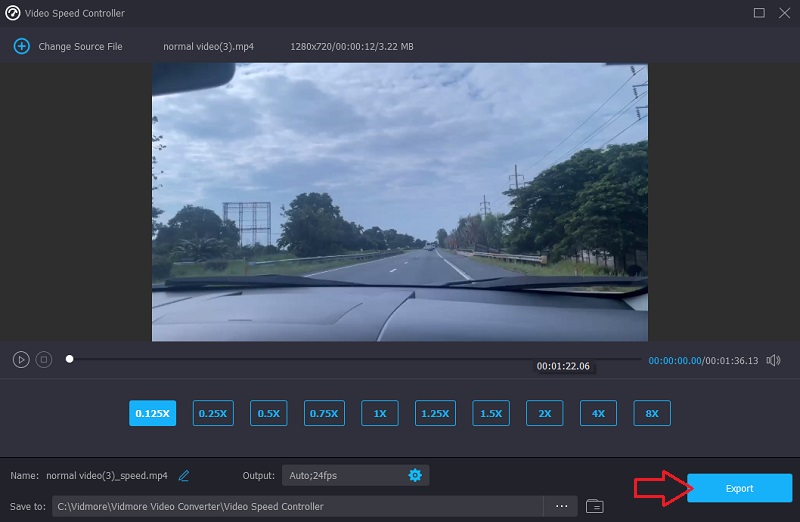
Část 3. Nejčastější dotazy k aplikaci Sony Vegas' Super Slow Motion
Je možné používat Sony Vegas na počítači Mac?
Ne. Přestože má Sony Vegas velmi dobrou pověst jako program pro úpravu videa, je kompatibilní pouze s operačním systémem Windows.
Existuje bezplatný způsob, jak vyzkoušet Sony Vegas?
Ano. Bezplatná zkušební verze Sony Vegas trvá 30 dní. Po uplynutí prvního bezplatného zkušebního období v délce 30 dnů budete muset provést platbu, abyste mohli aplikaci nadále používat. Tato služba je dodávána s měsíčním poplatkem $16.67.
Jak rychle nebo pomalu může Sony Vegas přehrávat video?
Sony Vegas omezuje zpomalení čtyřikrát pomaleji a čtyřikrát rychleji. Z tohoto důvodu možná budete chtít zvážit přechod na Vidmore Video Converter, pokud stále nejste spokojeni s jeho rychlostí.
Závěry
Diskuse o tom, jak využít zpomalený efekt v Sony Vegas třemi odlišnými způsoby, uzavírá. S pomocí tohoto Sony Vegas Pro 13 zpomalený výukový program, nebudete mít problém zjistit, jak tento program používat. Alternativně můžete použít jiný editor videa, abyste dosáhli stejných věcí, které Sony Vegas dělá jednodušeji.


