Adobe Premiere Slow Motion Tutorial: Proces krok za krokem
Zpomalené video však musíte upravit pomocí Adobe Premiere, abyste dosáhli plného estetického potenciálu. Je to jeden z nejlepších mainstreamových video editorů a jako takový přichází s funkcemi, které se profesionálně používají při střihu videa. Uživatelské rozhraní je však notoricky obtížné pro začátečníky a pochopení pojmů, jako je snímková frekvence, může být skutečným problémem. Tento blog se na to podívá jak přidat zpomalené video v Adobe Premiere Pro. Funguje to také, pokud chcete vytvořit zpomalený efekt. Podívejte se na to, pokud můžete. V případě, že máte potíže naučit se základy Adobe Premiere Pro, našli jsme alternativní, uživatelsky přívětivější program, který vám může pomoci zpomalit film. Vyhledejte příslušnou sekci.
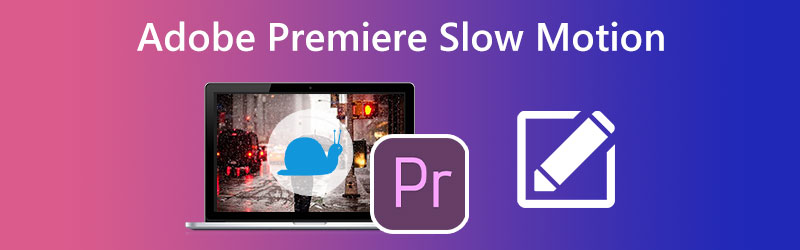
OBSAH STRÁNKY
Část 1. Jak vytvořit zpomalené video v premiéře
Premiere nabízí tři různé možnosti, když chcete video zpomalit. V závislosti na situaci upravují rychlost přehrávání, mění snímkovou frekvenci nebo mění klíčové snímky.
1. Změňte rychlost přehrávání v aplikaci Premiere Pro na zpomalení videa
Chcete-li upravit rychlost videa v premiéře a tak jej zpomalit, budete muset najít možnost Rychlost/Doba trvání.
Krok 1: Chcete-li přidat video na časovou osu, přetáhněte soubor z počítače do programu.
Krok 2: Vybrat Rychlost/Trvání položku nabídky z kontextové nabídky po kliknutí pravým tlačítkem na videa.
Krok 3: Pokud chcete k vytváření zpomalených videí použít Adobe Premiere, nové okno, které se objeví, vám dává možnost přizpůsobit rychlost přehrávání vašim požadavkům. Můžete také zobrazit, kolik času bylo přidáno nebo odečteno.
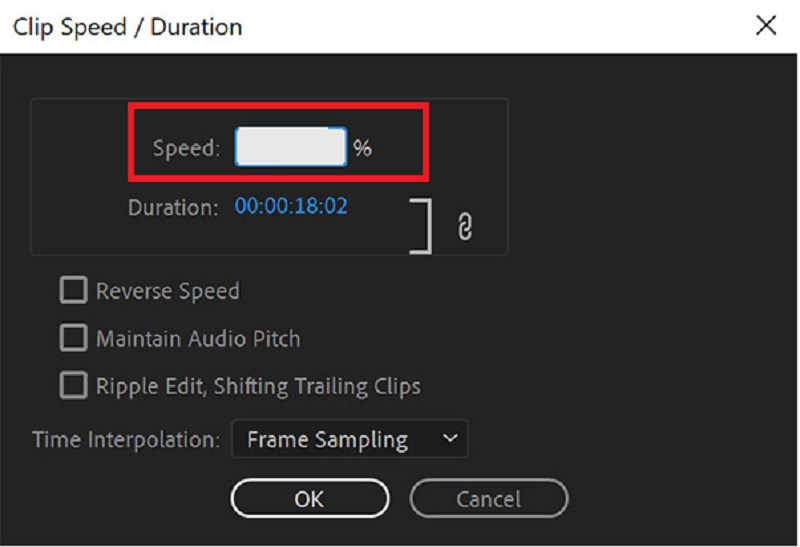
2. Změňte snímkovou frekvenci na Zpomalit video v Premiere Pro
Při úpravě snímkové frekvence videa za účelem zpomalení je nutné z videa odstranit určité snímky. Kvalita videa však zůstane stejná, takže se toho není třeba obávat. Tento tutoriál vám ukáže, jak zpomalit přehrávání filmu v Premiere Pro úpravou snímkové frekvence.
Krok 1: Jakmile jsou soubory importovány do Adobe Premiere, můžete začít vhazovat videoklipy na časovou osu.
Krok 2: Po kliknutí pravým tlačítkem myši na klipy vyberte Modifikovat možnost z kontextové nabídky.
Krok 3: Vybrat Rozhraní záběry možnost, klikněte na Převzít toto tlačítko obnovovací frekvence a zadejte příslušnou hodnotu pro požadovaný parametr. Chcete-li použít zpomalený efekt při používání Adobe Premiere Pro, budete muset zadat nižší číslo.
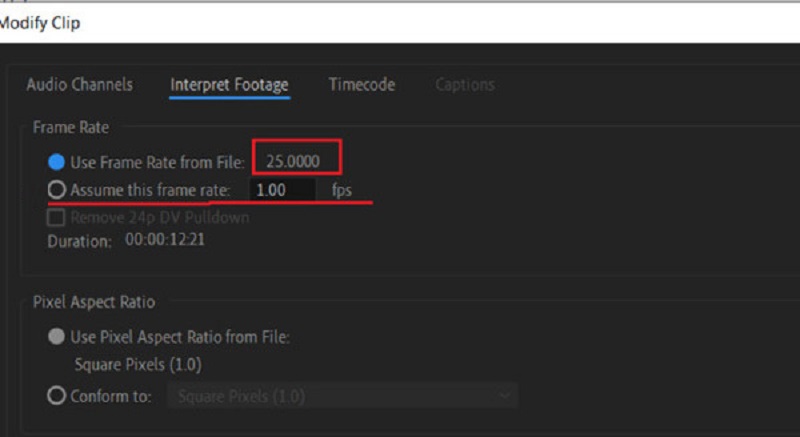
3. Změňte nástroj Remapping Tool na Zpomalení videa v Premiere Pro
Nástroj pro přemapování je jedním z nejinovativnějších nástrojů pro vytváření zpomalených efektů. Umožňuje vám vybrat konkrétní část videa a poté tuto část zpomalit.
Krok 1: Nástroj pro přemapování je jedním z nejinovativnějších nástrojů pro vytváření zpomalených efektů. Umožňuje vám vybrat konkrétní část videa a poté tuto část zpomalit.
Krok 2: Poté byste měli kliknout na možnost označenou Rychlost. Poté uvidíte nový klip s bílou čarou umístěnou pod předchozím klipem v sekvenci.
Krok 3: Chcete-li zrychlit nebo zpomalit přehrávání filmů v aplikaci Adobe Premiere, přetáhněte řádek nahoru nebo dolů.
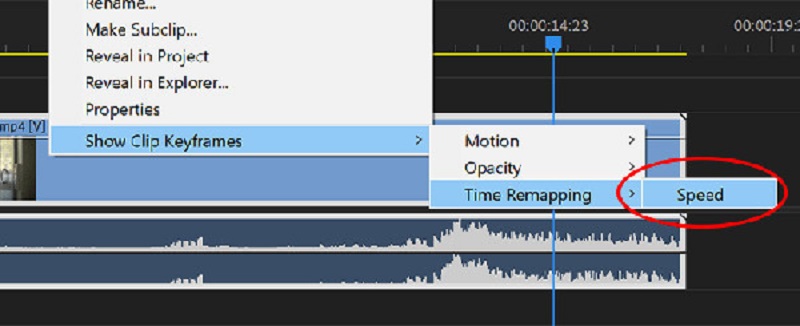
Část 2. Nejlepší alternativa, pokud vám Adobe Premiere připadá náročná
Možná budete chtít dát Video Converter Vidmore Vyzkoušejte, pokud zjistíte, že práce s Adobe Premiere je náročná. I poté, co se naučíte všechny techniky spojené s vytvářením zpomalených filmů pomocí Adobe Premiere, může být docela náročné dosáhnout požadovaných výsledků. Můžete mít také problém udržet vysokou kvalitu a hladkost originálu.
Nyní, když máte tyto informace, se můžete spolehnout na Vidmore Video Converter, který vám pomůže vytvořit úžasné zpomalené filmy. Můžete flexibilně měnit tempo přehrávání při zachování vynikající kvality pouhými několika kliknutími. Vidmore navíc zaručuje, že nedojde k žádnému zhoršení kvality videa. Kromě toho vám poskytuje přístup k široké řadě přímých editačních nástrojů, které zlepšují kvalitu vaší práce, jako je možnost stříhat, slučovat a ořezávat.
Krok 1: Pokud používáte Windows nebo Mac, vyhledejte v nabídce položku s nápisem Stažení zdarmaa vyberte si to. Abyste mohli pokračovat, musíte nastavit spouštěč a povolit mu provoz na vašem zařízení.
Tato špičková náhrada za Adobe Premiere je bezplatný program, který lze nainstalovat do počítače. Video lze podle potřeby zrychlit nebo zpomalit. Můžete použít Ovladač rychlosti videa když je otevřen kliknutím na Panel nástrojů knoflík. Do nového okna můžete přidat video kliknutím na Plus tlačítko uprostřed okna.
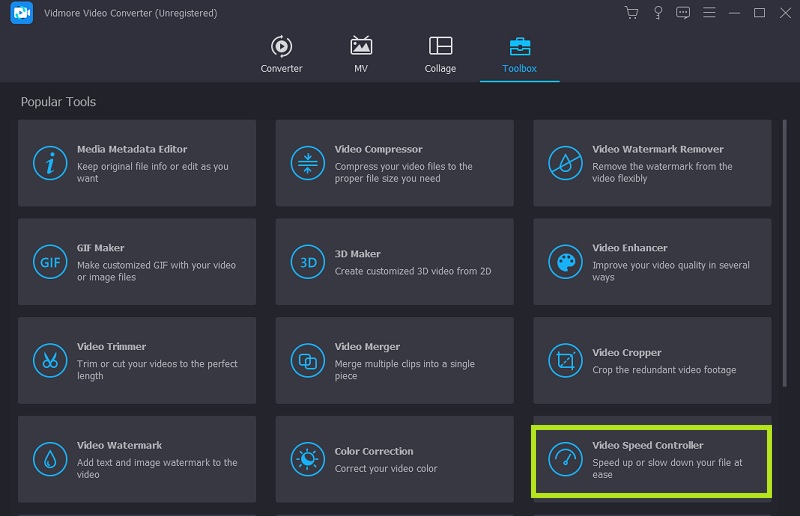
Krok 2: Nyní je k dispozici jedenáct rychlostí pro úpravu přehrávání videa. Film lze přehrát podle vašeho uvážení zpomaleně.
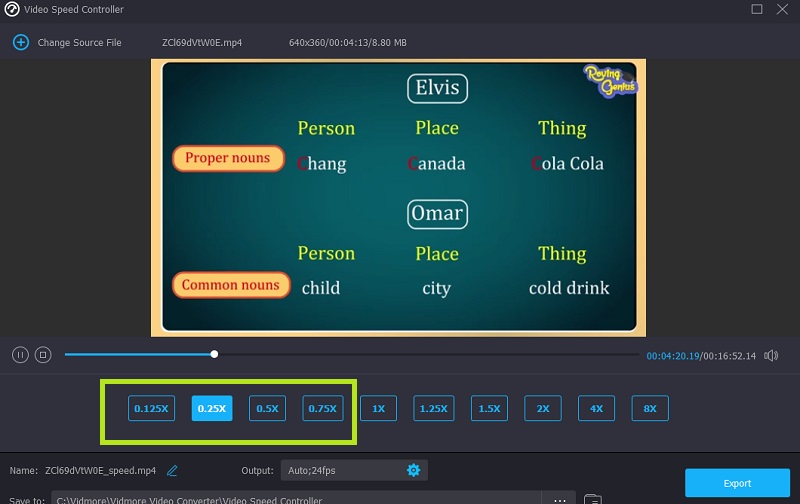
Tento regulátor rychlosti je dodáván s integrovaným přehrávačem médií, který vám umožňuje rychle vyhodnotit výsledky vašich úprav rychlosti přehrávání a umožňuje provádět jemnější úpravy. Poté, co získáte požadovanou snímkovou frekvenci, přejděte na stránku Výstup vyberte formát videa, který nejlépe vyhovuje vašim požadavkům. Jakmile potvrdíte, že jste s výsledky spokojeni, a provedete požadované úpravy, můžete kliknout na OK volba.
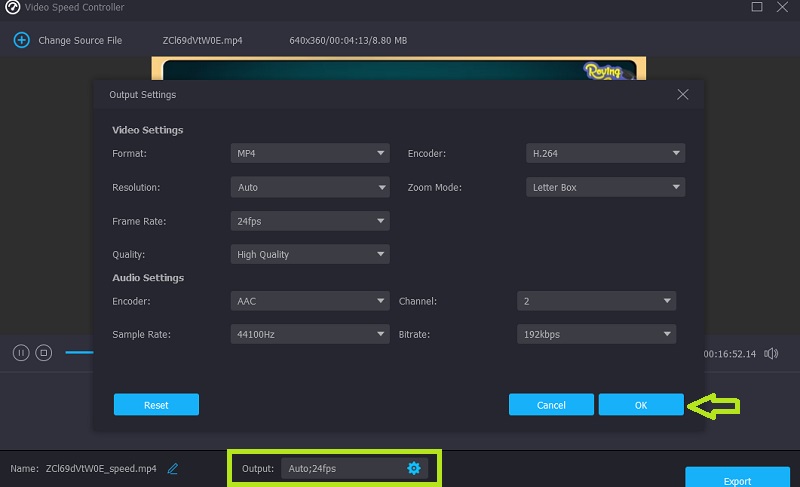
Krok 3: Měli byste kliknout na Vývozní až budete připraveni k exportu.
Část 3. Nejčastější dotazy o tom, jak přidat zpomalený pohyb v aplikaci Adobe Premiere
Bude mít použití funkcí zpomaleného pohybu v Adobe Premiere za následek ztrátu kvality?
Ano. Použití Adobe Premiere k vytvoření efektů zpomaleného pohybu téměř jistě povede ke snížení snímkové frekvence, což poškodí kvalitu i plynulost filmu.
Co se stane, když se klip v Premiere Pro prodlouží?
Není možné přepsat sousední klip v sekvenci, pokud chcete prodloužit klip v sérii snížením rychlosti přehrávání. Místo toho klip roste, dokud není v jedné rovině s okrajem klipu, který je vedle něj. Poté aplikace Adobe Premiere Pro přesune všechny zbývající snímky na konec roztaženého klipu.
Co dělá optický tok Adobe Premiere?
Funkce optického toku aplikace Adobe Premiere umožňuje plynulé přechody mezi rychlostmi a vylepšené časové přemapování a převod snímkové frekvence.
Závěry
Tento článek představil tři různé přístupy, z nichž každý má své vlastní podrobné pokyny jak vytvořit zpomalené video v Adobe Premiere Pro. Pro nováčky je však stále náročné dosáhnout co nejjemnějšího dopadu. Stažení uživatelsky přívětivého programu Vidmore Video Converter zdarma je vaší nejlepší volbou, pokud chcete videa zpomalit a přitom úspěšně zachovat jejich kvalitu.


