Aplikace pro úpravu videa obraz v obraze pro Mac/Windows
Chcete vstoupit do světa tvůrce obsahu a živého streamera? No, existuje spousta příležitostí, které na vás čekají. Ve skutečnosti můžete vyjít s různými obsahy, jako je vaření, make-up vlogger nebo můžete natočit reakční video o nejnovějším vydání v těchto dnech. Přemýšleli jste někdy nad tím, jaká je aplikace pro úpravu videa, kterou používají všichni hráči a vlogeři, když vytvářejí živý přenos nebo reakční video?
Máme stejné myšlenky, a proto se v tomto příspěvku budeme zabývat jak vytvořit obraz v obraze video pomocí tohoto bezplatného PIP video editoru. Začněte vytvářet obsah na sociálních sítích, protože vám dáme jednoduchý návod, jak vytvořit tento obrázek při úpravě videa.
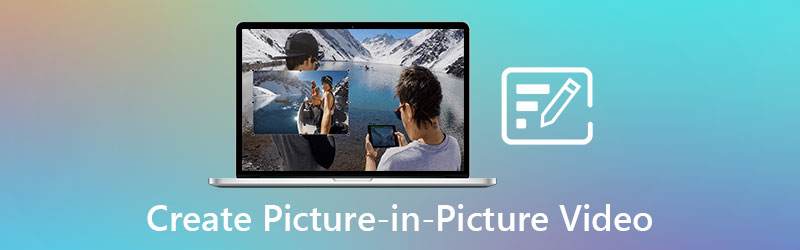
- Část 1. Co je obraz v obraze video?
- Část 2. Jak vytvořit obraz v obraze Video na Windows/Mac
- Část 3. Často kladené otázky o vytváření obrazu v obraze
Část 1. Co je obraz v obraze video?
V posledních desetiletích nemůžeme popřít skutečnost, že dnes dochází k četným technickým pokrokům. A nemůžeme popřít skutečnost, že nejsme spokojeni, pokud nemáme nablízku jinou alternativu, která nám umožňuje rozdělit naše energie, aniž bychom nutně rozdělili náš čas, navzdory tomu, že žijeme ve světě, kde už máme v rukou nespočet možností zábavy. Tehdy, když jsme neměli žádný přístup k více obrazovkám, je těžké vychutnat si naše oblíbené pořady současně. A tam vstupuje Obraz v obraze.
Když jsou na stejné obrazovce sdílena dvě videa, nazývá se to obraz v obraze nebo překryvné video. Jako by jedno z videí bylo menší nebo kratší než druhé. Když vytváříte reakční video nebo živý stream, běžně to dělají tvůrci obsahu nebo hráči. Lidé budou moci tímto způsobem vidět hru nebo video, které vlogeři sledují.
Video obraz v obraze je jedním z nejoblíbenějších obsahů používaných v obsahu sociálních sítí. Používají to jako techniku, jak získat více diváků a následovníků. Není divu, že mnozí používají editor videa PIP.
Část 2. Jak vytvořit obraz v obraze Video na Windows/Mac
Pokud chcete být tvůrcem obsahu, který začíná tvořit vlog, je zřejmé, že ještě nemáte profesionální editační dovednosti, a proto budete potřebovat uživatelsky přívětivý nástroj pro úpravu vašich videí. Dobrá zpráva je, že se můžete opřít Video Converter Vidmore. Je to profesionální software, ale nemusíte být elitní editor, abyste mohli nástroj procházet, protože tento software nabízí rozhraní přívětivé pro začátečníky. Není divu, že někteří začínající vlogeři dělají svůj vlog pomocí tohoto softwaru.
Pokud jde o kompatibilitu, nemusíte si dělat starosti, protože ji lze stáhnout na zařízení Mac i Windows. Díky bohatým šablonám a efektům můžete svým obyčejným vlogům přidat život. Videa můžete také otáčet, ořezávat a stříhat podle svého přání, pokud nejsou ve správné orientaci. Kromě toho můžete také zvýšit nebo snížit hlasitost videa. Je to dokonalý nástroj pro úpravu videa z obrázku na obrázek, protože můžete upravit kvalitu videa úpravou snímkové frekvence a rozlišení. Úžasné, že? Abychom vás nakonec provedli, jak tato aplikace pro úpravu videa v obraze funguje, postupujte podle tohoto průvodce níže.
Krok 1: Stáhněte si aplikaci PIP Video Editing App
Přejděte na oficiální stránku Vidmore Video Editor a vyberte jednu z možností Stažení Odkazy. Poté nainstalujte a spusťte software na vašem zařízení.
Krok 2: Nahrajte svá videa
Otevřete Vidmore Video Converter a přejděte na Koláž kartu v levém horním rohu. Poté vyberte Šablona které chcete použít na svém obrázku ve videu poté, co jste byli přesměrováni na Koláž plocha. Poté ve středu každého rozvržení klikněte na Plus ikonu pro výběr filmů.
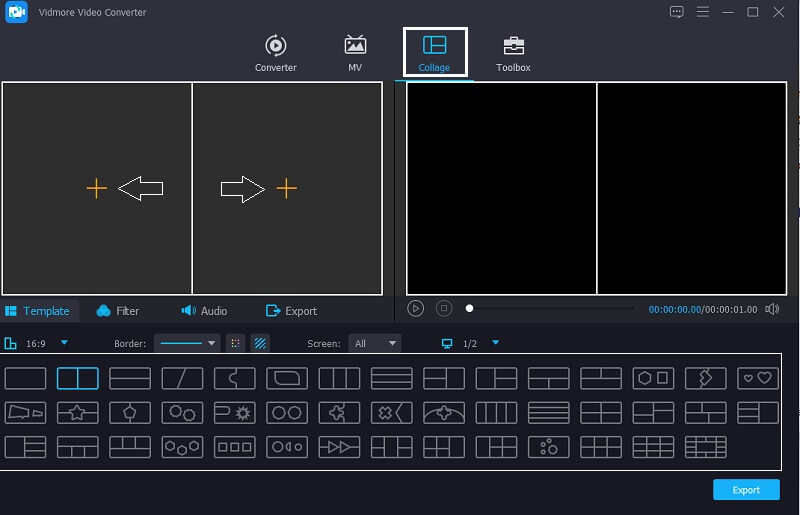
Krok 3: Upravte šablony
Po vložení vašich videí do rozvržení, které jste vybrali, přesuňte Myš na Šablona a přesuňte kurzor doleva nebo doprava, zda chcete video zvětšit nebo zmenšit.

Krok 4: Upravte videa
Jakmile budete jedním, upravíte velikost svých videí pomocí Šablony jste si vybrali, můžete také přidat nějaké efekty do svých videí, stačí kliknout na Filtry kartu podél Šablony a vyberte filtr, o kterém si myslíte, že vylepší vaše videa. Pokud pak chcete zvýraznit hlasitost jednoho z klipů, klikněte na klip, u kterého chcete zesílit nebo zeslabit zvuk, a poté stiskněte tlačítko Zvuk záložka poblíž Filtr oblasti a poté procházejte zvukem.
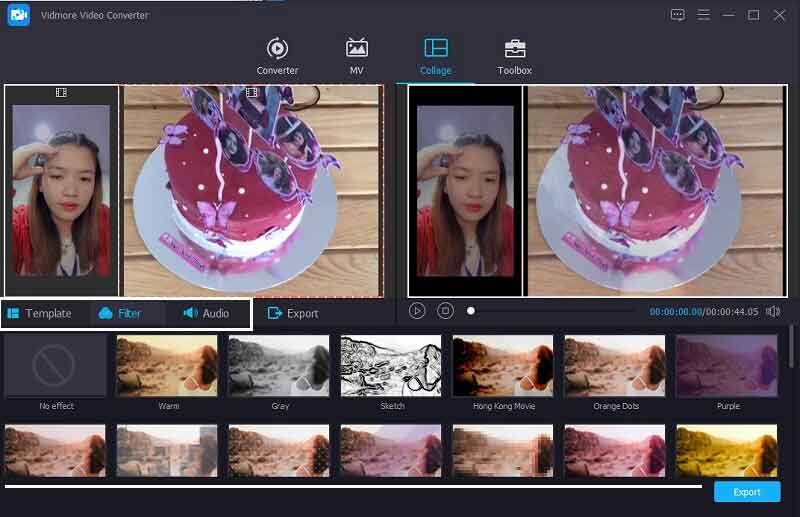
Krok 5: Uložte video obraz v obraze
A konečně, pokud jste již spokojeni s provedenými změnami a úspěšně jste vytvořili obrázek ve videu, můžete jej nyní uložit kliknutím na kartu Export a přesměruje vás na jinou stránku, jednoduše klikněte na tlačítko Spustit export a vyberte a Snímková frekvence, Řešení, Formát a Kvalitní výběrem nabízených možností. Poté klikněte na Zahájit export pro uložení souboru do vašeho Knihovna.
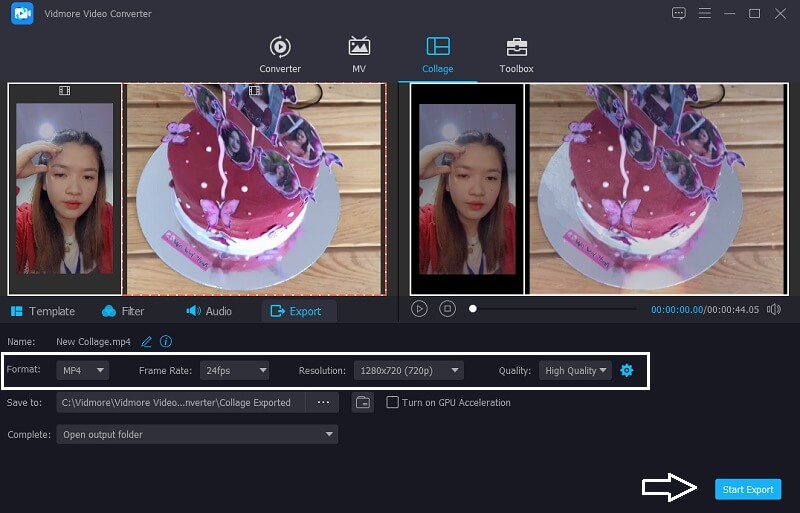
Část 3. Nejčastější dotazy k videu Obraz v obraze
1. Kdy byste měli použít obrázek v obrázkovém videu?
Obraz v obraze (PiP) vám umožňuje sledovat videa při používání jiné aplikace a je k dispozici na více zařízeních, než si možná myslíte. Na jakékoli platformě, od chytrých telefonů po počítače, můžete prohlížet jednu aplikaci a načítat jinou.
2. Podporují zařízení Android nebo iPhone vytváření obrazu v obraze?
Obraz v obraze podporují systémy Android, iOS a iPadOS, ne však všechny aplikace. Aby tato funkce fungovala, musíte používat aplikaci pro video s vestavěnými funkcemi PiP. Disney Plus, Netflix, Amazon Prime Video a Apple TV jsou jen některé z video aplikací, které to dělají.
3. Umožňuje Vidmore Video Converter stále převádět video obraz v obraze, i když má velký soubor?
Rozhodně ano! Video Converter Vidmore podporuje konverzi videa Picture in Picture, i když obsahuje velký soubor. Ve skutečnosti nabízí 50x rychlejší převod rychlosti zvuku i videa.
Závěr
Na závěr, opravdu nemůžeme popřít, že v dnešní době vzniká spousta obsahu na sociálních sítích. A jedním z nich je vytvoření videa z obrázku k obrázku. A pokud jste jedním z těch lidí, kteří chtějí být tvůrcem obsahu nebo živým streamerem, tento příspěvek je pro vás. S pomocí těchto bezplatné PIP video editory, můžete se snadno přizpůsobit trendu, který dnes vzbuzuje.
Editace videa
-
Video s rozdělenou obrazovkou
-
Vytvořte film
-
Přidat vodoznak


