Optimální průvodce, jak komprimovat soubor MOV pomocí nejlepších kompresorů
Zkratka pro film, MOV je považován za formát souboru pro přehrávač QuickTime. Využívá kodek MPEG-4 a dokáže pojmout různé stopy při ukládání filmů nebo jiných video souborů. Když mluvíme o datovém toku formátu videa, je to 2900 kbps pro MOV. Je zřejmé, že MOV zabírá větší paměťový prostor. V tomto případě může být obtížné přenášet nebo odesílat videa v tomto formátu přes internet.
Vzhledem k tomu, že soubory MOV jsou svou povahou objemné kvůli kvalitě, bylo by obtížné je sdílet nebo nahrávat online. Jak víme, aplikace pro zprávy mají omezení pro odesílání příloh, jako jsou videa. Komprese videí je proto ideální způsob, jak tento problém vyřešit. Bez dalšího vysvětlování uvádíme několik funkčních prostředků komprimovat soubory .mov na počítačích Mac a Windows.
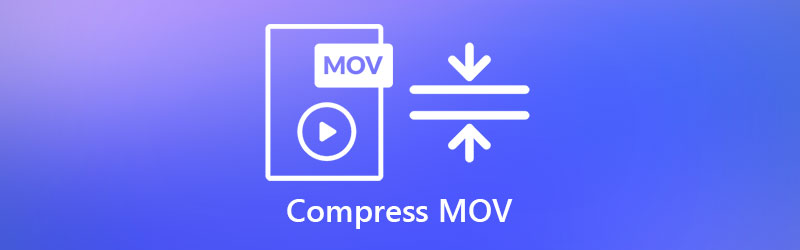
- Část 1. Rychlý způsob komprese MOV na Mac a Windows
- Část 2. Komprimujte MOV v QuickTime
- Část 3. Komprimujte MOV v iMovie
- Část 4. Komprimace MOV pomocí online služby
- Část 5. Nejčastější dotazy ke kompresi MOV
Část 1. Rychlý způsob komprese MOV na Mac a Windows
První řešení, které můžete použít ke komprimaci videa QuickTime nebo MOV, je Video Converter Vidmore. Tento desktopový program je navržen tak, aby výrazně zmenšil velikost souboru videa. Kromě toho podporuje téměř všechny video formáty, jako je MP4, AVI, MOV, MKV, WMV a tak dále. Navíc přichází s několika způsoby, jak zmenšit velikost souboru videa.
Pomocí tohoto programu můžete oříznout nebo zkrátit délku videa, což vede k menší velikosti souboru. Případně můžete upravit míru komprese a snížit rozlišení videa. Tímto způsobem můžete dosáhnout zmenšení velikosti souboru. Tento nástroj má co nabídnout, od slučování videa, trimru, rotátoru atd. Zjistěte, jak komprimovat videa Quicktime podle níže uvedených pokynů.
Krok 1. Získejte video kompresor
Nejprve si vezměte tento program do počítače. Jednoduše klikněte na dostupné Stažení zdarma tlačítka. Ujistěte se, že jste získali příslušný odkaz ke stažení pro operační systém vašeho počítače. Poté nainstalujte a spusťte program.
Krok 2. Otevřete Video Compressor
Dále přejděte na Panel nástrojů pro přístup k funkcím programu. Poté přejděte na Video kompresor kliknutím na něj v nabídce. nahrát video, které chcete komprimovat, kliknutím na Plus a nahrání souboru.
Pomocí posuvníku upravte procento na požadovanou míru komprese. Poté můžete upravit rozlišení a formát videa podle svých potřeb. Udeřil Komprimovat jakmile je veškerá konfigurace hotová.
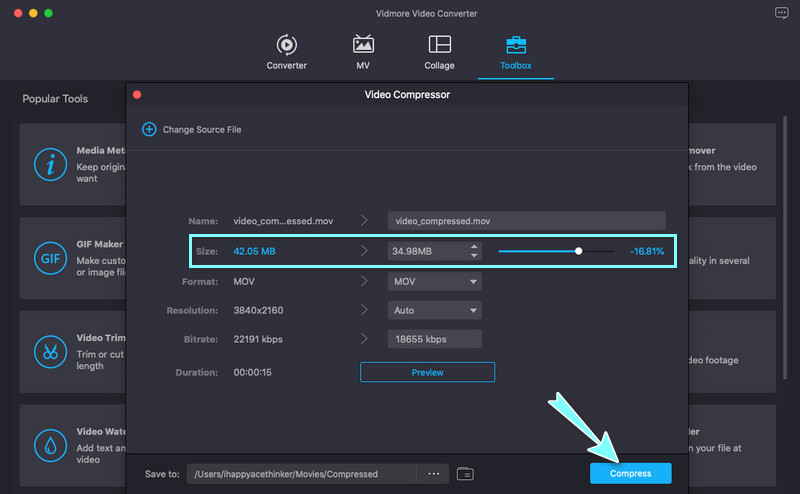
Krok 3. Otevřete Video Trimmer pro zmenšení souboru
Z Panel nástrojů vyberte kartu Ořezávač videa z nabídky. Přidejte video, které chcete upravit. Poté můžete řídítky posunout a upravit je na požadovanou dobu. Můžete také nastavit počáteční a koncové body pro oříznutí video souboru. Dále klikněte Vývozní a provést některé potřebné konfigurace.
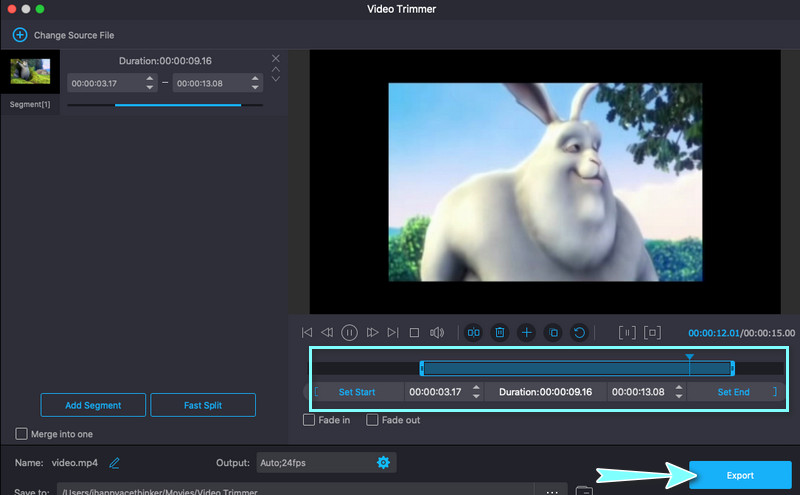
Část 2. Komprimujte MOV v QuickTime
Možná hledáte nativní způsob komprimace souborů. Ve skutečnosti není QuickTime určen pouze pro streamování multimédií. Program můžete také použít k manipulaci s videi. Navíc vám umožňuje řezat a sestříhat videa. Ještě důležitější je, že dokáže komprimovat videa přizpůsobením rozměru videa. Naučte se komprimovat videa v QuickTime pomocí níže uvedeného návodu.
Krok 1. Na počítači Mac spusťte aplikaci QuickTime. Poté otevřete soubor videa, který chcete komprimovat.
Krok 2. Poté exportujte soubor a vyberte nejvhodnější rozměr nebo rozlišení videa. Chcete-li to provést, jednoduše přejděte na Soubor > Exportovat jako > Možnost.
Krok 3. Vyberte si vhodná rozlišení a kvalitu z nabízených možností podle svých potřeb a máte hotovo.

Část 3. Komprimujte MOV v iMovie
Dalším nativním programem pro Mac, který můžete použít ke kompresi videí QuickTime, je iMovie. Je to editor videa přizpůsobený pro zařízení Apple, jako jsou iPhone, iPad a Mac. To, co nás na tomto programu nejvíce zaujalo, jsou možnosti sdílení souborů. Můžete jej sdílet na téměř všech mediálních platformách a dokonce je přehrávat na různých zařízeních, včetně Mac, iPhone a Apple TV. Na druhou stranu je zde návod, jak komprimovat soubor .mov v Apple iMovie.
Krok 1. Otevřete iMovie na svém Macu. Poté importujte a upravte své soubory MOV jako obvykle.
Krok 2. Po dokončení úprav videa MOV můžete soubor exportovat a komprimovat. Rozbalte Soubor možnost kliknutím na Podíl ikona v pravém horním rohu.
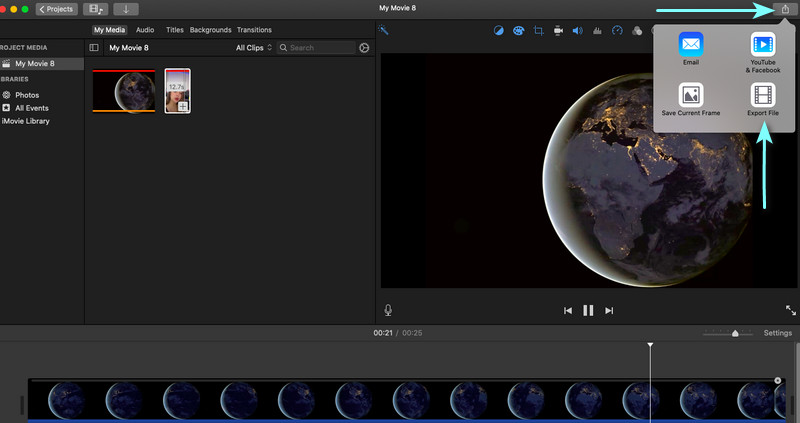
Krok 3. Dále vyberte Exportovat soubor možnost a zaměřte se na Rozlišení a kvalita filmu, který upravujete.
Krok 4. Upravte zmíněná nastavení a pozorujte zmenšující se velikost souboru. Klikněte další posunout se. Zadejte název souboru a nastavte umístění souboru. Konečně zasáhnout Uložit.
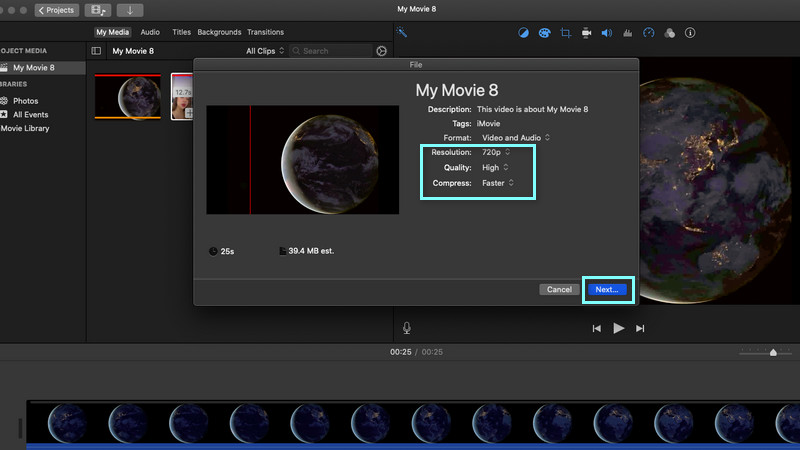
Část 4. Komprimace MOV pomocí online služby
Další proveditelnou a bezplatnou metodou, kterou byste mohli použít ke kompresi video souboru QuickTime, je použití Zdarma online video kompresor od Vidmorea. Jedná se o webový program, který vám pomůže zmenšit velikost souboru videa přímo z webové stránky. Jak všichni víme, webové aplikace poskytují pohodlí, protože nemusíte stahovat žádnou aplikaci. Za předpokladu, že uživatel má přístup k internetovému připojení a prohlížeči, může nástroj provést úkol rychle a efektivně.
Také se nesetkáte s nesouhlasem, pokud bude video velké co do velikosti nebo počtu. Kromě toho jsou akceptovány jakékoli vstupní video formáty. Umožňuje zpracovávat 4K a HD videa vysokou rychlostí. Kromě toho nezanechává žádný vodoznak na videích komprimovaných pomocí programu a kvalita je zaručena vynikající.
Poté jsou zde kroky, které byste měli podniknout, abyste se naučili komprimovat video QuickTime.
Krok 1. Přístup k bezplatnému online video kompresoru
Nejprve navštivte oficiální web programu pomocí libovolného prohlížeče, jako je Chrome, IE, Safari a Firefox.
Krok 2. Nainstalujte spouštěč videa
Klikněte na Komprimovat tlačítko na hlavním rozhraní webu. Poté rychle nainstalujte spouštěč, aby se program aktivoval. Po dokončení můžete najít cílový soubor MOV ve složce počítače a nahrát jej do webové aplikace.
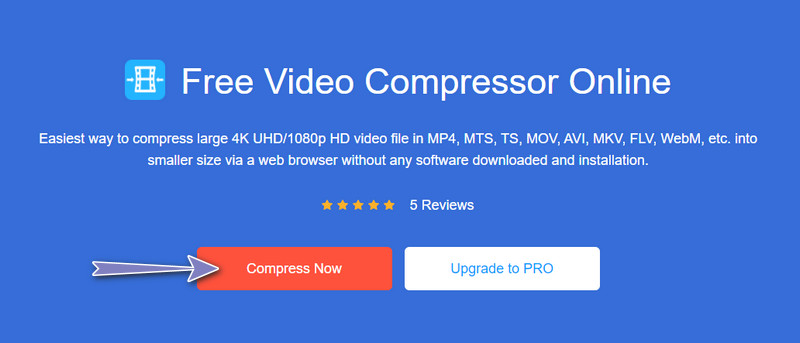
Krok 3. Upravte stupeň komprese
Nyní posuňte komprimační posuvnou kuličku a upravte ji podle vašich potřeb stupně komprese videa. Poté upravte rozlišení, formát nebo datový tok videa, abyste výrazně zmenšili velikost souboru.
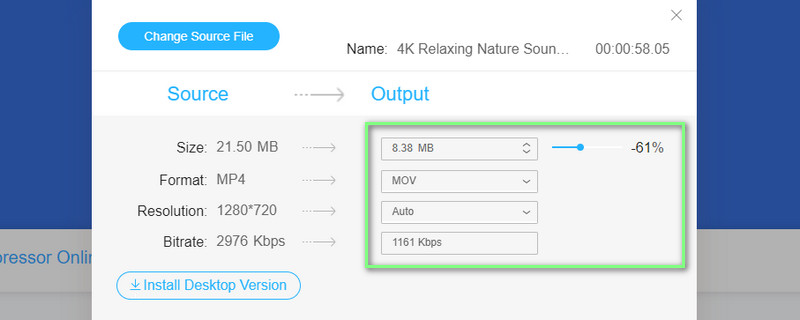
Krok 4. Zahajte operaci komprese
Nakonec klikněte na Komprimovat tlačítko pro potvrzení procesu. Počkejte na dokončení procesu a ve vyskakovacím okně si můžete prohlédnout náhled výstupního videa.
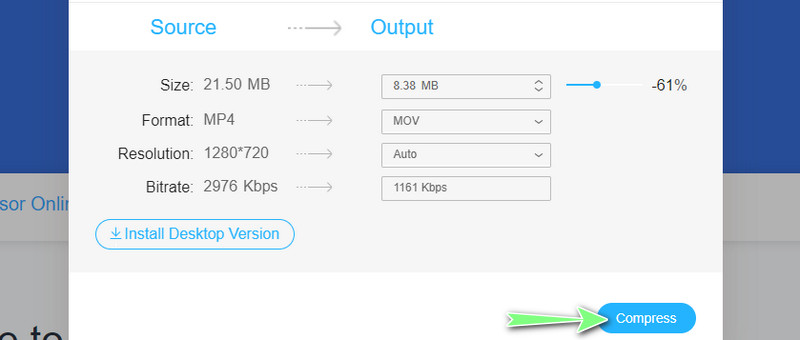
Část 5. Nejčastější dotazy ke kompresi MOV
Jak mohu komprimovat video soubor MP4?
Se soubory MP4 může pracovat jakýkoli video kompresor. Ať už používáte mobilní nebo stolní program, soubory MP4 lze snadno komprimovat. Vezměme si například bezplatný videokompresor Vidmore online. Stačí nahrát soubor MP4 a vybrat požadovanou kvalitu, rozlišení, velikost videa atd. Po nastavení jednoduše začněte s operací komprese.
Mohu komprimovat velký soubor videa?
Ano. Jde o to, že musíte najít program, který nemá omezení, pokud jde o velikost vstupního videa. Ve skutečnosti na internetu najdete spoustu programů.
Jak mohu poslat velké video na e-mail?
Může se lišit v závislosti na platformě, kterou používáte. Je to jiné, pokud jde o Outlook, Gmail a iCloud. Tentokrát použijeme iCloud. Jednoduše přejděte na kartu Psaní a zaškrtněte políčko Při odesílání velkých příloh použít drop e-mailu. Nakonec odešlete svůj e-mail s přiloženým videem.
Jak optimalizovat video pro web?
Můžete optimalizovat popř komprimovat video pro web pomocí spolehlivého video kompresoru. Nezapomeňte převést do formátu podporovaného HTML5. Za tímto účelem můžete použít Vidmore Video Converter ke kompresi a exportu do různých video formátů.
Závěr
Tento průvodce vás provede procesem zmenšení velikosti videa MOV. Obsah také sdílí 4 praktické způsoby komprimovat soubor videa QuickTime. Můžeme je kategorizovat jako nativní metody a metody třetích stran. Mezitím komprimace velkých video souborů, jako je MOV, nemusí být pracně složitým a zdlouhavým procesem.
Proto jsme hledali nejlepší řešení, jak tento úkol splnit co nejrychleji. Jakou metodu nebo aplikaci používáte ke kompresi videí? Můžete vyzkoušet každý zmíněný program a podělit se s ostatními o své zkušenosti.
Tipy MOV
-
Řešení MOV
-
Komprimovat video
-
Quicktime


