Jak upravit barvu videa [Kompletní návody]
Pro všechny diváky víme, že je opravdu uspokojující a potěšující sledovat film nebo krátké video ve vynikající kvalitě, včetně dokonalé barvy. To dává větší dopad a emoce samotnému videu a jeho divákům. Skutečná otázka tedy zní, máte zájem vylepšit své video opravou jeho barvy? V tom případě je to pro vás ten nejlepší den, protože tento průvodce je o vylepšení barvy videa. Objevíte zde spoustu věcí týkajících se vylepšení vašeho videa. Tento článek vám navíc nabídne nejlepší úpravce barev můžete používat na svém počítači a prohlížečích. Tímto způsobem si přečtěte tento článek, kde najdete další podstatné podrobnosti.

OBSAH STRÁNKY
Část 1: Nejjednodušší způsob, jak změnit barvu videa
Nejjednodušší způsob, jak změnit barvu videa, je použít Video Converter Vidmore. Oprava barvy videa je náročná, protože musíte vyvážit jeho barvy, aby bylo atraktivnější. Tato aplikace však učiní postupy přímočařejšími a nekomplikovanými. Vidmore Video Converter nabízí uživatelsky přívětivé rozhraní a kompletní jednoduché pokyny. Tímto způsobem mohou všichni uživatelé pomocí této aplikace okamžitě vylepšit barvu svého videa. Sytost, odstín, jas a kontrast videa můžete přímo upravit podle toho, jak chcete. Kromě toho, pokud jste uživatelem Mac, můžete tuto aplikaci používat, protože je přístupná na Windows i Mac.
Nyní postupujte podle jednoduchých pokynů níže, abyste vylepšili barvu vašeho videa pomocí Vidmore Video Converter.
Krok 1: Důležitá věc, kterou musíte udělat, je stáhnout Video Converter Vidmore na vašem zařízení. Verze pro Windows a Mac jsou k dispozici níže. Pro snadný přístup k aplikaci klikněte na tlačítko stahování.
Krok 2: Po instalaci aplikaci spusťte na svém zařízení. Poté vyberte Panel nástrojů panelu ze čtyř možností v horní části rozhraní. Poté vyhledejte Korekce barev a klikněte na něj.
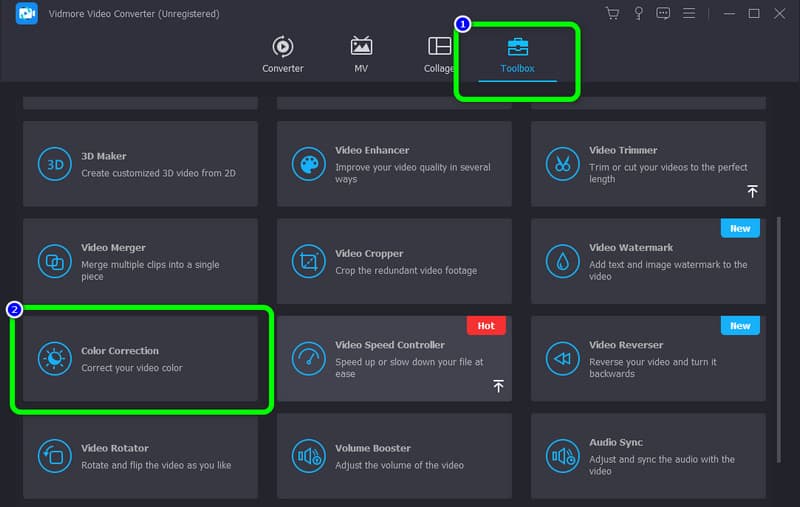
Krok 3: Chcete-li přidat video, které chcete vylepšit, stiskněte tlačítko Plus ikona uprostřed rozhraní.
Krok 4: V této části můžete upravit posuvníky pro změnu sytosti, jasu, kontrastu a odstínu videa.
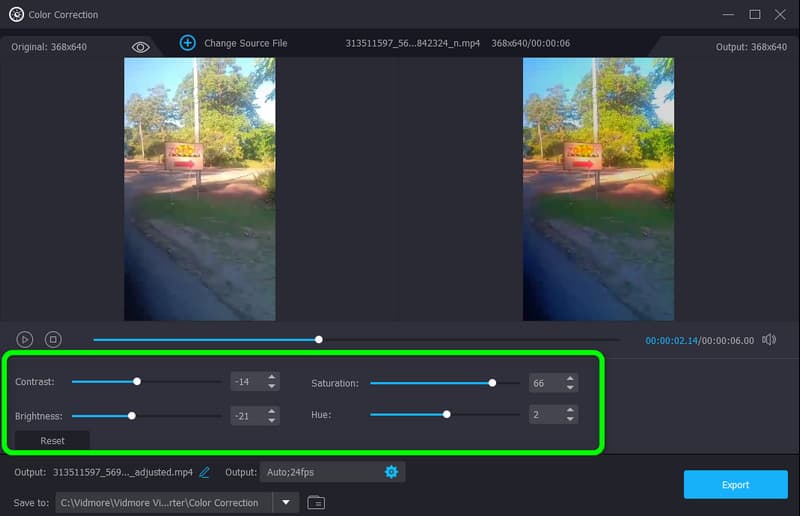
Krok 5: Poté, až budete s úpravami barvy videa hotovi, klikněte na Vývozní knoflík. Poté uložte konečné video do svého zařízení.
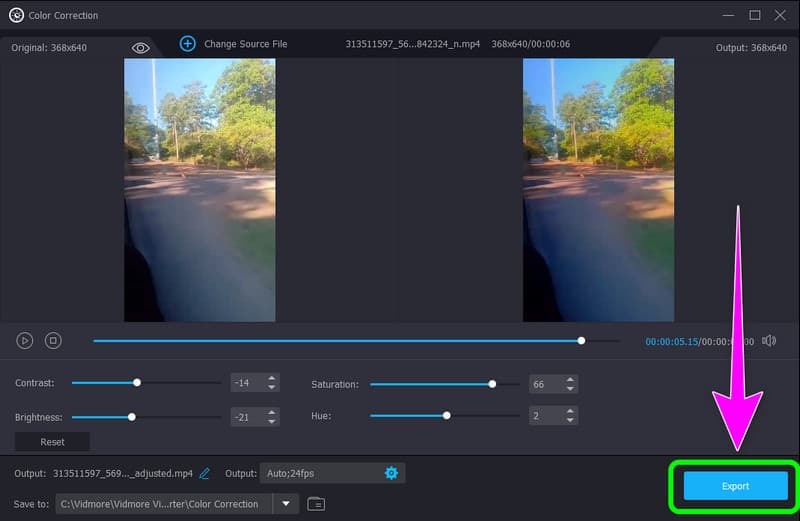
Část 2: Nejlepší způsob, jak změnit barvu videa online
Clideo je online software, který můžete použít při opravě barev vašeho videa, zvláště pokud máte poměrně nudné video. Může být příliš fádní nebo barvy nevynikají tak, jak by měly. Nejlepší možností, kterou můžete udělat, je upravit barvu videa. Tímto způsobem můžete snadno upravit saturaci videa a učinit váš film/video příjemnější. Clideo je aplikace, která nevyžaduje instalaci, protože své video můžete upravovat přímo ve svých prohlížečích. Kromě toho má tento online nástroj přímočarý proces, což znamená, že úprava barvy videa nebude složitá. Rozhraní je také srozumitelné, což je ideální pro začátečníky.
Pokud však upravujete své video s velikostí souboru větší než 500 MB, musíte si zakoupit předplatné. Bezplatná verze tohoto online nástroje vám umožňuje upravovat vaše video s velikostí souboru menší než 500 Mb. Kromě toho se ujistěte, že máte přístup k internetu. Jedná se o webovou aplikaci a důrazně doporučujeme připojení k internetu.
Chcete-li změnit barvu videa pomocí aplikace Clideo, použijte níže uvedený postup.
Krok 1: Navštivte oficiální stránky společnosti Clideo ve vašem prohlížeči. Poté klikněte na Vyberte soubor knoflík. Na obrazovce se objeví složka na ploše a vyberte video, které chcete vylepšit.
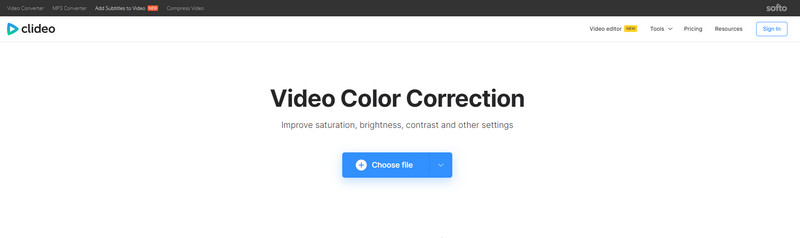
Krok 2: Po procesu nahrání již můžete pomocí posuvníků upravit jas, kontrast, sytost a odstín videa.
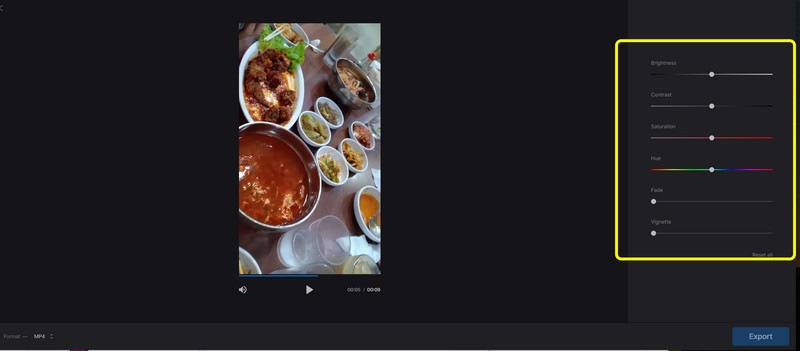
Krok 3: Pokud dokončíte úpravu barvy videa, stiskněte Vývozní tlačítko v pravém dolním rohu rozhraní.

Část 3: Jak změnit barvu videa v Adobe Premiere
Chcete se naučit, jak změnit barvu černého videa v Premiere? Pak si pozorně přečtěte tuto část. Použitím Adobe Premiere Pro, můžete zlepšit kvalitu barev svého videa. Pokud máte tento program, váš problém bude vyřešen, takže se nebudete muset starat o to, jak upravit film. Kromě toho lze tento nástroj použít k vylepšení vašich filmů jinými způsoby než barevnými. Adobe Premiere Pro má mnoho funkcí, včetně přímého publikování, šablon pohyblivé grafiky, různých druhů a podpor videa, úprav VR, přechodů, efektů a štítků.
Pokud se však rozhodnete jej zakoupit, program je drahý. Tento nástroj také nejsou vhodní pro neprofesionální uživatele, protože má pokročilé nástroje, které jsou vhodné pouze pro pokročilé uživatele.
Chcete-li změnit barvu videa na černou pomocí aplikace Adobe Premiere, postupujte podle pokynů níže.
Krok 1: Stažení Adobe Premiere na vaší ploše. Po instalaci spusťte aplikaci.
Krok 2: Jít do Soubor > otevřeno pro připojení vašeho videa. Poté klikněte pravým tlačítkem myši na panel projektu. Klikněte na Nový předmět možnost a vyberte Vrstva úprav.
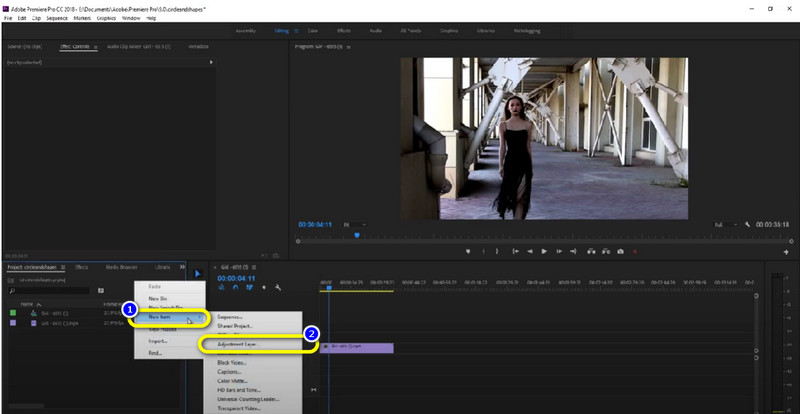
Krok 3: Přetáhněte Vrstva úprav v horní části videoklipu.
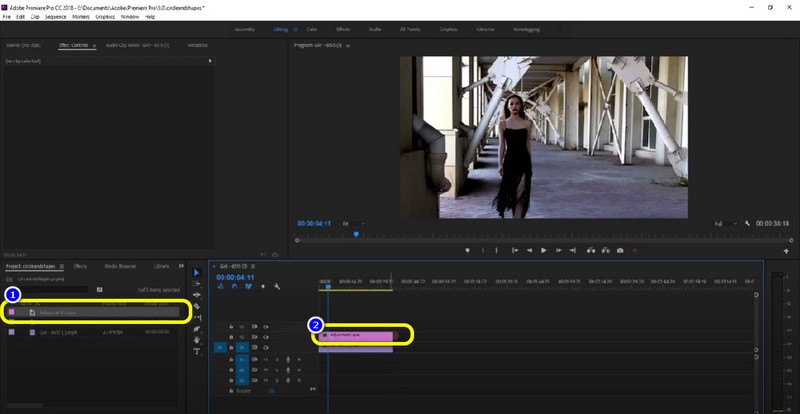
Krok 4: Dále přejděte na panel Efekty, zadejte „Nádech“ a přetáhněte odstín na vrstvě úprav. Tímto způsobem můžete vidět, že vaše video je již v černé barvě. Poté video uložte.

Část 4: Časté dotazy o změně barvy videa
1. Jak změnit barvu objektu ve videu online?
Ke změně barvy objektu můžete použít četný online software. Můžete použít výše zmíněnou aplikaci, kterou je Clideo. Můžete také použít Flexclip, Flixier, Kapwing a další.
2. Proč je barva důležitá pro video?
Barva je nejlepší způsob, jak vnést do videa emoce a dopad. Když je tam barva, může upoutat pozornost diváků. Video s různými barvami může být také živější a atraktivnější.
3. Existuje aplikace, kterou mohu zdarma použít k opravě barev mého videa?
Ano, tam je. Můžete použít Vidmore Video Converter. Jedná se o aplikaci ke stažení zdarma. Barvu svého videa můžete změnit, aniž byste si museli zakoupit předplatné.
Závěr
Nyní jste se naučili, jak na to změnit barvu videa. Tento článek představuje online i offline způsoby, které můžete vyzkoušet. Chcete-li však využívat jejich plné funkce, musíte si zakoupit plán předplatného a existují některé obtížné metody, které nemůžete následovat. Ale pokud chcete bezplatnou a snadnou metodu, můžete zkusit Vidmore Video Converter. Má intuitivní rozhraní a jeho exkluzivní funkce můžete používat, jak chcete.


