Efektivní metody Jak změnit podrobnosti souboru ve Windows 10/11 [Osvědčeno]
Ke každému mediálnímu souboru musí být připojeny informace, které vám řeknou o jeho podrobnostech. To zahrnuje název titulu, skladatele, album, skladbu atd. Mezitím jste zjistili, že informace v souboru, který jste si stáhli online, potřebují přesnější podrobnosti. V takovém případě je chcete změnit a vložit správné informace.
Učení se jak změnit podrobnosti souboru v systému Windows 10 je to jako procházka v parku. Jinými slovy, je snadné to udělat během okamžiku. Na druhou stranu vám představíme několik praktických metod, jak změnit atributy vašich mediálních souborů. Bez dalšího vysvětlování čtěte dále a naučte se tyto metody s jejich instruktážními průvodci.
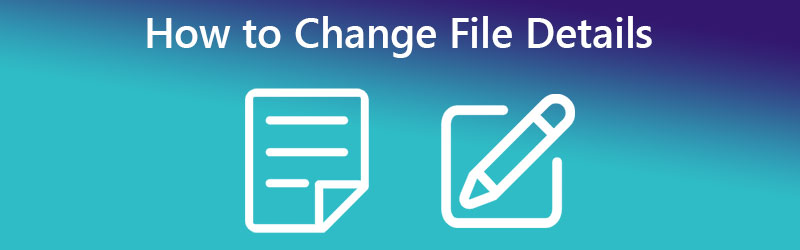
OBSAH STRÁNKY
Část 1. Jak snadno změnit podrobnosti souboru ve Windows 10/11
První na seznamu účinných metod je použití specializovaného softwaru. To je správně. Video Converter Vidmore je desktopová aplikace, která funguje na počítačích Windows a Mac. Tento program je dodáván s editorem metadat pro mediální soubory, jako jsou MP3, WAV, M4A, M4R a mnoho dalších. Může také fungovat jako editor metadat videa, který vám umožní změnit podrobnosti o vašich MP4, MOV, WMV atd.
Kromě toho je tento nástroj dostatečný k tomu, aby vám poskytl nejnovější značky podrobností, které můžete upravit. S ním můžete měnit podrobnosti, jako je název, album, skladatel a rok, a dokonce přidávat komentáře ke svým mediálním souborům. Kromě toho můžete také přidat obal ke svému audio nebo video souboru pouhým kliknutím. Kromě toho můžete program používat, aniž byste byli technicky zdatní. Jeho rozhraní je navrženo tak, aby bylo uživatelsky přívětivé pro snadnou navigaci. Podívejte se na kroky, abyste zjistili, jak změnit podrobnosti souborů MP3.
Krok 1. Získejte a spusťte program
V první řadě si pořiďte instalační program nástroje. Klepněte na jeden z Stažení zdarma tlačítka uvedená níže, abyste mohli začít. Ujistěte se, že máte správnou instalaci pro operační systém vašeho počítače. Poté dokončete instalaci a spusťte ji.
Krok 2. Otevřete editor metadat médií nástroje
Po spuštění softwaru přejděte na Panel nástrojů karta umístěná v horní části rozhraní. Měli byste najít seznam nástrojů přizpůsobených různým účelům. Poté klepněte na Editor metadat médií pro přístup k této možnosti.
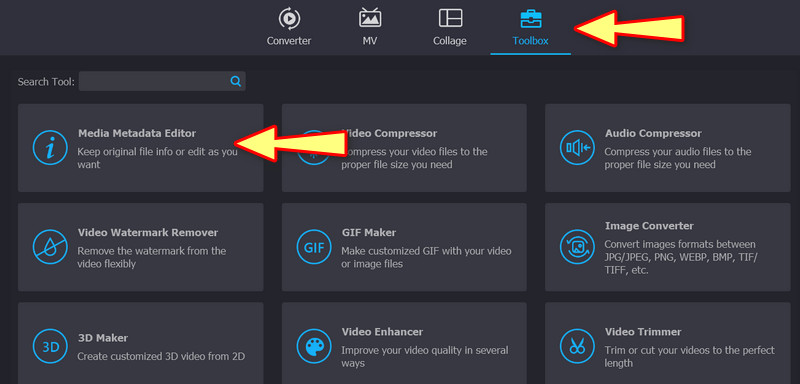
Krok 3. Nahrajte mediální soubor, o kterém chcete upravit podrobnosti
Po kliknutí na Editor metadat médií zobrazí se dialogové okno. Odtud budete moci přidat svůj mediální soubor, který obsahuje podrobnosti, které můžete upravit. Nyní zaškrtněte Plus tlačítko podepsat a přístup k audio nebo video souboru ze složek v počítači. Po dokončení se zobrazí další dialogové okno, které zobrazuje podrobnosti, které můžete změnit.
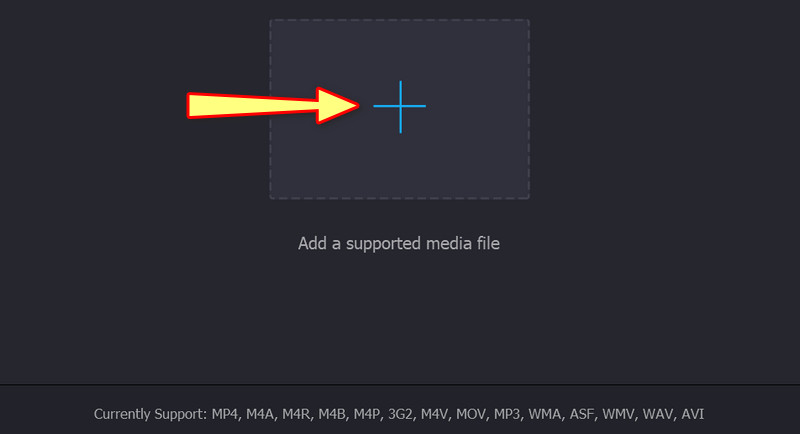
Krok 4. Analyzujte a změňte podrobnosti
Ze zobrazených podrobností je můžete postupně měnit zaškrtnutím políček jejich hodnot. Zadejte potřebné informace a stiskněte Uložit tlačítko pro aktualizaci podrobností.
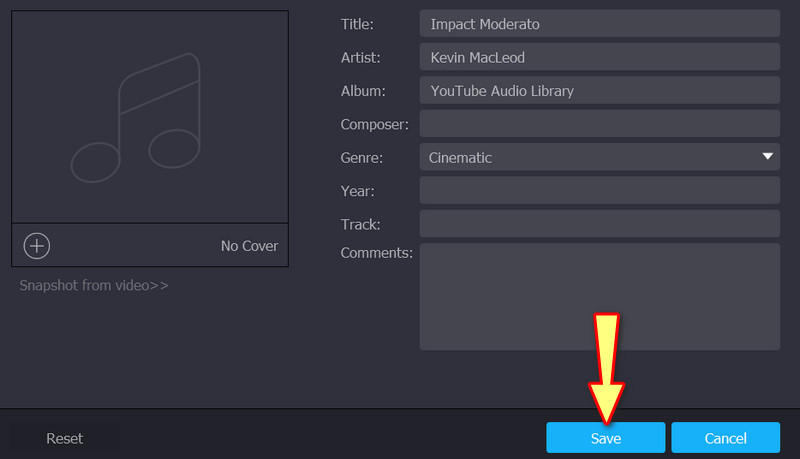
Část 2. Jak změnit podrobnosti souboru v systému Windows pomocí výchozího způsobu
Výchozí způsob nezahrnuje stahování softwaru. Je také zdarma a vestavěný do vašeho počítače se systémem Windows 10 nebo 11. Nevýhodou je omezení vlastností a funkcí, které mohou být dostupné ve vyhrazeném programu. Zde je však zjednodušený návod, jak změnit podrobnosti souboru ve Windows 10 výchozím způsobem.
Krok 1. Na počítači se systémem Windows 10/11 otevřete soubor Průzkumník souborů aplikace. Průzkumníka můžete vyhledat také kliknutím na tlačítko Windows. Poté vyhledejte mediální soubor, který jste stáhli nebo uložili do počítače.

Krok 2. Dále přejděte do umístění vašeho mediálního souboru. Když najdete zvukový soubor, klikněte na něj pravým tlačítkem myši, abyste získali možnosti pro jeho úpravy. Vybrat Vlastnosti možnost z rozbalovací nabídky. Pro přístup ke klávesovým zkratkám použijte Alt + Enter kombinace kláves. Ujistěte se, že je vybrán zvukový soubor. Poté se zobrazí okno Vlastnosti.
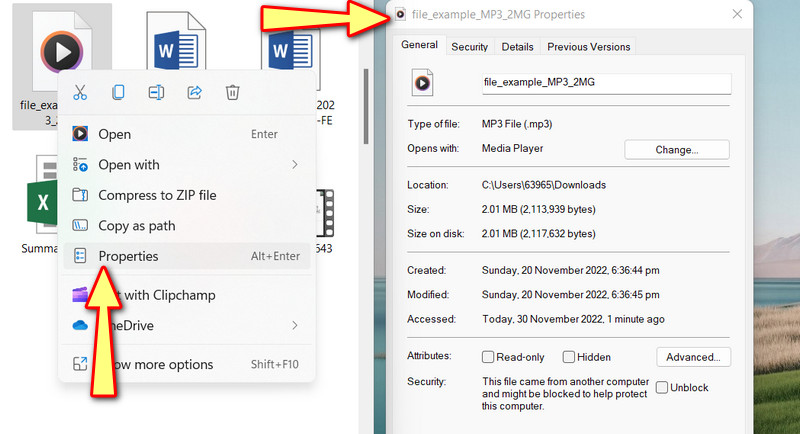
Krok 3. Přejít na Podrobnosti kartu pro zobrazení a kontrolu vlastností mediálních souborů. Nyní klikněte na zvýrazněný text, který uvádí Odebrat vlastnosti a Osobní informace na dně krabice.

Krok 4. Otevře se nové dialogové okno. Zaškrtněte přepínač, který říká Odeberte z tohoto souboru následující vlastnosti. Můžete odstranit vše. Ujistěte se, že vyberete Vybrat vše. Poté stiskněte OK potvrdit.
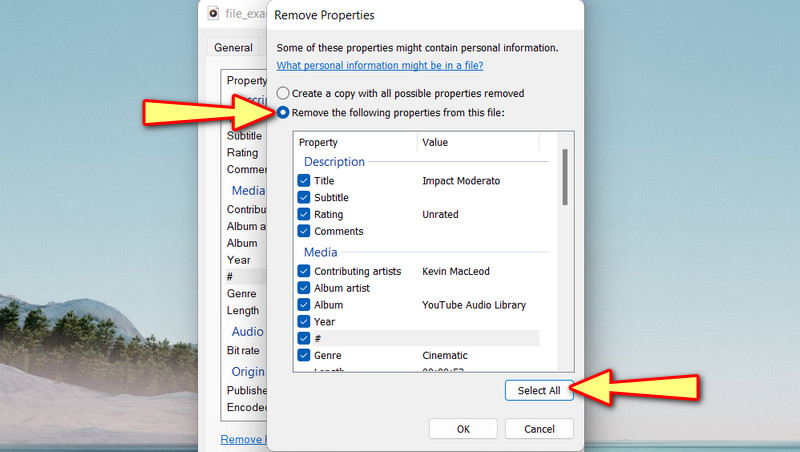
Část 3. Jak změnit podrobnosti souboru online
Předpokládejme, že změna podrobností souboru online je vaše věc. Měli byste zvážit použití TagMp3.net. Tento program umožňuje upravovat detaily souboru přímo z webové stránky. Můžete upravit název skladby, interpreta, album a číslo skladby nebo MP3. Tento webový program je navíc kompatibilní se zjednodušenými prohlížeči, jako jsou Google Chrome, Edge a Safari. V níže uvedených pokynech se dozvíte, jak změnit podrobnosti souboru ve Windows 10 online.
Krok 1. Spusťte libovolný prohlížeč, který chcete používat, a přejděte na oficiální web programu.
Krok 2. Tentokrát zaškrtněte Zvolte Soubory a nahrajte mediální soubor, který chcete upravit. Soubor můžete také přetáhnout ze složky v počítači do oblasti pro nahrávání programu.
Krok 3. Poté se zobrazí podrobnosti o programu, které lze upravit. Odtud můžete přidávat kresby a upravovat název, album a podobně.
Krok 4. Po dokončení stiskněte tlačítko Hotovo! Generovat nové soubory v dolní části stránky.
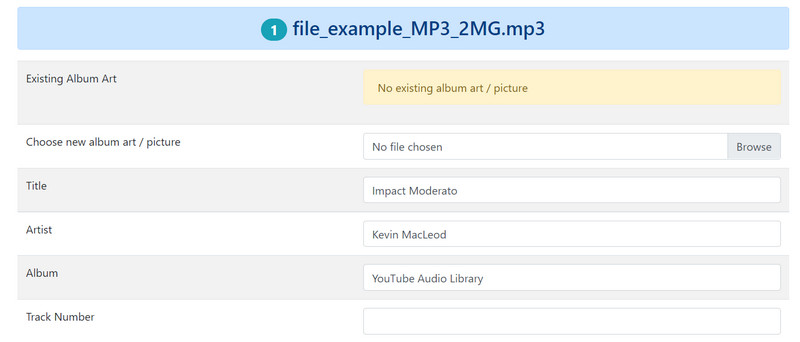
Část 4. Nejčastější dotazy o změně podrobností souboru
Jak mohu změnit atributy souboru?
Chcete-li změnit atributy souboru, otevřete vlastnosti svého mediálního souboru a klepněte na možnost Pokročilé na kartě Obecné. Na kartě Pokročilé atributy zaškrtněte políčka u atributů souboru.
Mohu k podrobnostem přidat kategorie vlastností výchozím způsobem?
Bohužel jediné, co můžete udělat, je odstranit podrobnosti z vašich mediálních souborů. Pokud chcete upravovat a přidávat kategorie vlastností, můžete k tomu použít programy jako Audacity.
Je snadné upravit metadata?
Úprava metadat není vždy jednoduchá. Prostřednictvím editorů metadat, jako je Vidmore Video Converter, je možné okamžitě upravovat metadata nebo vlastnosti.
Závěr
Nejlepší metody na jak změnit podrobnosti souboru v systému Windows 10 jsou uvedeny výše. Výchozí způsob vám nemusí poskytnout nejlepší funkce pro úpravu detailů. Proto je nejlepší mít krizový plán. V tomto případě máte aplikaci a online program.


