Podrobné pokyny, jak rozmazat video na CapCut
CapCut je jeden z nejlepších programů pro úpravu videa, který můžete využít na různých platformách. Můžete k němu přistupovat na svých počítačích, prohlížečích a dokonce i na mobilních zařízeních. Může nabídnout téměř všechny funkce pro úpravu videa, které potřebujete k vytvoření úžasného video výstupu. Jednou z jeho skvělých funkcí je rozmazání videa. Dokáže rozmazat obličej, pozadí a celé video. Takže pokud je to funkce, kterou potřebujete pro svá videa, musíte se zúčastnit tohoto příspěvku. Kompletní podrobnosti poskytneme jak rozmazat video na CapCut pomocí nejúčinnějších metod. Poté také doporučíme jiný software, který lze použít pro efektivní proces rozmazání videa. Bez dalšího zdržování se z tohoto obsahu naučte vše.
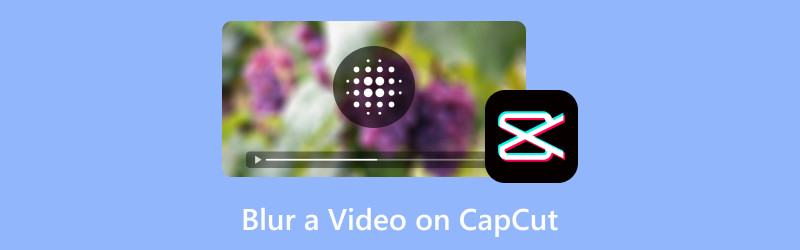
OBSAH STRÁNKY
Část 1. Jak rozmazat video na CapCut
Pokud se chcete naučit, jak rozmazat na CapCut, můžete získat informace z této sekce. Nejprve vám však dáme jednoduchá data o softwaru. CapCut je offline a online software pro úpravu videa, který dokáže efektivně vylepšit videa. Může nabídnout různé funkce, které můžete ovládat a vytvářet vynikající výstup. Můžete vložit různé efekty, text, filtry, upravit barvu videa a další. S těmito skvělými funkcemi není pochyb o tom, že po procesu můžete dosáhnout perfektního výsledku.
Nyní, když dojde na rozmazání vašich videí, můžete se na tento software spolehnout. CapCut může poskytnout efektivní způsob, jak rozmazat vaše video. Může dokonce nabídnout různé možnosti rozostření, což z něj dělá ideální a pohodlný editor pro všechny uživatele. Dobrou zprávou je, že rozmazání videa je jednoduchý úkol. Po přidání souboru na časovou osu editoru již můžete přejít do sekce Efekty a rozmazat video. S tímto jednoduchým způsobem, bez ohledu na to, zda jste začátečník nebo zkušený uživatel, můžete tento nástroj používat bez jakýchkoli potíží. Chcete-li se tedy dozvědět více o celé metodě jak rozmazat videa pomocí CapCut, viz účinné pokyny níže.
Krok 1. Přístup k CapCut software. Můžete použít online nebo offline verzi podle vašich preferencí. V této metodě použijeme offline verzi softwaru. Po instalaci programu jej spusťte a klikněte na Vytvořit projekt knoflík.
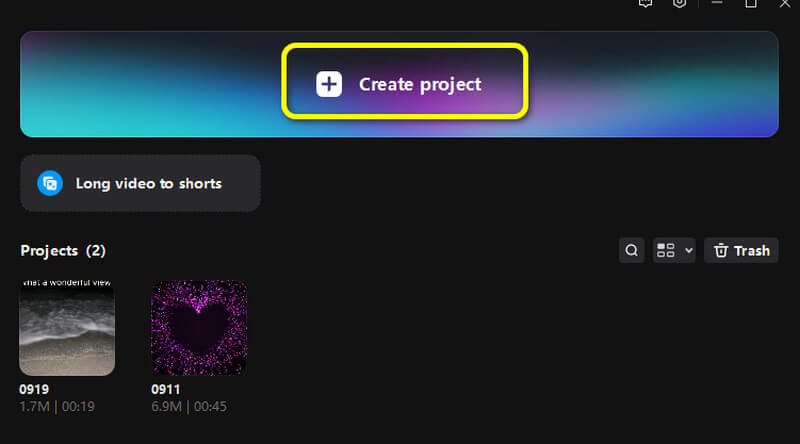
Krok 2. Poté klikněte Import pro přidání videosouboru. Poté přetáhněte soubor do Časová osa sekce níže.
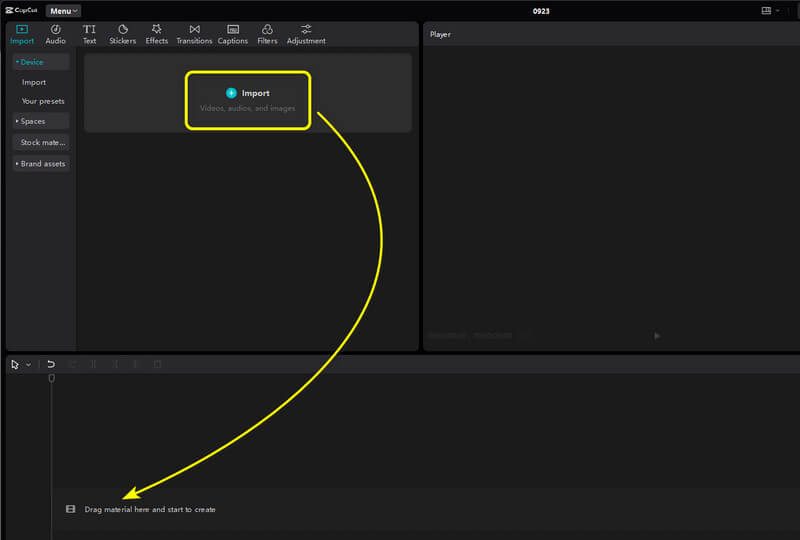
Krok 3. Přejít na Účinky sekce z horního rozhraní. Poté můžete vyhledat efekty rozostření. Získejte efekt a přetáhněte jej na Časová osa. Díky tomu uvidíte, že vaše video je již v efektu rozostření.
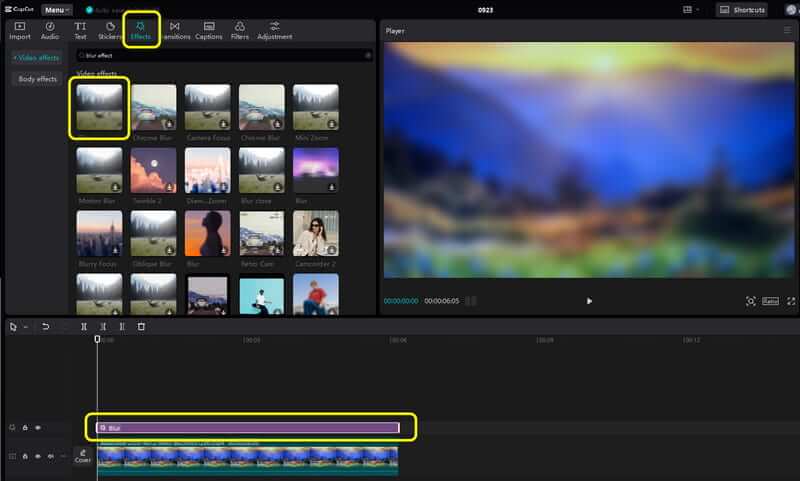
Krok 4. Po dokončení můžete začít ukládat rozmazané video stisknutím tlačítka Vývozní z rozhraní vpravo nahoře.
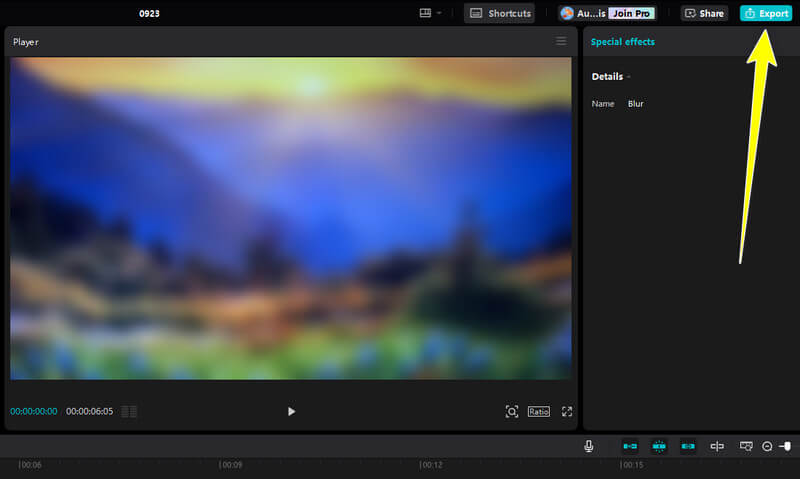
S touto metodou se můžete na tento software spolehnout, bez ohledu na to, kolik videí chcete upravit nebo rozmazat. Umožňuje vám rozmazat celé video pomocí nejúčinnějších metod, což z něj činí vynikající software pro úpravu videa.
Část 2. Jak rozostřit pozadí na CapCut
Pokud se chcete naučit, jak rozostřit pozadí na CapCut, pak je tato sekce určena právě vám. Existují různé důvody pro rozmazání pozadí videa. Jedním z nejlepších důvodů je zaměřit se více na hlavní předmět nebo osobu z videa. S rozmazaným pozadím se diváci více zaměří na hlavní objekt. Pokud tedy chcete rozmazat pozadí videa, podívejte se na jednoduché kroky níže.
Krok 1. Importujte video, které chcete upravit. Poté musíte video vložit do Časová osa sekce.
Krok 2. Poté přejděte na Účinky sekce. Poté pomocí vyhledávacího pole vyhledejte Mlhavý efekty. Tento efekt umožňuje rozostřit pozadí videa. Přetažením efektu na časové ose jej použijete ve svém videu.
Krok 3. Jakmile jste již rozmazali pozadí, můžete začít ukládat video kliknutím na Vývozní možnost výše. Vezměte na vědomí, že můžete také rozmazání videa pomocí nástroje.
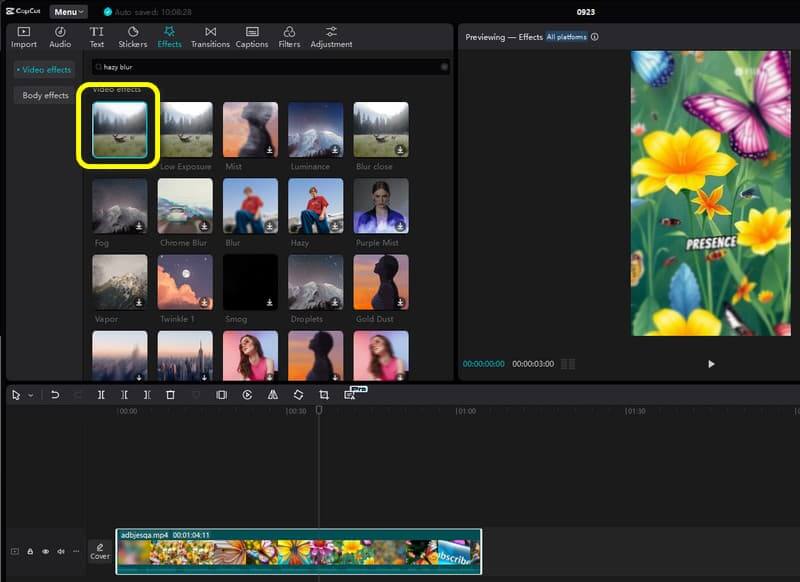
Rozostření pozadí videa je užitečné, abyste se mohli více soustředit na hlavní obsah. Pomocí této metody můžete snadno rozostřit pozadí videa. Co se mi zde líbí, je to, že se to snadno dělá a má rychlý úsporný postup.
Část 3. Jak rozostřit obličej na CapCut
Kromě rozmazání celého videa a videa na pozadí se můžete také spolehnout na CapCut, který rozmaže obličej z videa. Pomocí této funkce můžete skrýt tvář osoby, což může pomoci skrýt její identitu. Chcete-li se tedy naučit, jak rozmazat obličej pomocí CapCut, postupujte podle kroků níže.
Krok 1. Klepněte na Import přidat video z počítače. Poté vložte video do Časová osa sekce.
Krok 2. Poté přejděte na Maska možnost a vyberte možnost Kruh funkce. Umístěte kruhový tvar na obličej z videa, abyste jej rozmazali.
Krok 3. Poté už můžete mít z videa rozmazaný obličej. Klikněte Vývozní pro uložení upraveného videa.
Na této metodě se mi líbí, že dokáže dokonale rozmazat obličej z videa. Může vám také umožnit upravit úroveň rozmazání. Takže pokud jde o rozmazání různých obličejů, je nejlepší použít tuto metodu.
Část 4. Nejlepší alternativa k CapCut při rozmazání videa
Hledáte nejlepší náhradu za CapCut pro rozmazání vašich videí? Poté použijte Video Converter Vidmore. Tento software vám také může pomoci s nejuspokojivějším rozmazáním videa. Můžete přidat video a použít funkci Filtr pro snadné rozmazání obsahu. Navíc můžete také použít některé funkce pro vylepšení videa. Můžete upravit barvu, jas, odstín, kontrast a další parametry. Díky tomu můžeme říci, že program je perfektní alternativou k CapCut. Pokud se tedy chcete dozvědět více o tom, jak svá videa rozmazat, podívejte se na jednoduché kroky níže.
Krok 1. Přístup k programu Vidmore Video Converter na vašem počítači. Poté jej spusťte, abyste viděli hlavní rozhraní.
Krok 2. Přejít na Konvertor a klikněte na Přidat soubory tlačítko pro vložení videa, které chcete rozmazat.

Krok 3. Pokračujte k Upravit > Efekty a filtry sekce. Pod Filtr sekce, vyberte Pixelovat volba. Poté se vaše video rozmaže. Po dokončení klikněte OK.
Krok 4. Poté klikněte na Převést vše tlačítko pro uložení rozmazaného videa do počítače.
Závěr
Jak rozmazat video na CapCut? Pak si musíte přečíst celý tento obsah, abyste získali všechny potřebné znalosti. Tento příspěvek ukazuje účinné metody, jak rozmazat celé video, pozadí a obličej. Navíc, pokud hledáte vynikající alternativu k CapCut, rádi bychom, abyste vyzkoušeli Vidmore Video Converter. Tento program vám může pomoci rozmazat vaše video na základě vámi preferovaného výsledku.


