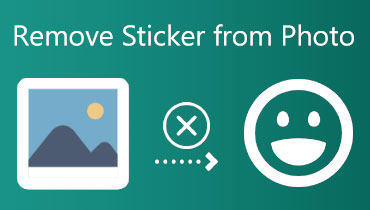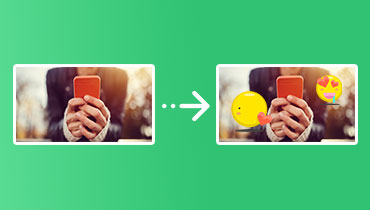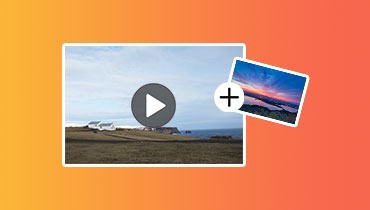Získejte 3 snadné způsoby, jak přidat nálepky do vašich videí
Z různých důvodů možná budete chtít přidat nálepku k videu. Můžete například zvýraznit klíčové body, přidat humor nebo se jednoduše vyjádřit přidáním nálepek. Lze je použít k přidání osobitosti a kreativity do vašich videí.

Existuje mnoho různých způsobů, jak přidat nálepky do videí, v závislosti na softwaru, který používáte, a požadovaném efektu. Můžete použít aplikaci pro úpravu videa, speciální aplikaci pro nálepky nebo dokonce platformu sociálních médií, jako je Instagram nebo TikTok. Tento příspěvek vám ukáže, jak přidat nálepky do vašich videí pomocí tří jednoduchých metod.
OBSAH STRÁNKY
Část 1. Přidat nálepku k videu v počítači
Nálepky mohou vašim videím pomoci dodat zábavu a osobitost. Ať už vytváříte video pro sociální média, školní projekt nebo jen pro sdílení s přáteli, samolepky vám mohou pomoci vyjádřit se a učinit vaše videa poutavějšími. Chcete-li upravit video a přidat nálepku v počítači, můžete se spolehnout na všechny funkce Video Converter Vidmore.
![]() Nejlepší editor videa pro přidávání nálepek do videí
Nejlepší editor videa pro přidávání nálepek do videí
- Upravte video a přidejte k němu nálepku ve vysoké kvalitě.
- Přidejte nálepky, text, hudbu a další do videí a převádějte formáty.
- Nabízí různé editační funkce a podporuje mnoho formátů videa.
- Vylepšete kvalitu videa a přizpůsobte výstupní efekty.

Krok 1. Stáhněte a spusťte Vidmore Video Converter na vašem počítači. Kliknutím na + přidáte video, ke kterému chcete přidat nálepku. Po přidání videa klikněte na Upravit tlačítko pro otevření editoru videa.

Krok 2. V okně editoru videa máte přístup k některým běžně používaným možnostem úprav, jako je Otočit a oříznout, Efekty a filtry, Vodoznak, Zvuk a Titulky. Chcete-li na své video umístit nálepku, klikněte na Vodoznak a vyberte možnost Obrázek.

Krok 3. Klikněte na tlačítko + a vyberte obrázek nálepky, který chcete přidat. Pomocí ovládacích prvků v editoru videa upravte velikost, polohu a otočení nálepky. Jakmile budete spokojeni se vzhledem své nálepky, klikněte na OK tlačítko pro uložení změn.
Krok 4. Vyberte formát videa a výstupní složku, kterou chcete použít. Chcete-li exportovat video s nálepkou, klikněte na Převést vše knoflík.
Existuje mnoho dalších programů, které lze použít k přidávání nálepek do videí, a to jak bezplatných, tak placených. Kromě doporučeného Video Converter Vidmore, můžete také použít iMovie, Adobe Premiere Pro a Final Cut Pro k umístění nálepek na videa.
Část 2. Jak přidat nálepku k videu na vašem telefonu Android
Chcete-li přidat nálepku k videu na telefonu Android, můžete použít některé aplikace třetích stran. Jedna populární aplikace se nazývá InShot.
Krok 1. Přejděte do obchodu Google Play a zdarma si nainstalujte aplikaci InShot. Otevřete jej a načtěte soubor videa, který chcete upravit.
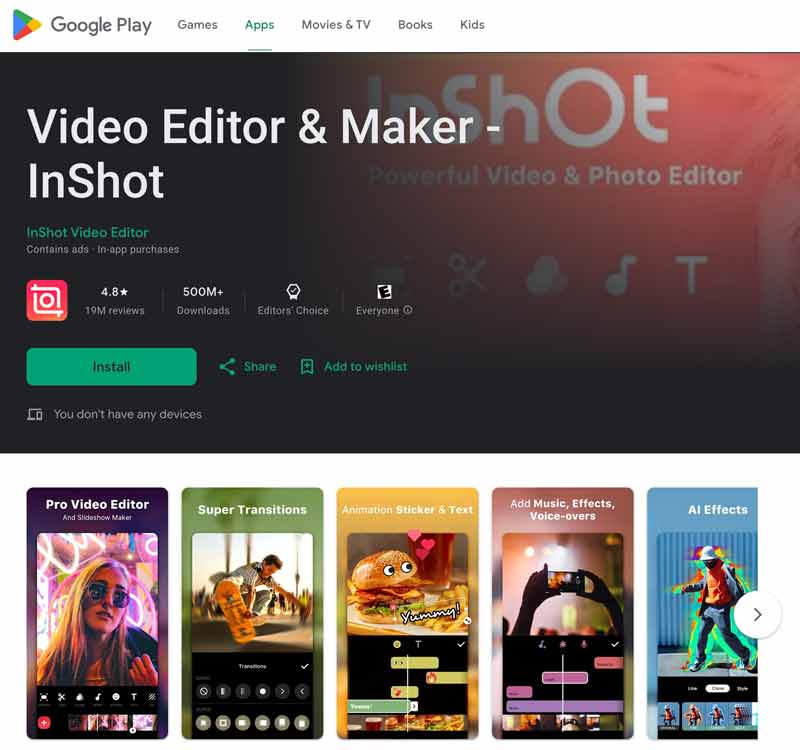
Krok 2. Klepněte na ikonu Samolepky tlačítko na spodní obrazovce. Procházejte knihovnu nálepek a vyberte nálepku, kterou chcete přidat.
Krok 3. Přetáhněte nálepku na požadované místo ve videu. Pomocí prstů změňte velikost a otočte nálepku. Uložte změny a klepněte na Vývozní tlačítko pro export videa s nálepkou. Tuto aplikaci můžete také použít oříznout videa na Androidu.

Část 3. Jak přidat nálepku k videu na iPhone
Chcete-li připnout nálepku na video na vašem iPhone, můžete použít vestavěnou aplikaci Clips. Pokud jste Clips odinstalovali, můžete je získat zpět z App Store. Pomocí následujícího průvodce snadno přidáte nálepku k videu pomocí aplikace Clips.
Krok 1. Otevřete aplikaci Clips a importujte video, které chcete upravit. Měli byste mu povolit přístup k videu na vašem iPhone. Můžete také jít do Fotky nebo Soubory otevřete video soubor, ke kterému chcete přidat nálepku, klepněte na Podíla zvolte jej otevřít v aplikaci Clips.
Krok 2. Klepnutím na videoklip na spodní obrazovce zobrazíte další možnosti. Klepněte Účinky a jdi do Animované samolepky. Zde se můžete posouvat dolů a zkontrolovat dostupné možnosti. Klepnutím na požadovanou nálepku ji přidáte. Můžete jej volně přetáhnout do správné polohy, točit senebo změňte jeho velikost.
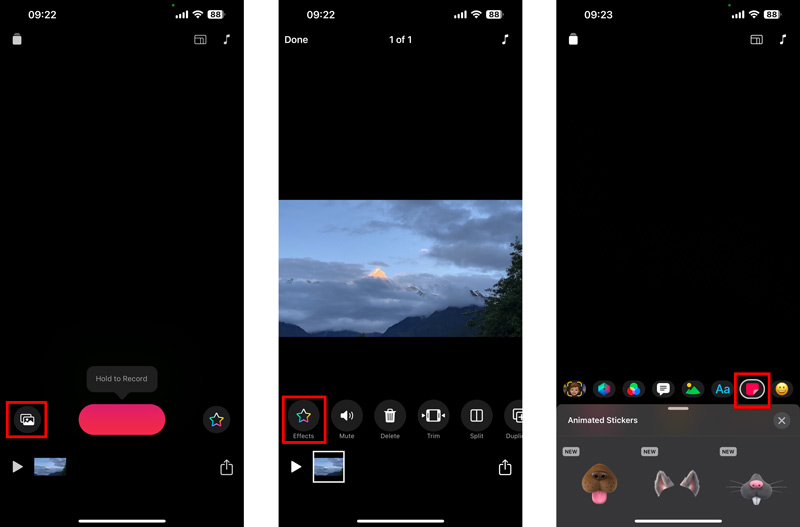
Krok 3. Klepněte na ikonu Hotovo potvrďte operaci. Chcete-li exportovat video s nálepkou, klepněte na Podíl a vyberte požadovanou možnost exportu.
Část 4. Často kladené otázky o tom, jak přidat nálepku do videa
Otázka 1. Můžete nalepit nálepku na obličej ve videu?
Ano, ve videu můžete nalepit nálepku na obličej. Jedním ze způsobů je použití specializovaného softwaru pro úpravu videa, jako je např Video Converter Vidmore, Adobe Premiere Pro nebo Final Cut Pro. Tyto softwarové programy mají vestavěné funkce, které vám umožňují přidávat nálepky na obličeje. Dalším způsobem, jak umístit nálepku na obličej ve videu, je použít mobilní aplikaci. Existuje řada různých mobilních aplikací, které vám umožňují přidávat nálepky k videím, jako jsou Clips, InShot, VivaVideo a VideoShow.
Otázka 2. Jaká je aplikace, která vytváří nálepky z videí?
Mnoho aplikací třetích stran dokáže snadno vytvářet nálepky z videí. Mezi nejoblíbenější aplikace patří Animated Sticker Maker pro WhatsApp, Vid.Fun, InShot, Sticker.ly a VivaVideo.
Otázka 3. Můžete přidat nálepky do iMovie?
iMovie neumožňuje přímo přidávat nálepky. Můžete však použít aplikaci třetí strany k přidání nálepek do videa a poté importovat video do iMovie.
Závěr
Pomocí tří výše uvedených metod můžete snadno přidat nálepky do svých videí. Samolepky mohou být skvělým způsobem, jak učinit vaše videa poutavějšími. Měli byste však přidat nálepky, které jsou relevantní k obsahu vašeho videa. Dávejte pozor, abyste nálepky nadměrně nepoužívali.