Přidejte obrázek k videu efektivně: Nejlepší a praktické metody
Pro vizuální ilustraci případných dalších dat je nutné k videu přidat obrázek. Ať už točíte vážné nebo vtipné video, vždy můžete použít nějaké dramatické nebo vtipné efekty, pokud potřebujete do videa zahrnout známé tváře svých přátel a rodiny. Nebo pokud natáčíte video a chcete na konci hodit nějaké praštěné fotografie pro smích.
Nyní existují přímočaré metody pro přidávání obrázků do videí jak v editoru filmů Windows, tak v aplikacích iMovie, takže můžete pokračovat v práci na svých video projektech bez ohledu na preferovanou platformu. Zde uvádíme ty nejlepší a nejpraktičtější nástroje přidat obrázek do videa. Bez dalších okolků se podívejte na nástroje, které představíme níže.

OBSAH STRÁNKY
Část 1. Jak přidat obrázek do videa
Jak bylo uvedeno, existují programy pro Windows i Mac, které vám pomohou naučit se přidat fotografii k videu. Kromě toho jsme přidali online nástroj, aby online uživatelé mohli využívat také webové programy. Proto bez ohledu na platformu, kterou preferujete, existuje program přesně pro vaše potřeby.
1. Vidmore Video Converter (Editor's Choice)
Neuvěřitelně výkonný a intuitivní, Video Converter Vidmore je skvělou volbou pro vysoce kvalitní řešení pro úpravu videa. Tuto funkci můžete použít k překrytí obrázku nebo jiného videa přes aktuální. Je to výkonný program, který pracuje s videi natočenými pomocí iPhonu, iPadu, Samsungu, HTC a mnoha dalších.
Mezi další funkce Vidmore Video Converter patří stříhání, ořezávání, zoomování a otáčení videa, stejně jako použití filtrů, mozaik, efektů, přechodů a dokonce i změny původního zvukového doprovodu. Úpravy videa, jednoduché i složité, a export do různých formátů jsou s pomocí tohoto fantastického programu hračkou. Chcete-li přidat obrázek do videa pomocí tohoto editoru, jednoduše si přečtěte poskytnuté pokyny.
Krok 1. Získejte a nainstalujte program
Nejprve si stáhněte program zaškrtnutím Stažení zdarma tlačítko uvedené níže. Otevřete instalační program a nainstalujte nástroj podle průvodce nastavením. Ihned poté spusťte aplikaci na svém počítači a začněte obcházet, abyste se seznámili.
Krok 2. Zahrňte do programu video
Tentokrát klikněte na Přidat soubory na hlavní obrazovce aplikace a poté vyhledejte video, ke kterému chcete přidat fotografii. Případně můžete také přidat video soubor kliknutím na Plus podepsat.
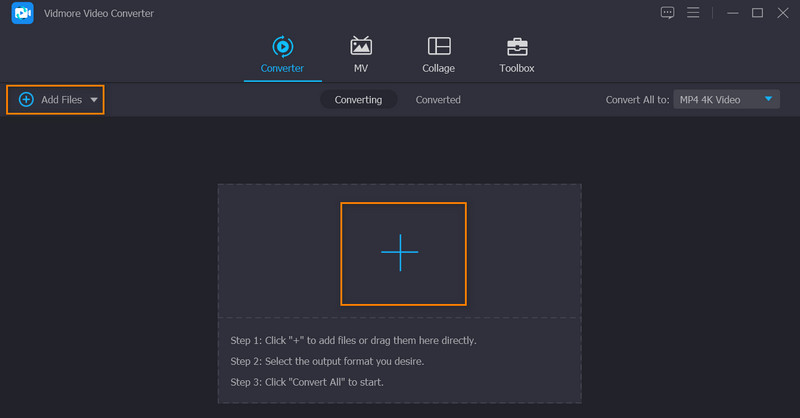
Krok 3. Vložte obrázek do videa
Po nahrání videa klikněte na Upravit tlačítko, které se nachází hned vedle miniatury nebo náhledu videa. Tím se otevře editační studio programu. Zde se můžete dostat na různé karty pro úpravy. Nyní klikněte na kartu, která říká Vodoznak pro přidání fotografie. Zkontrolovat obraz přepínač a poté klepněte na Plus znak vedle něj. Poté umístěte fotografii na požadované místo.
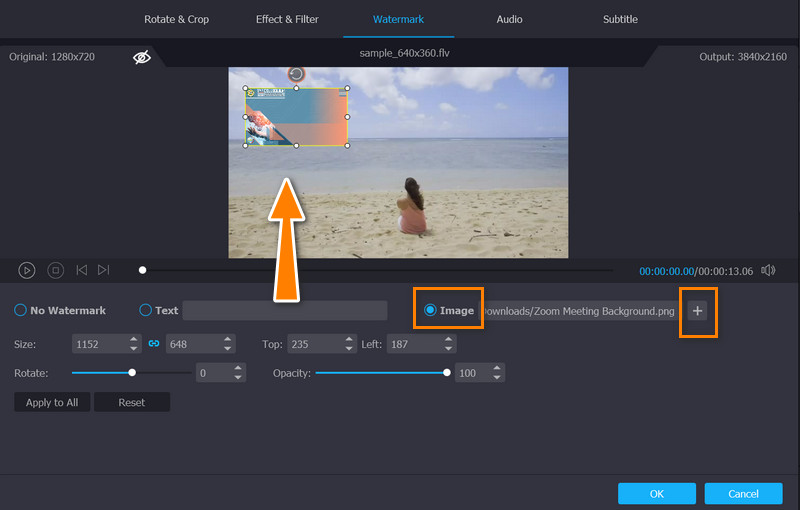
Krok 4. Získejte kopii výstupu
Po dokončení změn můžete video uložit do počítače kliknutím na OK knoflík. Poté vás přenese do hlavního rozhraní. Nyní vyberte formát videa z Profil nabídku a stiskněte Převést vše tlačítko pro stažení finálního videa do vašeho počítače.
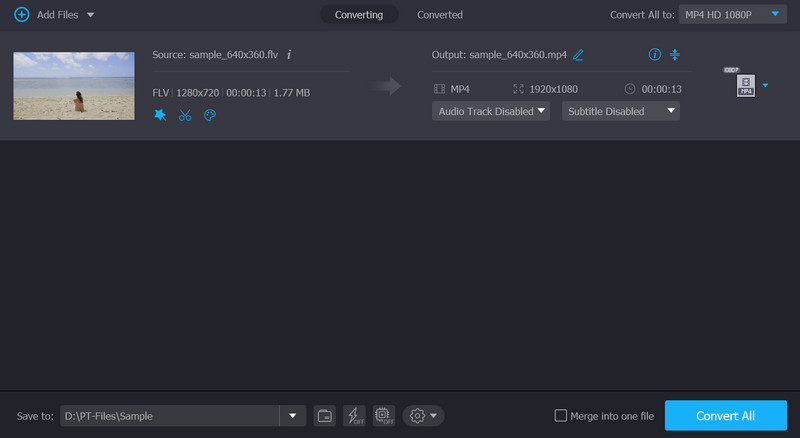
2. QuickTime
Pomocí QuickTime můžete vložit grafiku a text do filmu nebo videa QuickTime. Nejlepších výsledků dosáhnete, když grafiku před vložením upravíte tak, aby odpovídala velikosti filmu. Z filmu můžete exportovat jeden snímek a použít jej jako vodítko při nahrazování textu. Rozměry filmu můžete zjistit z vlastností filmu a vizuálních nastavení. Nicméně pomocí následujících kroků se naučíme, jak přidat obrázek do videa QuickTime.
Krok 1. Začněte přidáním příslušného obrázku do schránky.
Krok 2. Chcete-li vložit zkopírovanou položku, spusťte přehrávač QuickTime Player a umístěte přehrávací hlavu na požadované místo.
Krok 3. Vybrat Vložit pod Upravit Jídelní lístek. Tímto krokem se grafika vloží do filmu na místo Vložit, každá do svého vlastního snímku.
Krok 4. Vybrat Upravit > Přidat do filmu, chcete-li přidat obrázek do rámečku na místo Vložit.
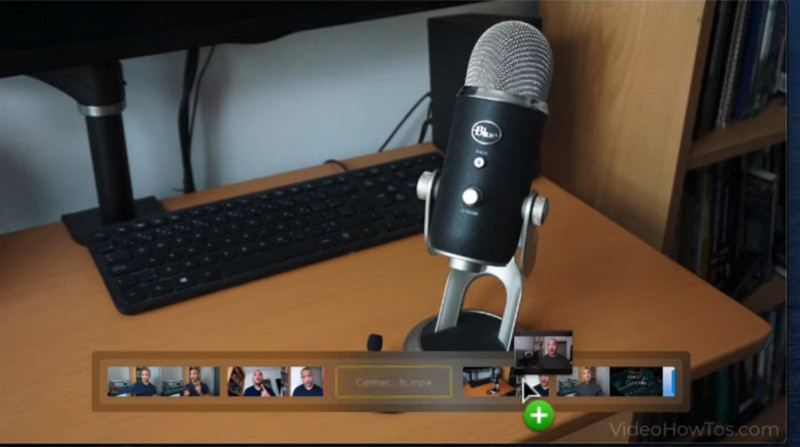
3. VEED
Pomocí VEED můžete zdarma upravovat videa online. Součástí jsou některé špičkové funkce, které vám umožní upravit film před tím, než jej převedete. S jeho pomocí můžeme do našich videí bez námahy přidat rozpoznatelný obrázek jako vodoznak, abychom zabránili jejich zneužití. Existuje pět různých míst, kde můžete obrázek zobrazit. Kroky pro přidání obrázku do videí online pomocí tohoto programu jsou uvedeny níže. Není těžké pochopit, co dělat.
Krok 1. Chcete-li začít, otevřete svůj oblíbený webový prohlížeč a navštivte oficiální web programu.
Krok 2. Nahrajte video, kam chcete přidat svou fotografii. Poté by vás program měl přenést do svého hlavního rozhraní.
Krok 3. Nyní stiskněte nahrát tlačítko na levé straně nabídky a nahrajte cílovou fotografii. Fotografie bude zároveň přidána do videa.
Krok 4. Nakonec zaškrtněte Vývozní dokončete proces a získáte kopii finálního videa.
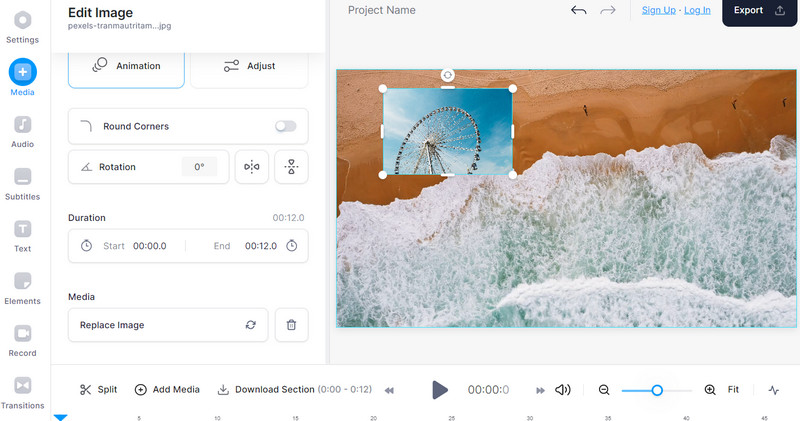
Část 2. Porovnání nástrojů pro přidávání obrázků
Pokud stále zvažujete, který nástroj použít, můžete se podívat do tabulky níže. Porovnává různé aspekty tří představených programů, které mohou přidávat obrázky do videí.
| Funkce | Video Converter Vidmore | QuickTime Player | VEED |
| Snadné použití | Ano | Ano | Ne |
| Přidejte do videa více obrázků | Ano | Ne | Ano |
| Uživatelsky přívětivý | Ano | Ne | Ano |
Část 3. Nejčastější dotazy o přidávání obrázku do videí
Mohu k videu přidat vodoznak?
Vodoznaky také fungují jako fotografie, které můžete přidat do svých video souborů. Takže ano, do videí můžete přidat vodoznak.
Mohu k videu umístit další video?
Ano, video ve videu je možné. Je to jako sledovat dvě videa současně na jedné obrazovce nebo snímku.
Jak změnit velikost fotografie uvnitř videa?
Jakmile nahrajete fotografii do videa, váš editor videa vám umožní upravit velikost. Ve videu to můžete udělat dominantním a jemným.
Závěr
Všechny tyto tři programy jsou účinné přidat obrázek do videa. Pro offline uživatele se můžete spolehnout na první dva programy. Ale pro kompatibilnější a uživatelsky přívětivější nástroj se vyplatí použít Vidmore Video Converter. Na druhou stranu mohou online uživatelé využít VEED k úpravě videí online, jako je přidávání obrázků do videa.


