Změna velikosti obrázku v Illustratoru s pomocí 3 nástrojů
Někdy velikost konkrétních fotografií brání tomu, aby je bylo možné začlenit do vaší práce. Co dělat, pokud fotografie neodpovídají požadavkům na velikost? Změňte jejich velikost! Při změně velikosti fotografií však musíte být opatrní, abyste je nijak nezkreslili. S tím můžete použít Adobe Illustrator. Tento příspěvek vás naučí jak změnit velikost obrázku v Illustratoru. Postupujte podle níže uvedených kroků a alternativních nástrojů, které vám pomohou změnit velikost fotografií.
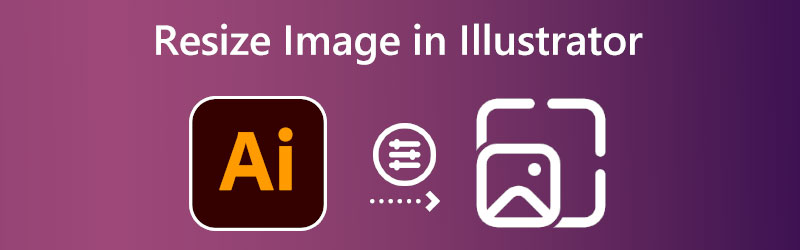

Část 1. Jak změnit velikost obrázku v Illustratoru
Illustrator je software pro stolní počítače, takže jej budete muset nainstalovat do počítače, abyste mohli změnit velikost obrázku. Pokud si nástroj stáhnete z hlavního webu Adobe, můžete si být jisti, že neobsahuje viry. Po instalaci softwaru na plochu můžete nyní postupovat podle těchto pokynů.
Krok 1: Abychom mohli začít upravovat proporce obrázku pomocí Illustratoru, musíme obrázek nejprve otevřít. Přejít na Soubor menu a vyberte otevřeno tlačítko pro dokončení. Najděte na pevném disku obrázek, který chcete otevřít, a zvolte jej otevřít.
Krok 2: Chcete-li vybrat oblast otevřeného obrázku, použijte Nástroj pro výběr a myš. Po výběru uvidíte pruhy pro změnu velikosti na okrajích a stranách obrázku. Pomocí těchto transformačních úchytů můžete změnit velikost obrázku a provést řadu dalších transformací. Kliknutím a podržením můžete zabránit změně poměru stran obrázku při změně jeho velikosti Posun klávesu na klávesnici. Funguje to bez ohledu na to, jaký transformační úchyt používáte. Po nastavení velikosti obrázku k vaší spokojenosti můžete pustit tlačítko myši.
Krok 3: Nakonec s obrázkem vybraným pomocí Nástroj pro výběr, klikněte na něj pravým tlačítkem a vyberte Vývozní výběr ze zobrazené nabídky. Vyberte ikonu složky v Vývozní oblast pro výběr cíle v počítači pro obrázek se změněnou velikostí. Až budete připraveni, vyberte obrázek, jehož velikost chcete změnit, a klikněte na Exportovat aktivum volba. Po uložení obrázku k němu budete mít přístup, ať jej vložíte kamkoli na pevný disk.
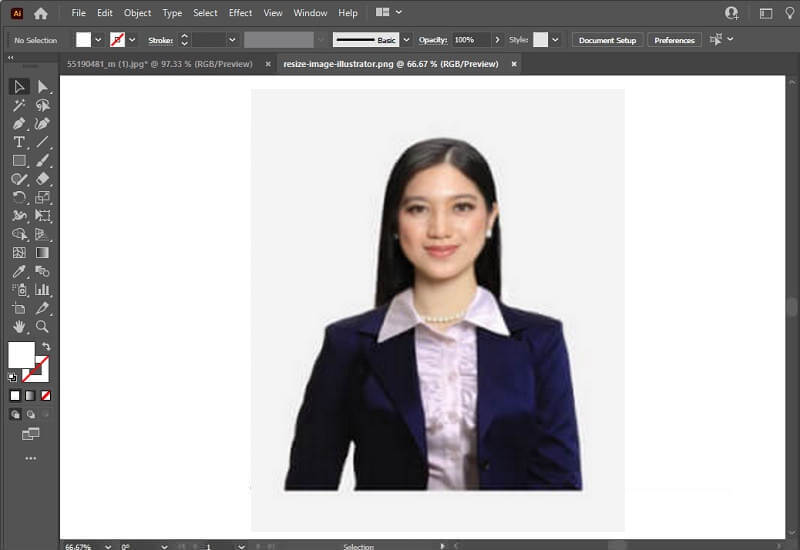
Část 2. Alternativní způsoby změny velikosti obrázků
Vidmore Zdarma Image Upscaler
Předpokládejme, že ke změně velikosti fotografií pro použití na webu potřebujete alternativu k Adobe Illustratoru. V tom případě, Vidmore Zdarma Image Upscaler Online je aktuálně nejpřijatelnější variantou. Pokud byste místo Illustratoru použili tento online nástroj, nemuseli byste si každý krok uložit do paměti, jako byste používali Illustrator. A zmenšení obrázku by bylo menší výzvou. Kromě aplikace Illustrator nepotřebuje tento nástroj, abyste jej mohli používat, do počítače nic instalovat. Je pouze hostován na webové stránce, ke které mají přístup miliony lidí. Pokud vás zajímá, jak tento zdroj využít, uvádíme níže pokyny.
Krok 1: Jak jsme uvedli, tento nástroj můžete snadno najít pomocí webového vyhledávání. Přesune vás přímo do online resizeru Vidmore. Chcete-li nahrát obrázek, jehož velikost chcete změnit, použijte Nahrát obrázek knoflík. Otevře se adresář, ve kterém můžete požadovaný soubor vyhledat nebo jej vypsat.
Vyzkoušejte Image Upscaler nyní!
- Zlepšete kvalitu fotografií.
- Zvětšení obrázku na 2X, 4X, 6X, 8X.
- Obnovení starého obrázku, odstranění rozmazání fotografie atd.

Krok 2: Pouhým nahráním souboru začne program okamžitě používat AI k identifikaci toho, o jaký obrázek jde. Obrázek, jehož velikost chcete změnit, má nyní rozbalovací nabídku, kde si můžete vybrat Zvětšení režim, který se vám líbí. Je vhodné je vyzkoušet všechny, abyste vybrali ten, který nejlépe lichotí vaší osobě.
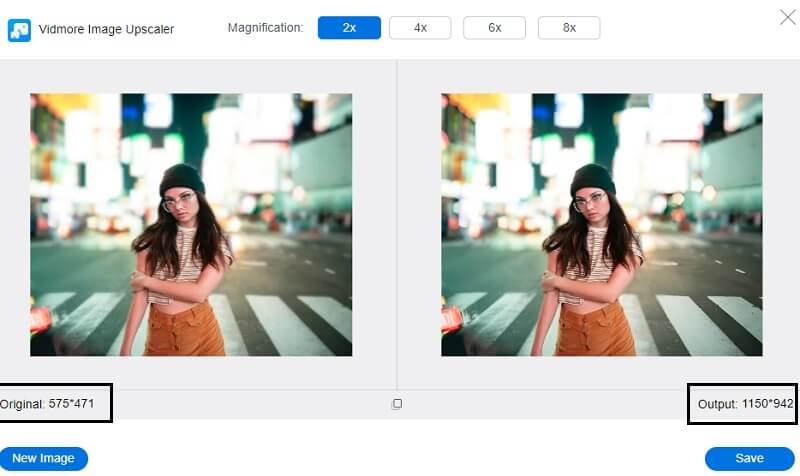
Krok 3: Až se rozhodnete pro dokonalé rozměry svého obrázku, klikněte na Uložit pro export vašich změn.
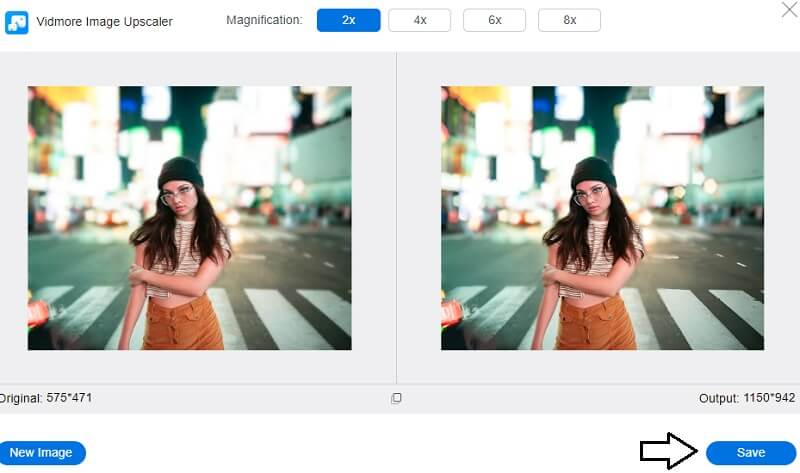
2. Photo Resizer
Pokud potřebujete změnit velikost fotografií, Photo Resizer je skvělý program, který můžete použít. Tento software vám umožňuje provádět různé činnosti upravující obrázky, jako je oříznutí, změna velikosti a nastavení kontrastu. Pomocí tohoto nástroje budete mít možnost oříznout právě nahraný obrázek. Máte také možnost změnit velikost obrázku zadáním parametrů nové velikosti, kterou chcete mít. Jakmile bude obrázek zpracován, budete mít možnost jej zobrazit a poté jej můžete uložit ve formátu obrázku, který si vyberete.
Krok 1: Klikněte na ikonu Procházet možnost najít obrázek v počítači a poté jej přidat do Photo Resizer. Zvyšte počet možností zobrazených v Oříznutí strhnout. V uživatelském rozhraní budou nyní viditelné možnosti, jako jsou profilové a titulní fotografie. Vyberte si velikost, která vás nejvíce zaujme.
Krok 2: Pokud chcete zadat hodnoty pro výšku a šířku, budete muset kliknout na Změnit velikost knoflík. Klikněte na Aplikovat tlačítko, abyste se ujistili, že jsou nastavení správná.
Krok 3: Chcete-li uložit obrázek do počítače, klepněte na Otevřít soubor a pak vybrat Stejný z výběru, který se objeví.
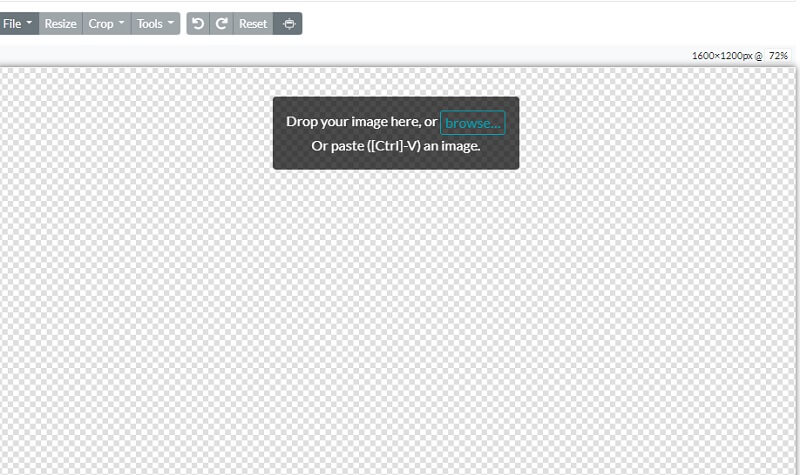
3. PicMonkey
BeFunky vyniká jako jedinečná online platforma pro úpravu snímků, protože umožňuje amatérským i profesionálním fotografům měnit velikost snímků. Osvětlení snímku můžete ovládat ručně, což vám umožní upravit jas expozice snímku. Můžete také použít nástroj pro vylepšení obrazu, který může potenciálně opravit jakékoli problémy s fotografiemi jediným kliknutím. Výběr této metody vám může pomoci ušetřit čas. Je to skvělý způsob, jak provádět současné změny velikosti obrázku.
Krok 1: Chcete-li začít s editorem fotografií, můžete přinést fotografii podle svého výběru výběrem možnosti otevřeno knoflík. Pro rychlý import obrázku můžete také použít funkci přetažení a přetažení. Tato možnost je k dispozici jako alternativa. Chcete-li změnit velikost obrázku, přejděte na Upravit nabídky na levé straně obrazovky a vyberte možnost Změnit velikost volba.
Krok 2: Pokud chcete obrázek zvětšit nebo zmenšit, upravte měřítko nebo počet pixelů tak, abyste dosáhli požadovaných změn velikosti. Velikost můžete upravit v samostatných pixelech klepnutím na tlačítka se šipkami vedle Šířka a výška štítky. Místo práce s procenty můžete použít šipky nahoru a dolů vedle štítků X a Y.
Krok 3: Možná budete chtít prozkoumat fotografii pomocí funkce oříznutí, abyste zjistili, zda se nezkresluje, než ji změníte na požadovaný počet pixelů. Poté změňte velikost pixelů podle potřeby, abyste získali požadovanou úroveň rozlišení.
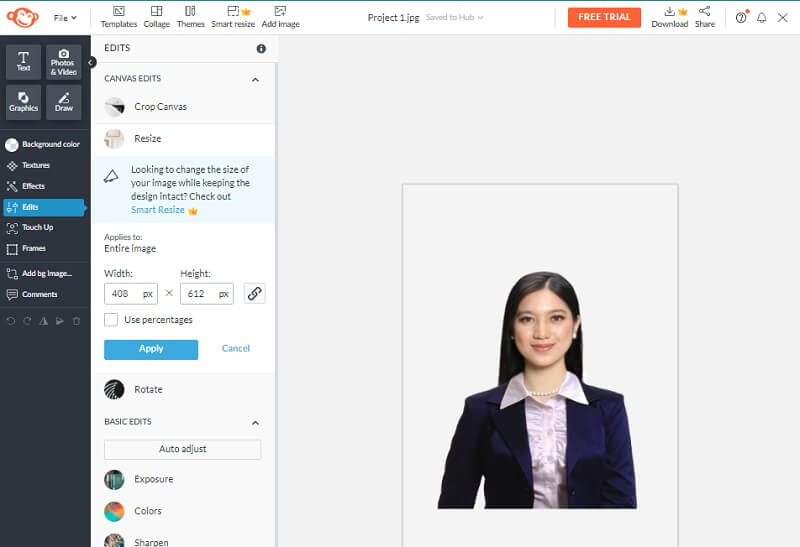
Část 3. Časté otázky o změně velikosti obrázku v Illustratoru
Je Adobe Illustrator placený program?
Můžete získat bezplatnou zkušební verzi aplikace Illustrator, která trvá sedm dní. Plně funkční oficiální verze aplikace je součástí bezplatné zkušební verze. Zahrnuje všechny nové funkce a vylepšení obsažené v nejnovější verzi aplikace Illustrator.
Který z nich je lepší, Illustrator nebo Photoshop?
Pokud jde o produkci ostré grafické grafiky, Illustrator je vaše nejlepší volba, zatímco Photoshop je vynikající pro ilustrace založené na fotografiích.
Existuje verze Illustratoru pro Mac?
Ano, pomocí edice Adobe Illustratoru pro Mac můžete vytvořit jeden z nejprofesionálnějších grafických návrhů pro vaši prezentaci, společnost, umělecká díla nebo jakýkoli jiný účel. A Mac je k dispozici ke koupi.
Závěry
Otázka jak na to změnit velikost obrázku v Illustratoru je vyřešeno. Pokud ale budete mít problém změnit velikost obrázků, můžete počítat s alternativními nástroji. A když už mluvíme o alternativních možnostech, Vidmore Free Image Upscaler Online je nutností!


