Jak odstranit pozadí obrázku v obsáhlém kurzu Prezentace Google
Možná jste jedním z těch, kteří hledají, jak zcela zdarma odstranit pozadí obrázku. Internet je oceán informací. Aplikace, které hledáte, můžete najít, když je budete pilně hledat online. V případě úprav prezentací, které umožňují úpravu fotografií, jsou pro tento druh potřeby vynikajícím řešením Prezentace Google.
Přečetl jsi to správně. Dalším způsobem, jak můžete Prezentace Google používat, je upravovat fotografie online. Tento online bezplatný prezentační nástroj vám může pomoci zejména vymazat pozadí obrázku. Jednoduše řečeno, dvě významné funkce jsou spojeny v jediném nástroji. Mezitím jste narazili na správný příspěvek, který si můžete přečíst, pokud je vaším cílem učit se jak odstranit pozadí z obrázků v Prezentacích Google.
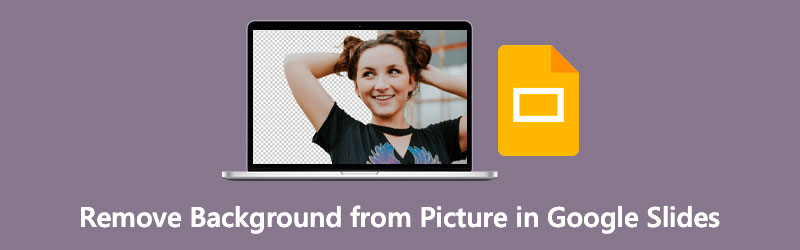
- Část 1. Jak odstranit pozadí z obrázku v Google Slides
- Část 2. Bonus: Jak odstranit pozadí z obrázku online
- Část 3. Tipy pro používání Prezentací Google
- Část 4. Nejčastější dotazy k odstranění pozadí v Prezentacích Google
Část 1. Jak odstranit pozadí z obrázku v Google Slides
Google Slides známe jako prezentační nástroj pro vytváření atraktivních snímků. V souladu s tím je tento nástroj také užitečný pro odstranění pozadí fotografie. Do té doby můžete vylepšit své vizuální pomůcky začleněním fotografií s průhledným pozadím a jejich překrytím na jinou fotografii. To by na diváky po podání kreativního a přitažlivého obsahu určitě zapůsobilo. V této části jsou uvedeny kroky k odstranění pozadí z obrázků v Prezentacích Google.
Krok 1. Přihlaste se ke svému účtu
Přejděte na oficiální stránku Prezentací Google a přihlaste se pomocí svého účtu Google. Po úspěšném přihlášení vás přenese do galerie šablon. Zde si můžete vybrat z předem navržených prezentací nebo začít s prázdnou kliknutím na Prázdný volba.
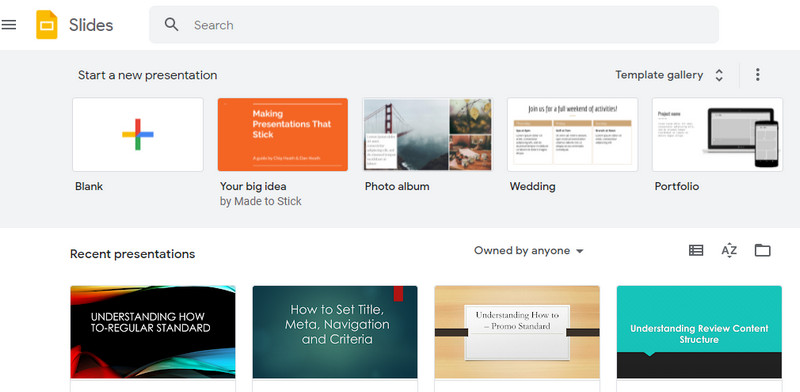
Krok 2. Vložte fotografii
Tentokrát přidejte nový snímek a vložte fotografii tak, že přejdete na Vložit > Obrázek. Poté vyberte Nahrát z počítače volba. Dále vyberte fotografii, kterou chcete upravit. Můžete také nahrávat z jiných zdrojů, včetně Disku, Fotek Google, z Fotoaparátu nebo prostřednictvím adresy URL.
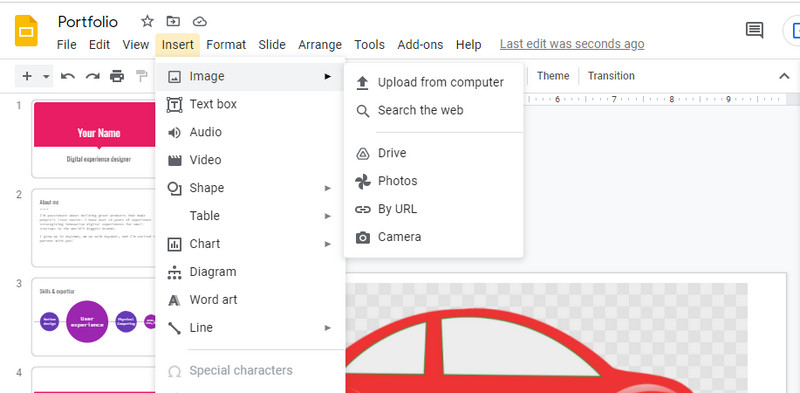
Krok 3. Vymažte pozadí
Dále klikněte pravým tlačítkem na nahraný obrázek a vyberte Možnosti formátu. Odtud máte přístup k odstraňovači pozadí Prezentací Google. V nabídce postranního panelu klikněte na Úpravy. Posuňte posuvník pro Průhlednost, jas a kontrast abyste získali správné prolnutí obrázku a vymazali pozadí fotografie. Poté změny uložte.
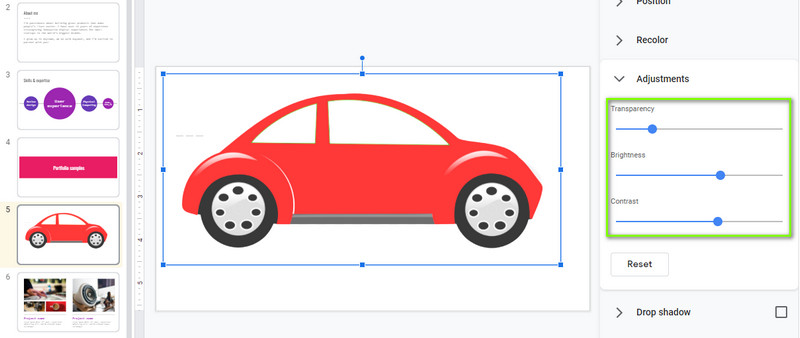
Část 2. Bonus: Jak odstranit pozadí z obrázku online
Jako bonus máme přímočarý nástroj pro doporučení, který také nevyžaduje, abyste vyplatili nějaké peníze. Stejně jako Prezentace Google Vidmore odstraňovač pozadí online funguje na jakémkoli prohlížeči kompatibilním s Google Chrome, Microsoft Edge, Firefox atd. Jak již bylo řečeno, nemusíte instalovat samostatný program, protože tento úkol můžete provést přímo z webové stránky.
Můžete jej použít ke změně pozadí na plné barvy nebo grafiku. Pokud chcete, můžete také nastavit svůj nahraný obrázek jako pozadí. Ve skutečnosti je předmět vysoce přizpůsobitelný, což vám umožňuje změnit jeho velikost nebo převrátit fotografii podle požadovaného směru. Zjistěte, jak vymazat pozadí v náhražce Prezentací Google, pomocí kroků níže.
Krok 1. Otevřete program
Chcete-li začít, otevřete libovolný webový prohlížeč a přejděte na oficiální stránku programu zadáním jeho názvu do adresního řádku. Jakmile se dostanete na hlavní stránku aplikace, klikněte na Nahrát portrét knoflík. Otevře se složka ve vašem počítači.
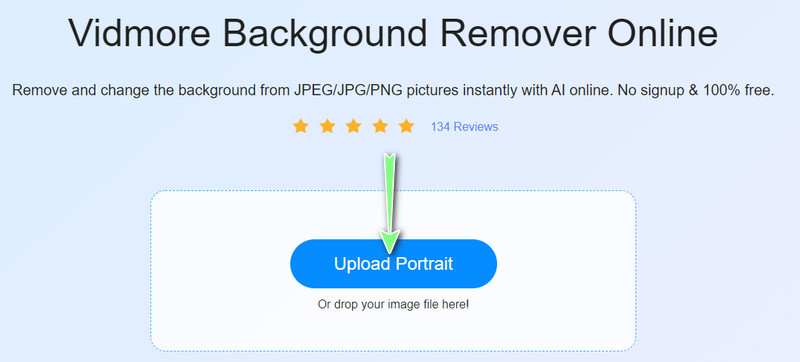
Krok 2. Přidejte fotografii obrázku k úpravě
Nyní vyhledejte fotografii, kterou chcete upravit, a vyberte ji k nahrání. Po nahrání souboru obrázku si všimnete, že pozadí je odstraněno. Možná budete muset změkčit okraje u fotografií se složitým pozadím výběrem, která část se má zachovat nebo vymazat.
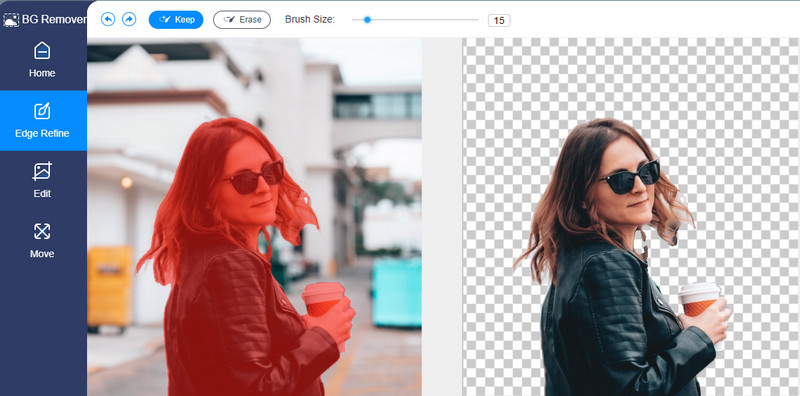
Krok 3. Vyměňte pozadí a upravte objekt
Přejít na Upravit karta pro nahrazení pozadí. Můžete si vybrat z Barva možnosti pro změnu na plnou barvu pozadí. Můžete také nahrát obrázky z počítače a nahradit tak pozadí. Chcete-li předmět přesunout nebo změnit jeho velikost, přejděte na Hýbat se a upravte směr nebo velikost objektu.
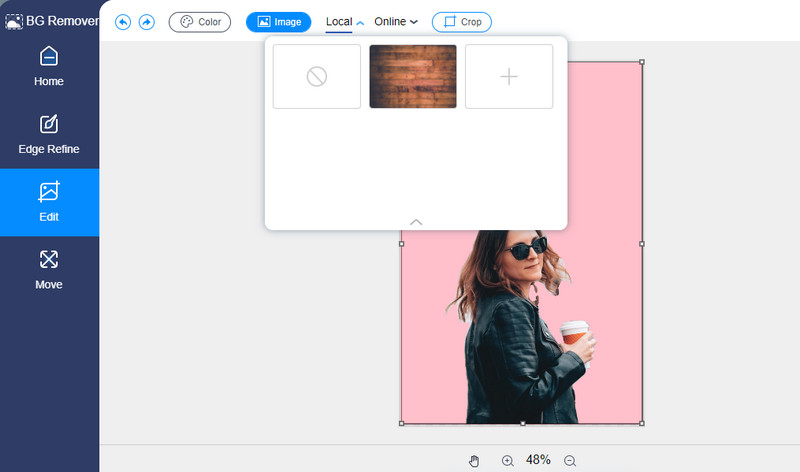
Krok 4. Uložte zpracovanou fotografii
Nakonec zpracovanou fotografii uložte kliknutím na Stažení tlačítko ve spodní části panelu pro odstranění pozadí. Uvidíte také Nový vzhled tlačítko, které vám umožní zpracovat další fotografii.
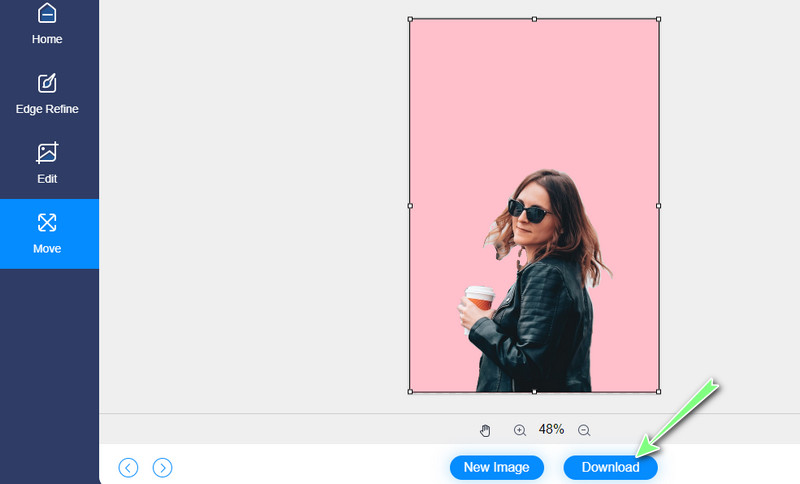
Část 3. Tipy pro používání Prezentací Google
Kromě toho, že se naučíte, jak se zbavit pozadí obrázku v Prezentacích Google, budeme také hovořit o několika tipech, jak tento výkonný nástroj používat jako profesionál. Tyto tipy vám skutečně umožní vytvářet působivé a improvizační snímky. Podívejte se na ně níže.
◆ Použití nástroje Master Slides vám může pomoci ušetřit čas, zejména při opakování celé prezentace. Nabízí témata a vzory, které vyhovují vašim konkrétním potřebám. Pokud tedy spěcháte nebo nespěcháte, můžete se spolehnout na Master Slides.
◆ Maximalizace použití maskování obrázků může přijít k záchraně, zvláště když fotografie, které jste vložili, nedoplňují celkové téma vaší prezentace.
◆ Pokud máte přednést dlouhou prezentaci, může být skličující úkol hledat konkrétní body ručně pomocí velkého množství posouvání. V důsledku toho pozornost diváků postupně upadá. Abyste se v takové situaci vyhnuli, měli byste zvážit přidání klíčového textu do záložek. Umožní vám okamžitě najít konkrétní pasáže nebo body vaší prezentace.
◆ Kvůli estetice a čitelnosti textu ve vaší prezentaci musíte použít efekt vrženého stínu, aby se text vylepšil. To je zvláště užitečné, aby vaše záhlaví byla čitelná a aby se čtenářům zdála příjemná.
Část 4. Nejčastější dotazy k odstranění pozadí v Prezentacích Google
Mohu oříznout fotografie v Prezentacích Google?
Ano absolutně. Kromě odstranění pozadí obrázku nabízí Prezentace Google také oříznutí fotografií. Do té doby můžete získat požadovaný poměr stran fotografie.
Jaký je rozdíl mezi PowerPointem a Prezentacemi Google?
Jak již bylo zmíněno dříve, Prezentace Google fungují online. Je pravda, že tento nástroj je online program, který pracuje s pomocí prohlížeče. Na druhou stranu PowerPoint je desktopový program, který funguje offline. To znamená, že k jeho používání nepotřebujete prohlížeč ani kybernetické připojení.
Je možné otevřít PowerPoint v Prezentacích Google?
Ano. Chcete-li úspěšně otevřít prezentace PowerPoint v Prezentacích Google, musíte nejprve nahrát svůj soubor na Disk Google. Klikněte pravým tlačítkem na svůj soubor PPT, najeďte myší na možnost Otevřít a vyberte Prezentace Google.
Závěr
Když vás odstranit pozadí z obrázku v Prezentacích Google, můžete odstranit nežádoucí pozadí nebo jakoukoli plnou barvu, aby se v dokumentu dobře pracovalo. Na rozdíl od běžných programů pro odstranění pozadí však nemůžete vybrat oblasti, které chcete odstranit nebo vymazat. V důsledku toho jsme zkontrolovali alternativu, abychom zakryli nevýhodu Prezentací Google.


