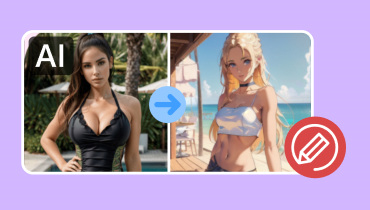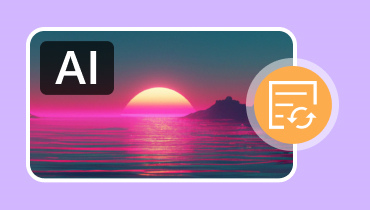3 způsoby, jak vylepšit GIFy online, offline a na mobilu
Soubory GIF mohou hrát zásadní roli, pokud jde o sociální média. Může vám pomoci efektivněji předávat zprávy. Pomocí těchto souborů můžete sdílet svůj výraz nebo poslat meme. Kvůli špatnému rozlišení však může omezit vizuální kvalitu. Diváci se také mohou při prohlížení souboru cítit nespokojeni. Pokud tedy chcete vytvořit soubor GIF ve skvělé kvalitě, nejlepší věc, kterou můžete udělat, je upscalovat soubor. Naštěstí vás tento blog naučí, jak na to vylepšit GIF účinně. Chcete-li se tedy naučit nejúčinnější způsob zvýšení rozlišení souboru, podívejte se na účinné metody z tohoto příspěvku.
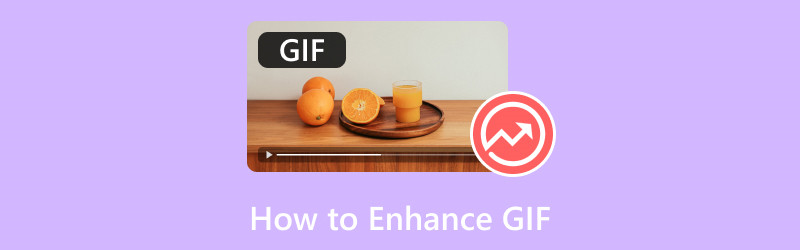
OBSAH STRÁNKY
Část 1. Nejlepší způsob, jak vylepšit GIF na ploše
Vylepšení souboru GIF je jednoduché, pokud máte k dispozici správný software. Pokud tedy přemýšlíte, jaký dokonalý editor GIF použít, pak je Vidmore Video Converter ten pravý. Program může poskytnout funkci Video Enhancer, která vám umožní přidat soubor GIF a vylepšit jej zvýšením rozlišení souboru. Co se nám zde líbí, je, že můžete snadno upscalovat GIF, protože software může dělat svůj úkol automaticky. Kromě toho můžete ručně vybrat upřednostňované rozlišení pro váš soubor přechodem do části Rozlišení. Díky tomu můžete říct, že můžete své GIFy hladce vylepšit.
Kromě toho můžete pod Video Enhancer používat také některé užitečné funkce. Jedná se o odstraňovače šumu, optimalizátory jasu a kontrastu a omezovače otřesů. Takže pokud jde o dosažení vynikajícího výsledku, můžete se na tuto funkci spolehnout. Nyní, abychom vám poskytli další představu o tom, jak vylepšit soubor pomocí tohoto vylepšovače GIF.
Krok 1. Stáhněte si Vidmore Video Converter na plochu. Poté jej po dokončení instalace spusťte.
Krok 2. Poté přejděte na Panel nástrojů menu z horního rozhraní. Poté najděte a klikněte na Video Enhancer funkce z nabídky.
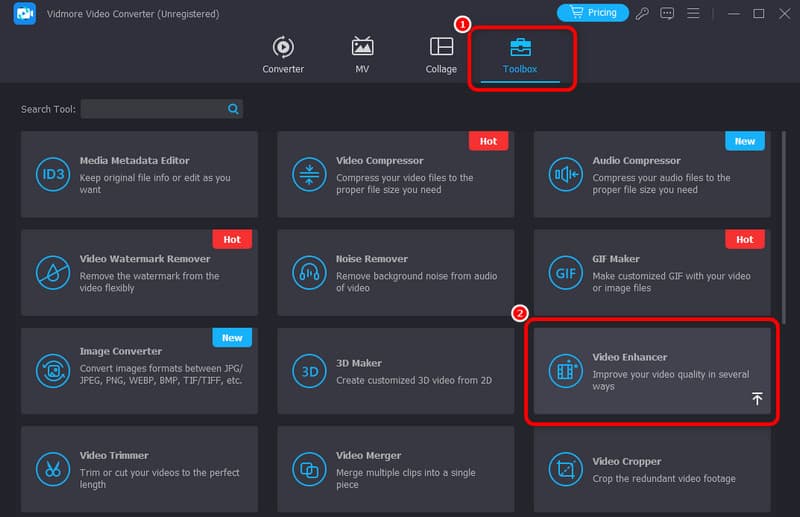
Krok 3. Když se na obrazovce objeví jiné rozhraní, kliknutím na znaménko + zobrazte složku počítače. Procházejte soubor GIF, který chcete vylepšit.
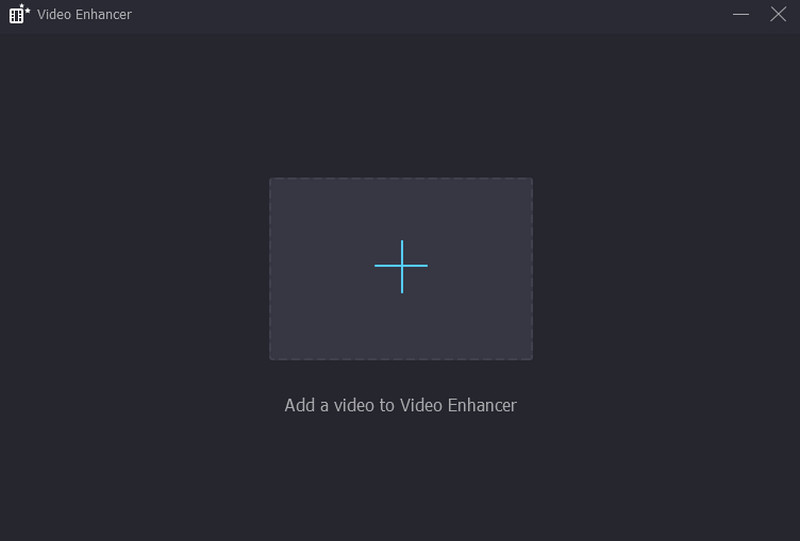
Krok 4. Zaškrtněte políčko vedle Upscale Resolution funkce. Po dokončení můžete zaškrtnout Náhled tlačítko pro kontrolu možného konečného výstupu.
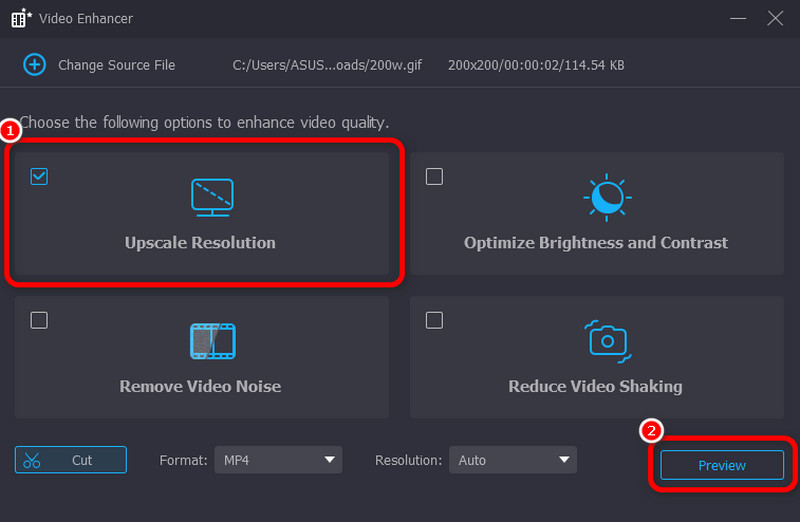
Krok 5. Nakonec stiskněte Zlepšit tlačítkem níže zahájíte proces upscalingu GIF. Poté automaticky uloží vaše video do vašeho počítače.
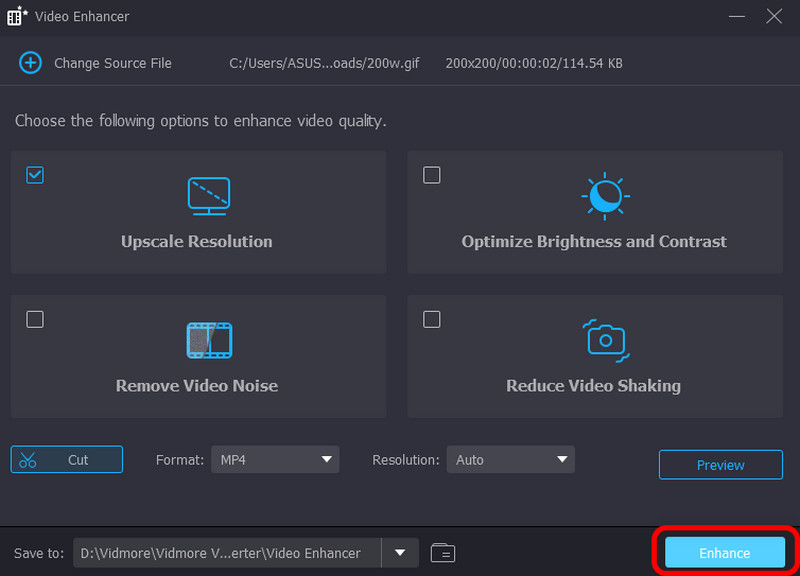
Co máme rádi
- Program se snadno používá.
- Může nabídnout různé funkce pro úpravu GIF pro vylepšení souboru GIF.
- Nástroj může zlepšit kvalitu GIF.
- Umožňuje uživatelům ručně vybrat preferované rozlišení.
Co se nám nelíbí
- Pro přístup k některým pokročilým funkcím se doporučuje získat placenou verzi.
Část 2. Online způsob, jak vylepšit GIF
Hledáte GIF upscaler? Pokud ano, můžete použít nástroj Ezgif. Tento nástroj je navržen tak, aby se hladce vypořádal s GIFy. Pokud jde o upscaling, můžete se na tento nástroj spolehnout. Upscaling znamená zvýšení rozlišení nebo změnu velikosti GIF pro zvýšení jeho vizuální kvality. Chcete-li tedy dosáhnout svého hlavního cíle, můžete získat přístup k funkci Resizer nástroje. S touto funkcí můžete očekávat, že upscalujete svůj soubor, aniž byste narazili na nějaké problémy. Má také rychlý proces změny velikosti. Výsledek můžete získat okamžitě během několika okamžiků.
Kromě toho existuje více funkcí, které můžete použít. Součástí je ořezávač, Tvůrce GIFů, trimr, filtr, efekty, rotátor a další. Jedinou nevýhodou tohoto nástroje je, že proces nahrávání je časově náročný. Zobrazuje také různé reklamy, což je během procesu rušivé. Pokud tedy chcete získat efektivní způsob upscalování GIF pomocí funkce Resizer, postupujte podle podrobných kroků níže.
Vylepšení a vylepšení vašeho GIF:
Krok 1. Přejít na Ezgif webové stránky. Poté vyhledejte Optimalizátor GIF volba.
ezgif-gif-optimizer-option.jpgKrok 2. Poté klikněte na Vyberte soubor tlačítko. Když se objeví počítač, procházejte soubor GIF a klikněte OK. Poté stiskněte nahrát tlačítko pro úplné nahrání souboru GIF.
select-file-browse-upload-gif.jpgKrok 3. Poté již můžete začít s optimalizací souboru GIF. Můžete jít do Metoda optimalizace možnost a vyberte preferovanou možnost. Poté klepněte na Optimalizujte GIF tlačítko pro zahájení procesu optimalizace.
optimalizovat-the-gif.jpgKrok 4. Po optimalizaci vašeho GIFu již můžete zaškrtnutím tlačítka Uložit níže zahájit stahování a ukládání souboru. Jakmile budete hotovi, můžete již přehrát svůj soubor do svého GIF přehrávač.
uložit-optimalizovaný-gif.jpgCo máme rádi
- Nástroj se snadno používá.
- Může nabídnout různé funkce pro úpravu souboru GIF.
- Nástroj je zdarma 100%.
- Má rychlý postup ukládání.
Co se nám nelíbí
- Rozvržení vypadá zastarale.
- Zobrazuje náhodné reklamy na obrazovce počítače.
- Postup nahrávání zabere hodně času.
Část 3. Vylepšení GIF pomocí telefonu
Pokud chcete upscale GIF na svých mobilních zařízeních, použijte aplikaci Upscale.Media. Tato aplikace je vhodná pro snadné a plynulé zvětšení vašeho souboru GIF. Nejlepší na tom je, že svůj GIF můžete upscalovat až 2× a 4× lépe než původní obsah. Navíc má jednoduchý postup, což z něj dělá perfektní upscaler pro neprofesionální uživatele. Díky tomu je výkonný, že můžete upscalovat až 25 GIF/obrázků najednou. Při použití bezplatné verze aplikace však můžete upscalovat pouze dva soubory. Také vždy zobrazuje různé reklamy, které mohou být během procesu nepříjemné.
Nyní, pokud se chcete učit jak upravovat GIFy upscaling, postupujte podle pokynů níže.
Krok 1. Přístup k aplikaci získáte jejím stažením do mobilních zařízení. Po spuštění aplikace stiskněte Plus podepište se níže a přidejte soubor GIF, který chcete upscalovat.
stiskněte-plus-sign-add-gif.jpgKrok 2. Poté, jakmile je soubor již na obrazovce, můžete si z této možnosti vybrat, zda chcete soubor převzorkovat 2× nebo 4× lepší než původní verze. Poté klikněte na Aplikovat tlačítko níže pro zahájení procesu upscalingu.
start-upscaling-process-apply.jpgKrok 3. Po dokončení upscalingu souboru GIF stiskněte tlačítko Uložit níže. Nyní můžete zkontrolovat svůj soubor v telefonu.
save-the-upscaled-gif.jpgCo máme rádi
- Nabízí jednoduché rozhraní.
- Je snadný a rychlý k přístupu.
Co se nám nelíbí
- Zaměřuje se pouze na upscaling souborů.
V tabulce níže vidíte srovnání nejlepších a nejúčinnějších editorů GIF, které jsme představili.
| GIF Enhancer | Video Converter Vidmore | Ezgif | Upscale.Media |
| Ceny | Začíná na $14.95 | Zdarma k použití | $9,00 za 10 kreditů |
| Rozhraní | Jednoduchý | Jednoduchý | Jednoduchý |
| Plošina | Windows, Mac, Linux | Webové | Mobilní |
| Dávkové převzorkování | Není dostupný | Není dostupný | K dispozici |
| Proces ukládání | Rychle | Rychle | Rychle |
| Nabídka skvělé kvality | Ano | Ano | Ano |
Závěr
Po přečtení tohoto příspěvku můžete GIFy dokonale a efektivně vylepšit. Použijte tedy tento článek jako referenci ke zlepšení souborů GIF. A co víc, pokud hledáte nejlepší a výkonný editor GIF, použijte Vidmore Video Converter. Tento editor GIF může nabídnout všechny funkce, které potřebujete k vytváření výjimečných GIFů. Je také perfektní, pokud plánujete vytvořit svůj vlastní GIF, protože má funkci GIF Maker, na kterou se můžete spolehnout. Vstupte do tohoto programu a objevte více.