Odebrat pozadí obrázku pomocí GIMPu: 3 užitečné tipy
GIMP je jedním z profesionálních editorů fotografií, který můžete používat na zařízeních Mac, Windows a Linux. Ostatní elitní uživatelé jsou tímto nástrojem fascinováni, protože nabízí bohaté editační nástroje. Můžete jej také používat zdarma. Jedním z vylepšení, které tento nástroj dokáže, je odstranění pozadí obrázku. A pokud také chcete odstranit obrázek na pozadí pomocí GIMPu, podívejte se prosím na seznam přístupů, jak na to.
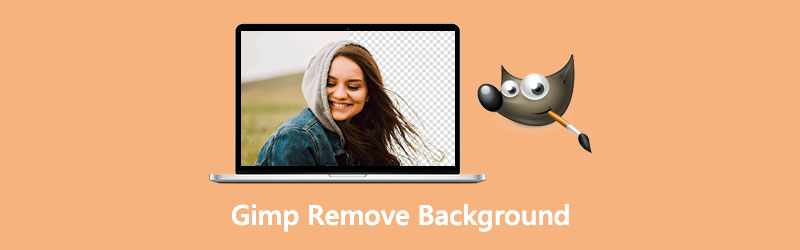
- Část 1. Jak odstranit pozadí pomocí GIMPu
- Část 2. Nejlepší alternativa k GIMPu
- Část 3. Často kladené otázky o odstranění pozadí z obrázku v GIMPu
Část 1. Jak odstranit pozadí pomocí GIMPu
Existují celkem tři způsoby, jak odstranit pozadí obrázku v GIMPu. A v této části vám je pomůžeme objevit podle následujících kroků.
1. Prostřednictvím kouzelné hůlky
Kouzelná hůlka vám umožňuje vybrat části obrázku podle toho, jak blízko se barvy na obrázku shodují. Tato strategie je výhodná, pokud má pozadí vašeho obrázku jinou paletu barev než téma, které byste chtěli oříznout. Zde je základní ilustrace toho, jak pomocí kouzelné hůlky odstranit pozadí obrázku.
Krok 1: Kliknutím na hůlkou na symbol hvězdy můžete získat Kouzelná hůlka. Případně můžete písmeno stisknout U na vašem klíči. Poté pomocí myši klikněte na předmět a tažením jej vyberte. Výběr může být větší nebo menší přetažením myši doprava nebo doleva.
Krok 2: Poté vyberte nástroj a kliknutím a přetažením na téma jej vyberte. Přetažením ukazatele doprava nebo doleva výběr zvětšíte nebo zmenšíte. Pak vydržte Posun a klikněte na jinou oblast a chcete-li ji odstranit, podržte Řízení a klikněte na něj.
Krok 3: Konečně zasáhnout Vymazat na klíči, abyste dokončili proces převodu pozadí obrázku na průhledné pomocí GIMPu. Protože odstraňujete pozadí a ne téma, vyberte Vybrat a pak Invertovat. Poté už jen udeřte Vymazat.
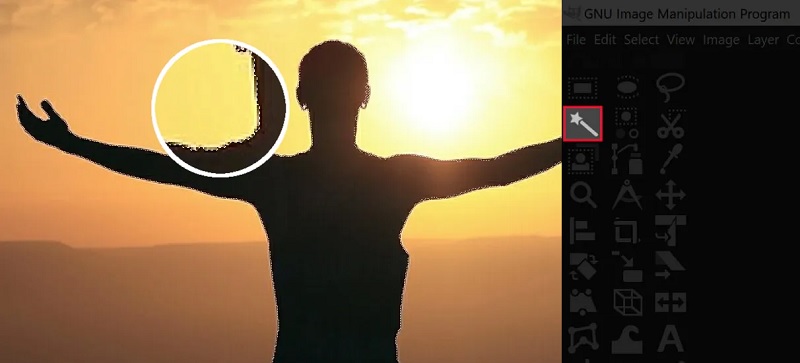
2. Ačkoli nástroj Barva
Pomocí tohoto nástroje můžete kliknout na konkrétní pixel a najít shodu kolem něj a jakéhokoli jiného pixelu stejné barvy, který chcete zahrnout do svého výběru. Tento nástroj je užitečný, pokud máte obrázek, kde je pozadí tvořeno pouze plnou barvou a možná několika odlišnými odstíny této barvy.
Krok 1: Nejprve vyberte Vyberte podle barvy kliknutím na ikonu zobrazenou výše nebo klepnutím na ikonu Shift + O kombinaci kláves na klíči.
Krok 2: Poté kliknutím vyberte část obrázku s barvou, kterou chcete odstranit. Podržením tlačítka Posun při zaškrtávání dalších barev stejného odstínu můžete svůj výběr ještě více zúžit.
Krok 3: Jakmile si vyberete ze svého pozadí, použijte Vymazat klíč k jeho odstranění.

3. Prostřednictvím možnosti Cesta
Je to způsob, který zahrnuje nejvíce talentů a zabere nejvíce času. Přesto je to podle mého názoru také nejlepší metoda použití GIMPu k odstranění pozadí na průhledné, protože poskytuje nejčistší a nejsofistikovanější výsledek.
Krok 1: Prvním krokem je výběr Cesty z panelu nástrojů nebo pomocí B klávesová zkratka.
Krok 2: Obkreslete kruh kolem objektu, ze kterého chcete získat informace. Poté pomocí levého tlačítka myši začne vytvářet uzly. Po dokončení skicování trasy klikněte pravým tlačítkem na kurzor a vyberte Vybrat z Cesta z nabídky, která se zobrazí.
Krok 3: Chcete-li výběr převrátit, musíte nejprve vybrat pozadí. Poté pomocí pravé části myši vyberte z rozbalovací nabídky Invertovat. Nakonec použijte Vymazat na vašem počítači odeberte pozadí z vašeho projektu.
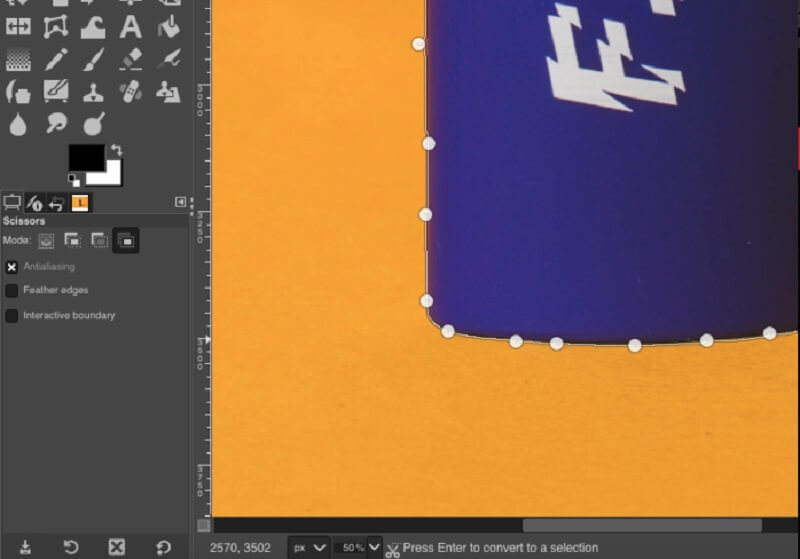
Část 2. Nejlepší alternativa k GIMPu
Pokud se vám zdá použití GIMPu trochu komplikované, můžete se spolehnout na online nástroj, kterým je Vidmore odstraňovač pozadí online. Je to internetový editor fotografií, přesto nabízí přívětivý řídicí panel. Na rozdíl od jiných editorů, kde je potřeba před odstraněním pozadí obrázku udělat spoustu výběrů, má Vidmore vestavěnou umělou inteligenci. Znamená to pouze, že nahrajete svůj obrázek. Automaticky odstraní pozadí.
Tento nástroj je oblíbeným místem pro lidi, kteří chtějí bez problémů odstranit pozadí svého obrázku. Pokud chcete vědět, jak tento editor fotografií funguje, můžete postupovat podle čtyř jednoduchých kroků.
Krok 1: Vyhledejte Vidmore Background Remover na internetu. Poté operaci dokončíte kliknutím na Nahrát portrét knoflík. Případně můžete přetáhnout soubor obrázku do hlavního okna programu.
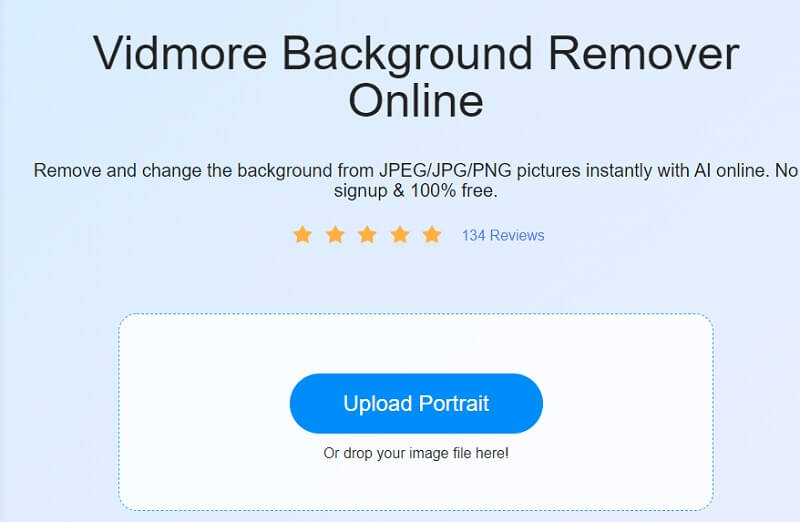
Krok 2: Povolit zobrazení vybraného obrázku na hlavním panelu webu, který je umístěn na pravé straně okna. Umělá inteligence webového nástroje pak zobrazí náhled vaší fotografie v závislosti na dodaných datech.
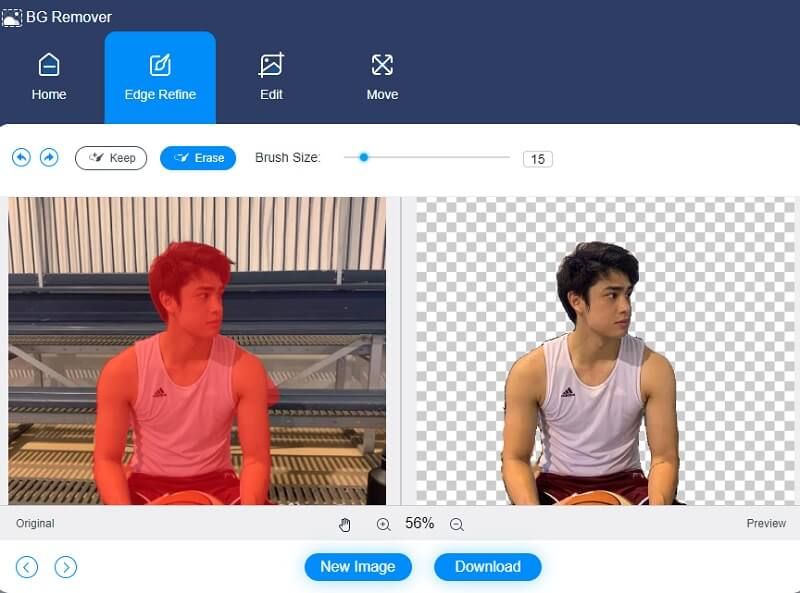
Krok 3: Chcete-li, aby pozadí obrázku bylo atraktivnější, klikněte na Upravit možnost v horní části obrazovky a vylepšit vzhled pozadí obrázku.
Oříznutí obrázku po výběru barvy umožňuje odstranit nebo změnit velikost objektu podle potřeby. Ořízněte obrázek výběrem možnosti Oříznutí možnost a vhodné Poměr stran z rozbalovací nabídky.
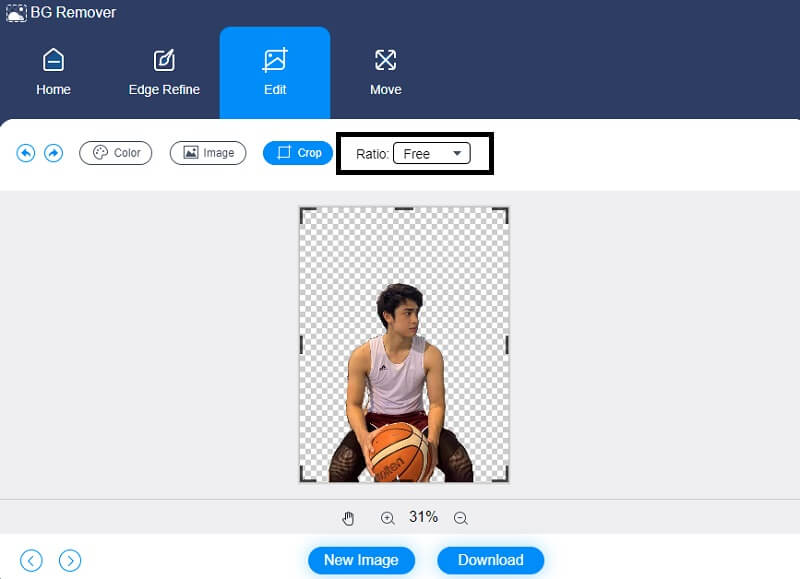
Je také možné otočit vaši fotografii jako alternativní techniku. Chcete-li upravit rotační pohyb obrázku, klepněte na Hýbat se symbol v horní polovině obrazovky a přetáhněte posuvník do požadované polohy. Kromě toho můžete obrázek otočit kliknutím na Trojúhelník ikonu v horním rohu obrazovky.
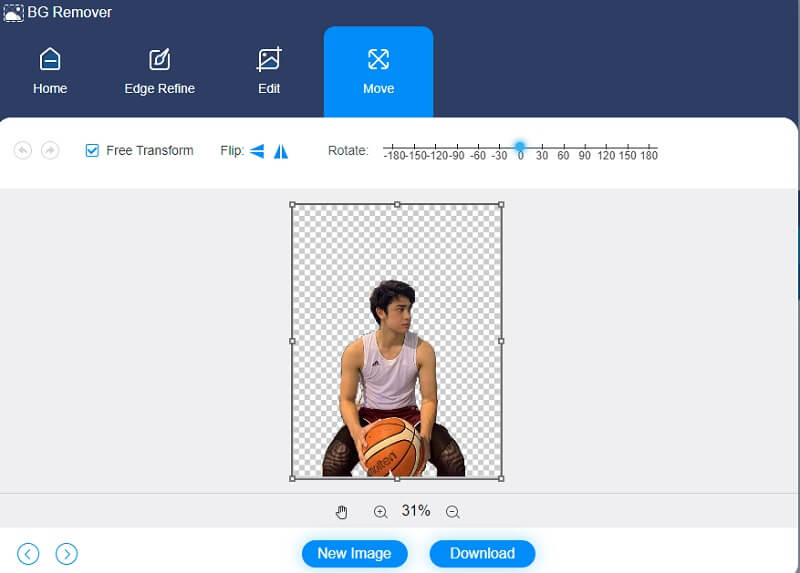
Krok 4: Pokud nechcete další změny, převeďte je. Klikněte na Konvertovat níže a vyberte cílovou složku obrázku. Nakonec klepněte na Vybrat složku.
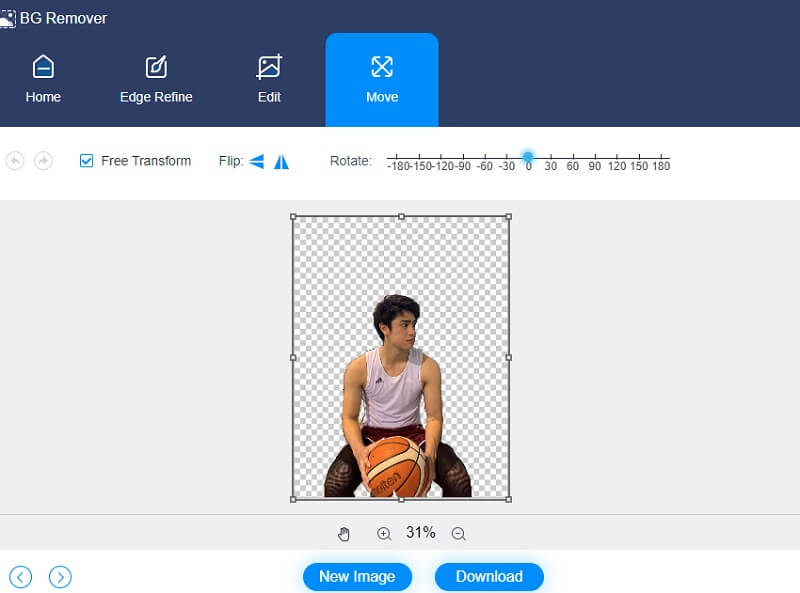
Další čtení:
Dokonalý průvodce pro vytváření GIF z obrázků: 5 nejžádanějších způsobů
Část 3. Často kladené otázky o odstranění pozadí z obrázku v GIMPu
Jaké jsou nevýhody GIMPu?
V tomto programu neexistuje žádná metoda, jak vybrat mnoho úrovní. Má také omezení přidání stejných formátů do mnoha textových vrstev.
Jaké jsou výhody vrstvení v GIMPu?
Když ve svých obrazových kompozicích použijete vrstvy, máte větší kontrolu a svobodu. Když používáte vrstvy, můžete skládat obrázky na jiné obrázky a přitom je ponechat uvnitř stejného obrázku.
Je GIMP slušný kreslící program?
Ne, Gimp byl vždy spíše editor fotografií než aplikace pro kreslení. S nejnovějšími revizemi je jeho výkon téměř totožný s výkonem Photoshopu. Gimp obsahuje filtry. Předvolby korekcí, odstupňování barev a všechny další nástroje, na které se výkonní editory obrázků pravidelně spoléhají.
Závěr
Konečně máme hotovo! S výše uvedenými způsoby budete mít možnost vybrat si, který přístup preferujete odstranit pozadí z GIMPu. Ale protože odstranění pozadí v GIMPu není jako hračka, můžete se obrátit na Vidmore Background Remover Online.


