Kompletní průvodce, jak zvětšit obrázek pro tisk bez ztráty kvality
Před zahájením procesu tisku byste měli zvážit několik faktorů, abyste se vyhnuli nežádoucím výsledkům. Jednou z nich jsou pixelované fotografie, obvykle při zvětšování fotografie. Možná doufáte, že příprava tiskového souboru je jen hračka, ale zjistili jste, že změna velikosti je velká záležitost. Doufejme, že tomu tak bude i při tisku.
Pokud je však fotografie malá a zdá se rozmazaná, možná budete muset provést nějaké řešení. Dnes se s vámi podělíme o způsoby, jak můžete fotografie zvětšit, aby byly při tisku jasné a ostré. Bez dalších diskuzí postupujte podle níže uvedeného výukového programu a naučte se jak zvětšit a vytisknout obrázek s vynikající kvalitou.
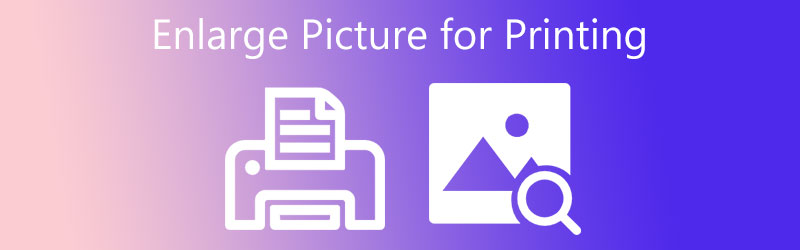

Část 1. Návod Jak zvětšit obrázek pro tisk ve Photoshopu
Photoshop je pravděpodobně nástroj, na který budete myslet při řešení problémů s fotografiemi. Dokáže si poradit s rozmazanými, pixelovanými a poškozenými obrázky a obnovit jim pěkný vzhled. Ve Photoshopu můžete změnit rozměr fotografie, přesně šířku a výšku. Uživatelé tedy mohou fotografii zvětšit a zlepšit tak její kvalitu. Navíc přichází s funkcí Zachovat detaily, která zabrání ztrátě kvality při změně velikosti fotografie na velké měřítko.
Kromě toho můžete pomocí tohoto nástroje také zaostřit rozmazané fotografie. Můžete využít jeho funkci Unsharp Mask a upravit hodnoty pro množství, poloměr a práh. Můžete si hrát, abyste dosáhli požadovaného výsledku. Především poskytuje náhled v reálném čase, který vám pomůže okamžitě vidět změny. Při řezání chase si přečtěte pokyny pro zvětšení obrázku před tiskem.
Krok 1. Nejprve a především, pořiďte si program do počítače a spusťte jej. Poté přidejte fotografii, kterou chcete pomocí nástroje upravit. Z hlavního rozhraní stiskněte otevřeno a vyberte cílovou fotografii.
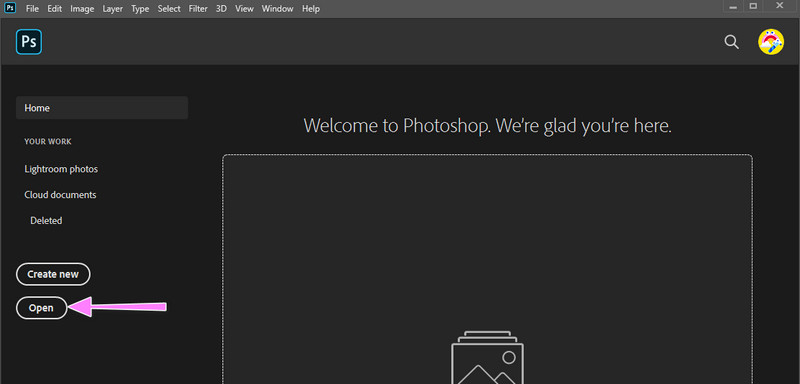
Krok 2. Po nahrání obrázku byste se měli dostat do editačního rozhraní programu. Nyní přejděte na obraz v horní nabídce a vyberte Velikost obrázku. Zobrazí se dialogové okno, které se objeví poté.
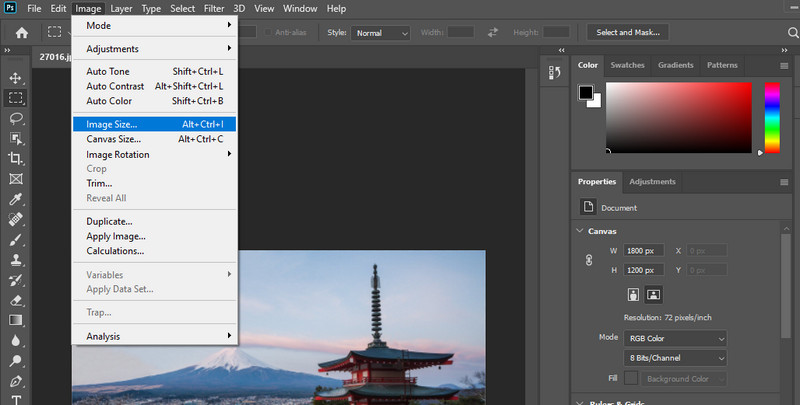
Krok 3. Dále upravte rozměr nebo hodnoty Šířka a Výška podle požadovaných standardů. Potom nastavte hodnotu rozlišení na 300, pokud ještě není na 300 DPI. Hned poté zaškrtněte volbu Převzorkovat a vyberte Zachovat podrobnosti. Okamžitě si můžete prohlédnout detaily nebo pixelované oblasti. Jakmile budete hotovi, stiskněte OK potvrďte změny.
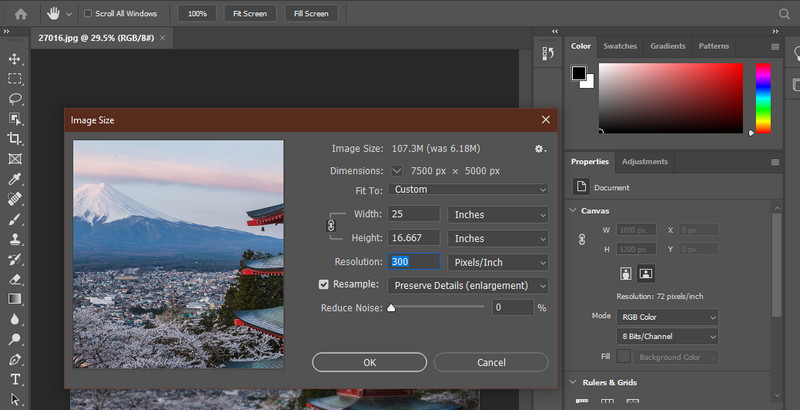
Krok 4. Nakonec přejděte na Soubor a export. Když na tuto možnost najedete myší, budete mít možnosti exportovat ji jako PNG nebo jiné formáty. Nyní jste se naučili, jak zvětšit obrázek pro tisk ve Photoshopu.
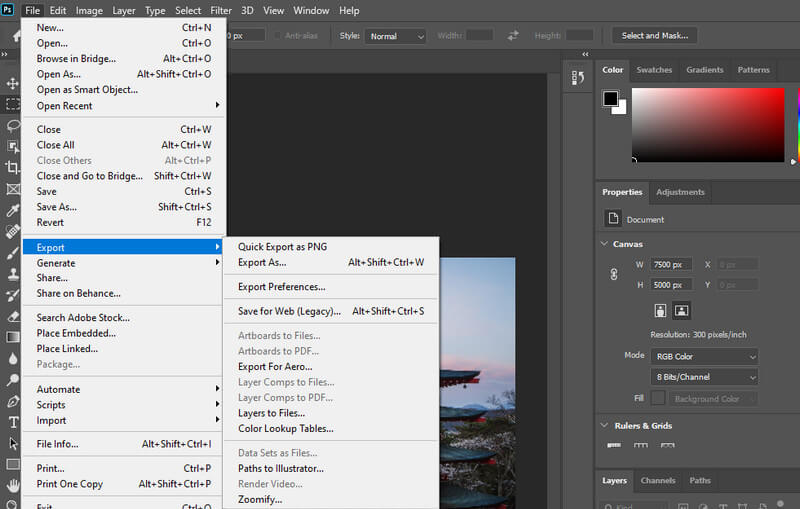
Část 2. Průvodce, jak zvětšit obrázek pro tisk bez aplikace Photoshop
1. Vidmore Free Image Upscaler Online
Můžete to také zkusit Vidmore Zdarma Image Upscaler Online pro zvýšení kvality obrazu. Může vám pomoci zpřesnit rozložení barev a obnovit zdeformované fotografie do vyššího rozlišení. Program využívá generativní technologii umělé inteligence, která automaticky obnovuje a vylepšuje fotografie. Dále můžete získat čtyři výsledky a zvětšit fotografie pro tisk ve standardní kvalitě a rozlišení.
Existují faktory zvětšení, včetně 2X, 4X, 6X a 8X, aby vaše fotografie vypadala fantasticky. Tento bezplatný online nástroj je kompatibilní s různými prohlížeči, jako je Safari, Chrome, Edge, Firefox atd. Proto máte k programu přístup z jakéhokoli prohlížeče, který používáte. Pokud chcete použít tento nástroj a chcete se naučit, jak zvětšit obrázek pro tisk online, postupujte podle pokynů níže.
Krok 1. Otevřete webovou stránku Vidmore Free Image Upscaler Online pomocí prohlížeče, který běžně používáte. Poté klepněte na Nahrát obrázek tlačítko pro spuštění složky souborů. Poté dvakrát klikněte na cílovou fotografii, kterou chcete nahrát.
Vyzkoušejte Image Upscaler nyní!
- Zlepšete kvalitu fotografií.
- Zvětšení obrázku na 2X, 4X, 6X, 8X.
- Obnovení starého obrázku, odstranění rozmazání fotografie atd.

Krok 2. Po nahrání fotografie program automaticky zvětší velikost fotografie o faktor zvětšení 2x. Pokud nejste spokojeni, vyberte dostupný faktor zvětšení a zkontrolujte změny umístěním kurzoru myši na obrázek.
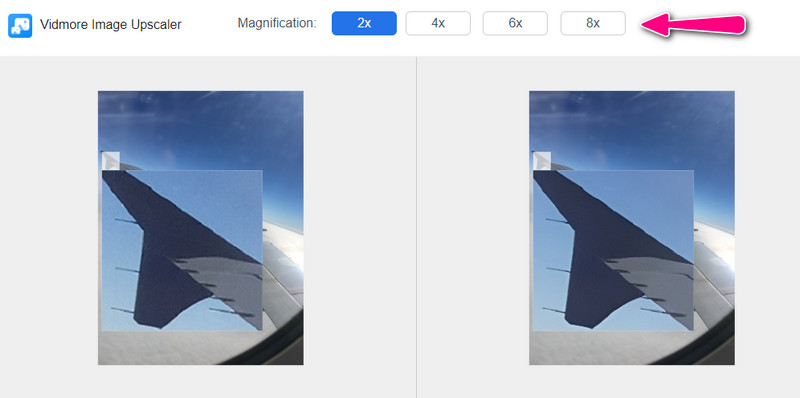
Krok 3. Po zpracování fotografie zaškrtněte Uložit tlačítko pro stažení do počítače. Pokud chcete zpracovat další fotografii, rozbijte ji Nový vzhled tlačítko v levém dolním rohu.
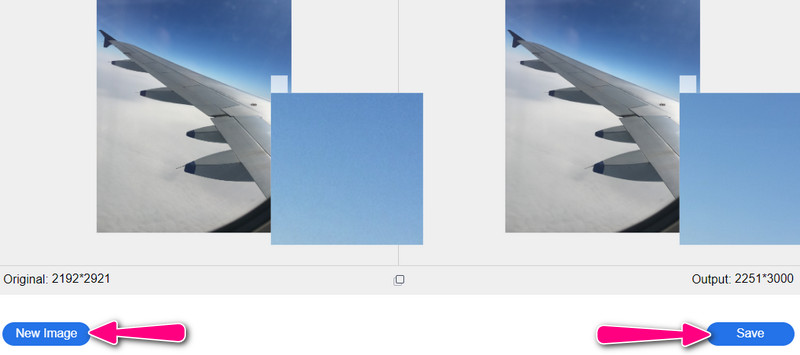
2. Pojďme vylepšit
Vylepšování a vylepšování fotografií je snadné s technologií Let's Enhance Image Super-Resolution. Kromě toho má program Smart HDR a vylepšení barev, aby se zlepšil celkový vzhled vaší fotografie a byla vhodná pro tisk. Na druhou stranu zde je návod, jak pomocí tohoto nástroje zvětšit obrázek pro tisk bez ztráty kvality.
Krok 1. Otevřete program a nahrajte obrázek s nízkým rozlišením.
Krok 2. Z možnosti zpracování uvidíte různé nástroje pro vylepšení fotografií. Můžete vybrat Chytré vylepšení a upravte vlastnosti podle svých preferencí.
Krok 3. Nakonec stiskněte Start zpracování fotografie pro potvrzení změn.
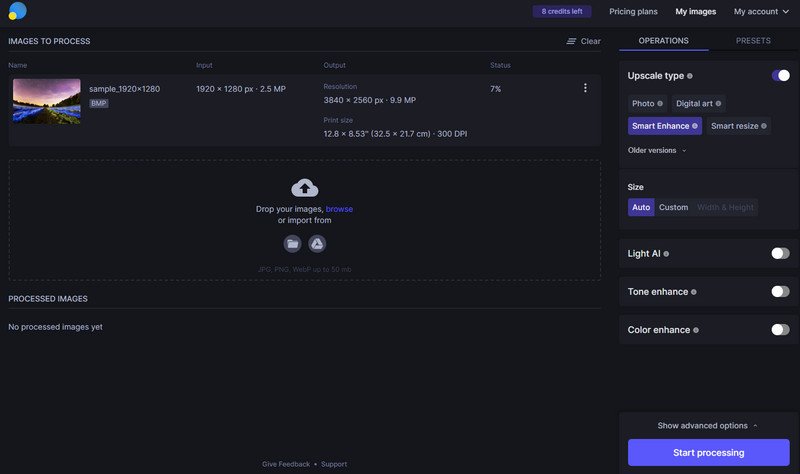
3. AI Sharpener Scaling
AI Sharpener Scaling je bezplatný program, který můžete použít na počítači se systémem Windows. Podporuje verze od Windows Vista až po nejnovější Windows 10. Díky vysoce kvalitní škálovací technologii je možné zvětšit fotografie až na 400% při zachování kvality fotografie. Podívejte se na pokyny níže, jak zvětšit obrázky pro tisk v systému Windows 10.
Krok 1. Přejděte na oficiální stránku programu a stáhněte si jej. Ihned poté jej spusťte na svém počítači.
Krok 2. Nahrajte fotografii a zobrazí se možnosti změny velikosti. Nyní můžete změnit cílovou velikost a měřítko podle svých standardů.
Krok 3. Nakonec stiskněte Nastavení obrazu tlačítko v pravém dolním rohu a uvidíte fotografie před a po.
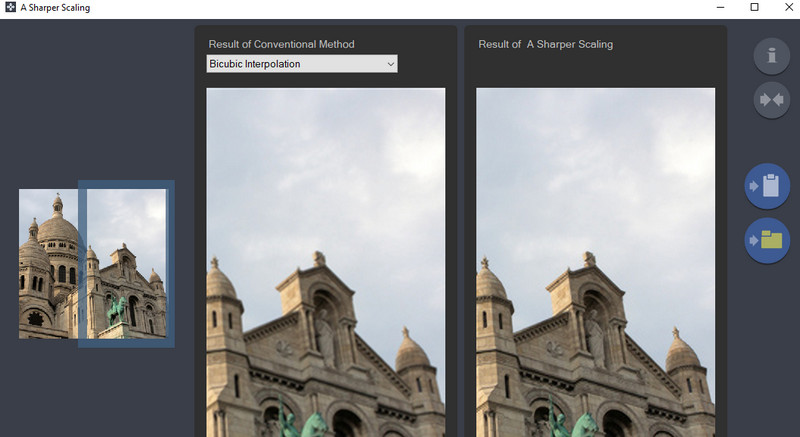
4. GIMP
Nakonec tu máme GIMP. Tato fotografie je rivalem Photoshopu, pokud jde o nástroje a funkce pro úpravu fotografií. Jediným rozdílem je, že máte přístup ke kompletní službě GIMP zdarma. Program je především kompatibilní se všemi platformami, včetně Windows, Mac, Linux atd. Jak zvětšit naskenovanou fotografii pro tisk se dozvíte podle následujících kroků.
Krok 1. Nainstalujte a spusťte GIMP na svém zařízení.
Krok 2. Nyní přejděte na Obrázek > Změnit velikost obrázku. Poté se objeví dialogové okno měřítka obrázku.
Krok 3. Dále zadejte nové hodnoty pro Šířka a výška pro zvětšení fotografie. Pod Kvalitní, vyberte Sinc z rozbalovací nabídky Interpolace.
Krok 4. Chcete-li zahájit proces, stiskněte Měřítko knoflík.
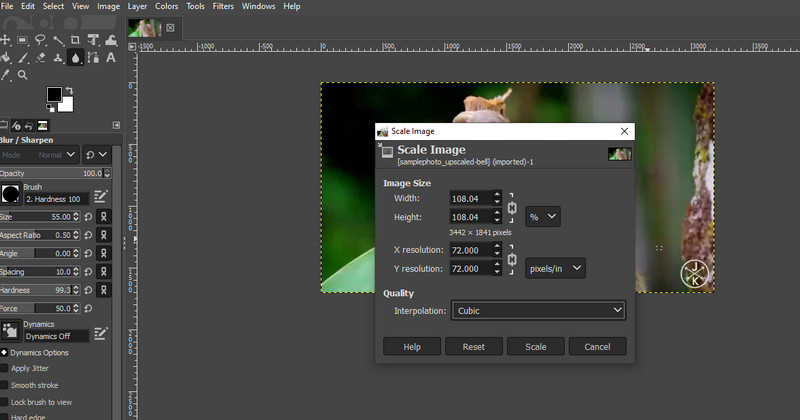
Část 3. Často kladené otázky o zvětšení fotografie pro tisk
Jaké rozlišení potřebuji pro dobrou kvalitu tisku?
Doporučené rozlišení pro tisk je minimálně 300 DPI. Obrázky zobrazené na internetu mají 72 DPI pro počítačové monitory, ale nejsou vhodné pro dobrou kvalitu tisku.
Co myslíš tím upscalingem?
Upscaling je proces zvětšování obrázků jejich roztažením. Výsledkem tohoto procesu jsou pixelované fotografie. Naštěstí je pomocí AI upscalingu obrazu možné zvětšit fotografie při zachování kvality.
Jaký je rozdíl mezi tradičním a AI upscalingem obrazu?
Tradiční upscaling jednoduše znamená ruční operaci úpravy fotografií. Na druhou stranu, AI upscaling vám umožní vylepšit fotografie s menším zásahem člověka.
Závěr
Ve většině tiskáren je Photoshop primárním programem pro zvětšování fotografií. Ano, program je účinný. Photoshop však vyžaduje trpělivost a čas se učit. Proto, pokud se chcete učit jak zvětšit obrázek pro tisk se snadno použitelnými programy, podívejte se na výše uvedené alternativy.


