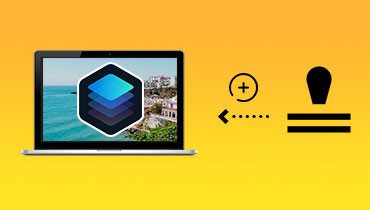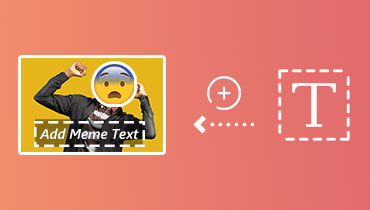Fantastická řešení, jak přidat vodoznaky do Bluebeam
Se všemi médii, ke kterým máme online přístup, je duševní vlastnictví zásadní záležitostí, se kterou se musíme vypořádat. Protože po pravdě řečeno, nikdo nemá rád, když se jejich díla kradou! Naštěstí jedním z možných způsobů, jak se bránit krádeži médií, je připojení vodoznaku k souborům. Díky tomu by vaše publikum vědělo, kdo je vlastníkem obrázku, a vaše soubory také vypadají jako profesionálové.
Chcete-li odstranit veškeré napětí, zůstaňte u tohoto příspěvku, který vás provede přidáváním vodoznaků do vašich obrazových souborů pomocí Bluebeam přidat vodoznak aplikace. Jedna věc je zaručena, už nikdy nebudete chtít nahrávat své soubory bez vodoznaků.
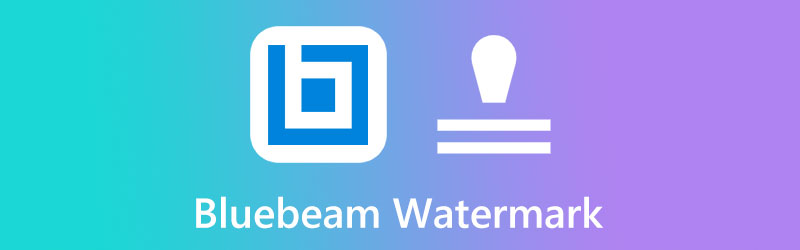
OBSAH STRÁNKY
Část 1. Jak přidat vodoznak do Bluebeam
Bluebeam Revu je softwarová aplikace běžně používaná ve stavebnictví, architektuře a zpracovatelském průmyslu. Tento nástroj funguje jako zásuvný modul pro AutoCAD, kde můžete své plány posunout na další úroveň. Kromě toho vám umožňuje anotovat, označovat a upravovat soubory PDF. To je důvod, proč je to jedna z nejlepších voleb pro technickou práci. Kromě toho Bluebeam Revu dělá zázraky, když chcete na své dílo umístit vodoznak, protože je dodáván s předinstalovanými razítky. Takže bez dalších okolků postupujte podle jednoduchého průvodce, který jsme vytvořili níže, jak na to vložit vodoznak do Bluebeam.
Krok 1: Vydejte se do Nástroj v horní části obrazovky. Poté vyberte Razítko dokud nebudete mít přístup k předinstalovaným ikonám, jako je Koncept, Vydáno, Schváleno text, a tak dále. Pokud si však přejete vložit své logo, přejděte dolů ve výběrech a klikněte Vytvořit razítko.
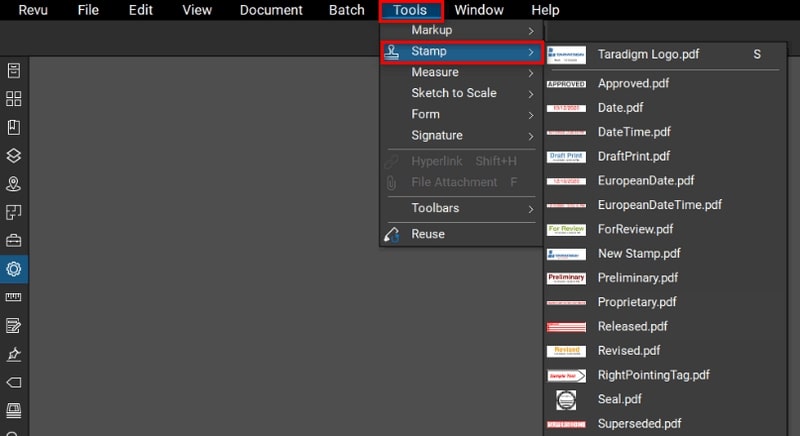
Krok 2: Jakmile se objeví dialogové okno, vyplňte předběžné požadavky, které potřebujete, jako je název, šířka, výška a krytí pro razítko, které se chystáte vykreslit. Pak stiskněte OK tlačítko pro přechod do dalšího okna.
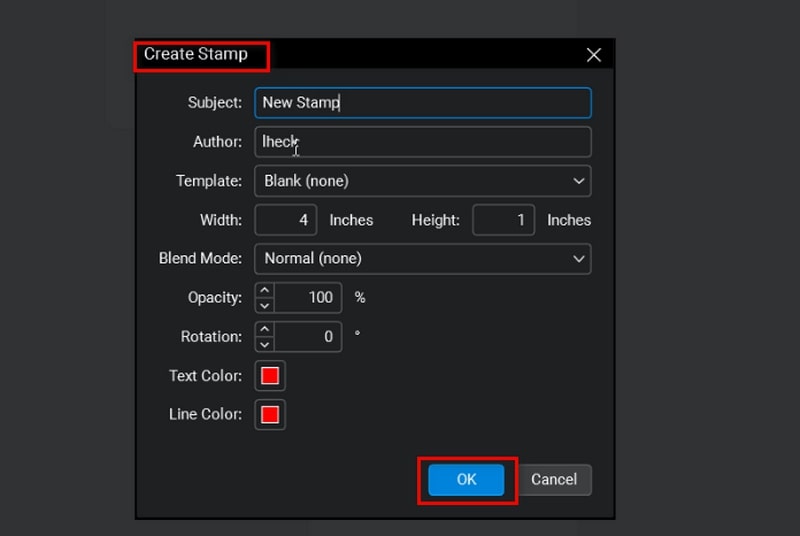
Krok 3: Chcete-li vodoznak importovat, klepněte na Nástroje > Označení > Obrázek > Ze souboru. Když se zobrazí složka vašeho počítače, vyberte cílový obrázek. Odtud upravte vodoznak podle svých preferencí přidáním textu a dalších podrobností.
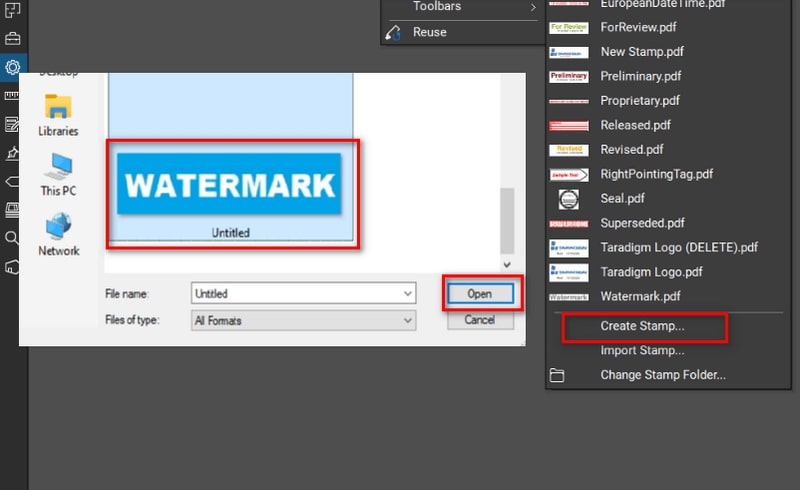
Krok 4: Nakonec, chcete-li uložit své razítko, rozbalte Soubor kartu a klepněte na Uložit. Nyní je váš vodoznak přidán do seznamu výběrů a zobrazí se na Razítko seznam. Vyberte razítko a nyní by se mělo objevit v souboru PDF.
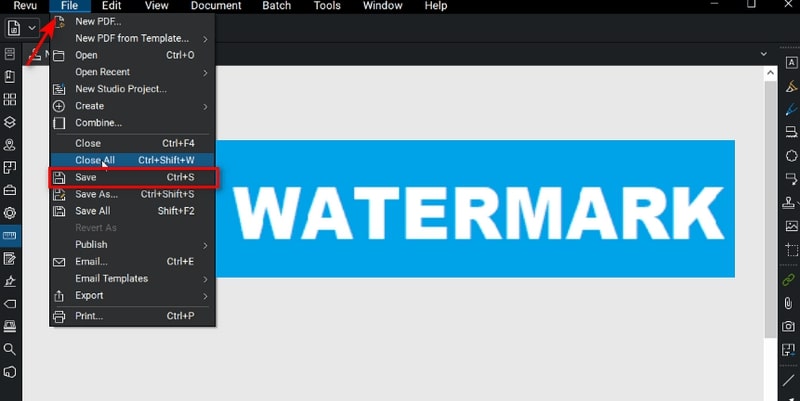
Část 2. Můžete odstranit vodoznak v Bluebeam
Stejně jako položení vodoznaku na Bluebeam je bezproblémové, odstranění vodoznaku by vás také nemělo bolet při používání programu. Předpokládejme, že přidáte vodoznak do Bluebeam a chcete jej změnit nebo odstranit. Zde jsou praktické kroky, po kterých můžete jít.
Krok 1: Na levé straně panelu klikněte na Vlastnosti ikona pro přístup k Vlastnosti razítka panel.
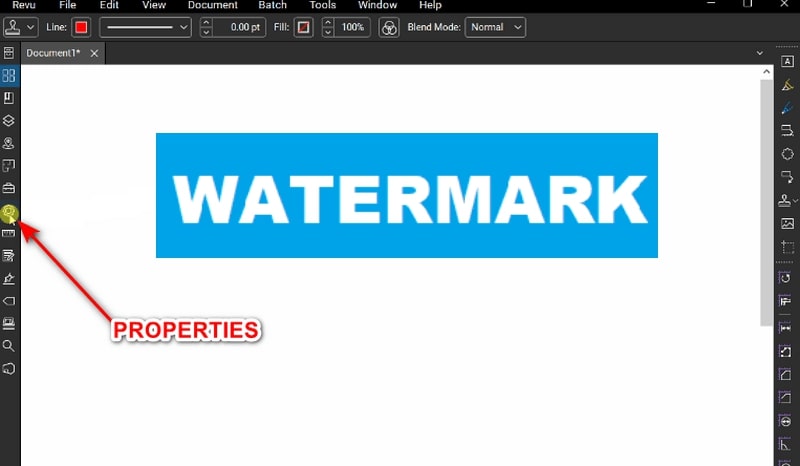
Krok 2: Dále posuňte panel dolů, dokud nedosáhnete Výběr razítka a vyberte název razítka, který jste přidali dříve.
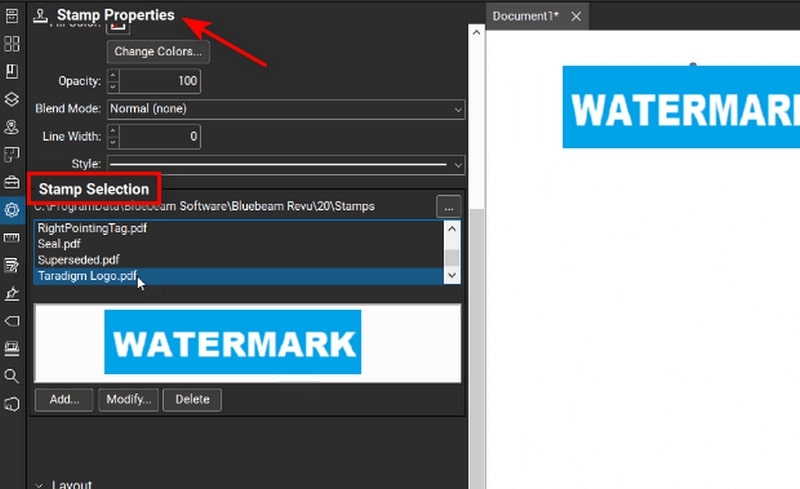
Krok 3: Nakonec stiskněte Vymazat knoflík. Poté byste měli vidět razítko odstraněné z vašeho souboru.
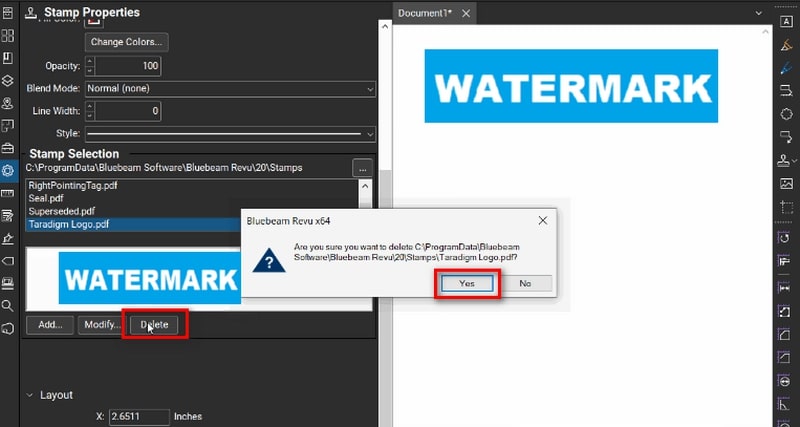
Bonus: Nejlepší online odstraňovač vodoznaků
Mějte na paměti, že pokud jsou vaše soubory již před načtením do softwaru Bluebeam opatřeny vodoznaky, žádný vestavěný nástroj je nemůže vymazat. Proto je zde další nejlepší řešení, které vám můžeme nabídnout. Vybaveno silou technologie AI, Vidmore zdarma odstraňovač vodoznaků online je vaše komplexní řešení pro zrušení vodoznaků na vašich fotografiích. Tato webová aplikace nabízí několik možností výběru nástrojů pro rychlé a beze stopy vymazání nechtěných a otravných datových razítek, log, nálepek a podobně.
Kromě toho Vidmore Free Watermark Remover Online dělá práci s ostrým přes více vodoznaků na jedné fotografii. Navíc kvalita vašeho souboru zůstává nezměněna, přestože jste proces provedli online. Ale především, tuny uživatelů napříč věkovými kategoriemi preferují tento nástroj, protože vyžaduje nulovou až minimální počítačovou znalost, aby s ním manévroval. Pokud tedy chcete výsledky tohoto programu blízké dokonalosti, přečtěte si níže uvedeného podrobného průvodce a postupujte podle něj.
Krok 1: Nahrajte obrázek
Nejprve přejděte na stránku Vidmore Free Watermark Remover Online na vašem nejpohodlnějším vyhledávači. Po přistání na hlavní stránce stiskněte tlačítko Nahrát obrázek uprostřed. Poté vyberte soubor s obrázkem z adresáře složky vašeho počítače a klikněte otevřeno. Jinak můžete použít funkci drag-and-drop pro rychlejší proces nahrávání.
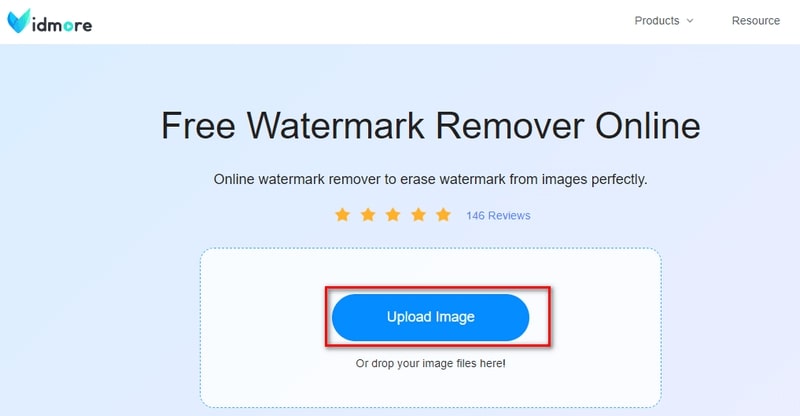
Krok 2: Odstraňte vodoznaky pomocí nástrojů
Jakmile se soubor obrázku načte na obrazovku, můžete v horní části obrazovky vidět některé nástroje, které můžete použít k odstranění vodoznaků. V závislosti na vaší chuti můžete použít nástroje Mnohoúhelník, Laso a Štětec. Při tažení myší byste měli vidět červené zvýraznění pokrývající objekty, které chcete odstranit. Pokud jste přetáhli nesprávný objekt, vyberte vrátit ikona.
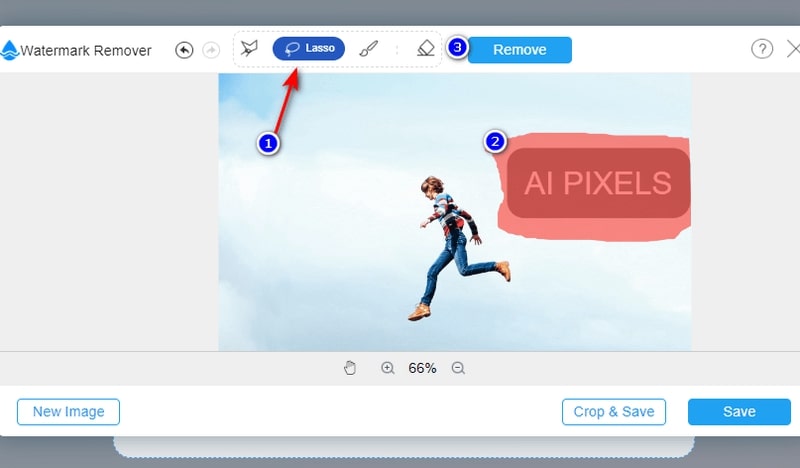
Krok 3: Odstraňte vodoznak
Až budete připraveni, vyberte Odstranit tlačítko pro nástroj ke zpracování vašeho obrázku. Tento proces může nějakou dobu trvat v závislosti na objektech, které mažete, a síle vašeho internetového připojení.
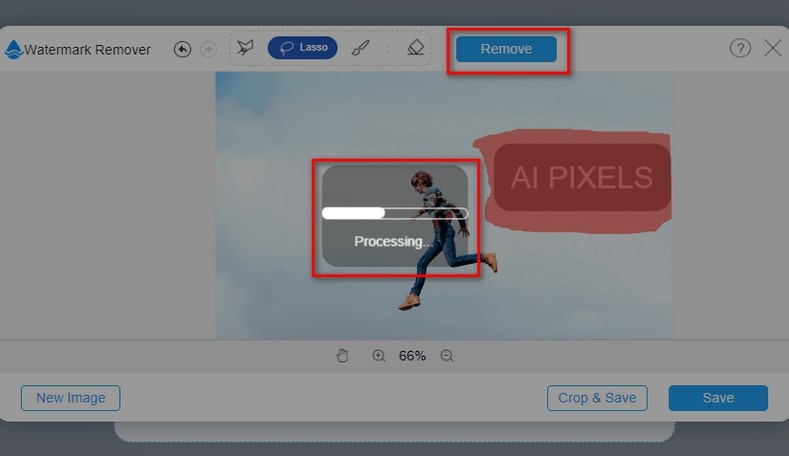
Krok 4: Stáhněte si výsledek obrázku
Pokud jste s výsledkem spokojeni, můžete kliknout na Uložit k vyhledání nového obrázku v počítači. Pokud stále existují objekty, které chcete odstranit, použijte nástroj „Štětec“ a upravte velikost pro přesnost.
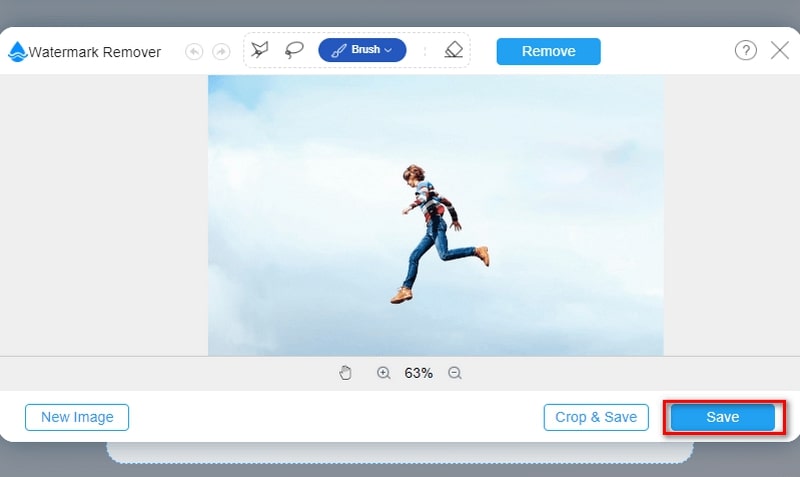
Část 3. Často kladené otázky
Musím za používání editoru vodoznaků Bluebeam platit?
Ano. Po 30denní bezplatné zkušební verzi nabízí Bluebeam tři cenové plány, které vyhovují různým uživatelům s různými účely používání programu. Dodává se se základním plánem pro $240, základním plánem pro $300 a kompletním plánem pro $400
Kolik zařízení mohu použít pro své předplatné Bluebeam Revu?
Ať už máte software Bluebeam Revu pro váš počítač nebo cloudový software, můžete jej používat maximálně na pěti zařízeních.
Mohu vytvořit svůj digitální podpis pomocí Bluebeam Revu?
Určitě ano! Nejen, že vám tento nástroj umožní přidávat do obrázků vodoznaky, ale jedním z charakteristických znaků Bluebeam Revu je jeho schopnost vykreslovat elektronický podpis dvěma způsoby. Jejich nástroj pro průhlednost můžete použít k manipulaci s podpisy na papíře tak, aby vypadaly digitálně vykreslené. Kromě toho můžete kliknout Dokument > Podpis > Podepsat dokument v programu a ručně vytvořte podpis pomocí myši.
Závěr
A tím končí náš návod týkající se Bluebeam přidat vodoznak. Jsou případy, kdy je nutné vodoznak připojit, a chvíle, kdy jej musíte odstranit. Ale se softwarem, který jsme vám poskytli výše, byste měli obojí zvládnout bez problémů.