Jak rychle rozdělit hlasovou poznámku na polovinu a více částí
Hlasová poznámka je praktický nástroj, který můžete použít k nahrávání zvuku pomocí iPhonu nebo iPadu. Pomocí tohoto programu budete moci nahrávat diskuse nebo schůzky kromě zapisování poznámek. Pokud tak učiníte, pomůže vám to zachytit vše od začátku do konce, aniž byste během diskuse vynechali nějaké důležité detaily.
Jsou však chvíle, kdy nahrávka přichází s hluchým vzduchem, zvláště když máte přestávky mezi diskusemi. To může dále spotřebovávat čas, když se pokoušíte prohlížet nahrávku. Jako takové chcete oříznout části mrtvého vzduchu nebo nepotřebné pro nepřetržitý poslech, abyste nezkrátili hybnost při poslechu nahrávky. Abychom vám pomohli, zde vám poskytneme návod jak oříznout hlasovou poznámku přímo na iPhone i na ploše.
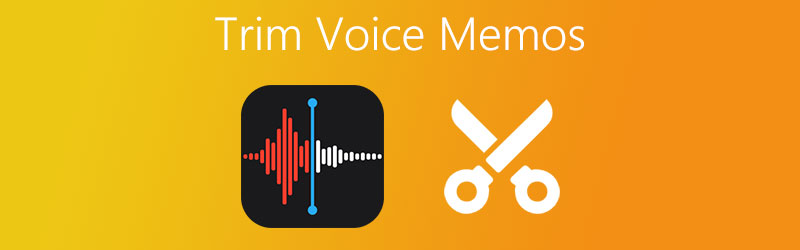

Část 1. Jak oříznout hlasové poznámky přímo na iPhone
Kromě nahrávání zvuku pomocí iPhonu můžete také vystřihovat části hlasové poznámky. To je užitečné, když jej potřebujete vložit do jiné nahrávky nebo chcete odstranit nechtěné části zvukového záznamu. Chcete-li se dozvědět, jak vyjmout části hlasové poznámky, můžete použít následující kroky.
Krok 1. Spusťte svůj iPhone nebo iPad a otevřete aplikaci Voice Memo. Klepněte na záznam, který chcete zkrátit. Měl by odhalit sadu akčních tlačítek.
Krok 2. Odtud klepněte na tři tečky v levé části a vyberte Upravit záznam volba. Poté se zobrazí zvuková vlna vybrané hlasové poznámky.
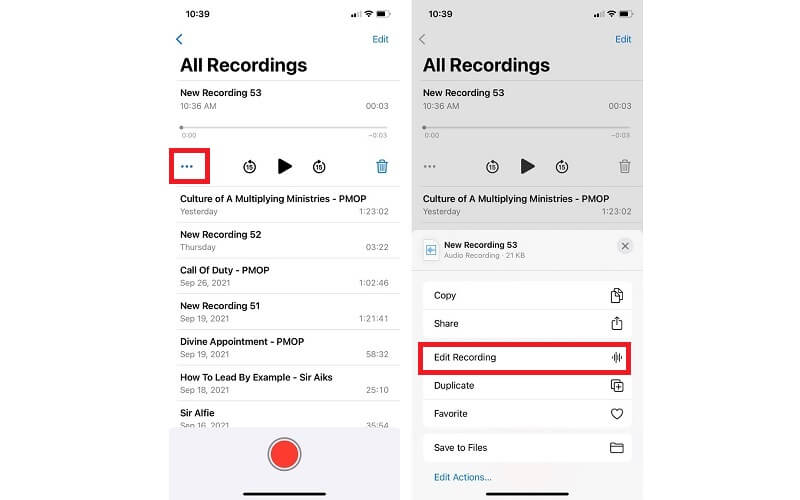
Krok 3. Chcete-li předvést, jak rozdělit hlasovou poznámku na iPhone, klepněte na Oříznout a měl by se objevit hudební editor. Poté byste měli vidět tlačítka včetně Oříznout a Vymazat.
Krok 4. Ve spodní části rozhraní uvidíte levý a pravý grabber. Umístěte drapák na část, kterou chcete řezat. Chcete-li přesně oříznout vybranou část, můžete použít časovače.
Krok 5. Jakmile budete s výsledky spokojeni, klepněte na Oříznout tlačítko pro uložení pouze vybrané části zvuku. Klepněte na Vymazat tlačítko pro odstranění upraveného výběru. Klepnutím na Zrušit vrátíte změny zpět nebo se vrátíte tam, kde jste skončili.
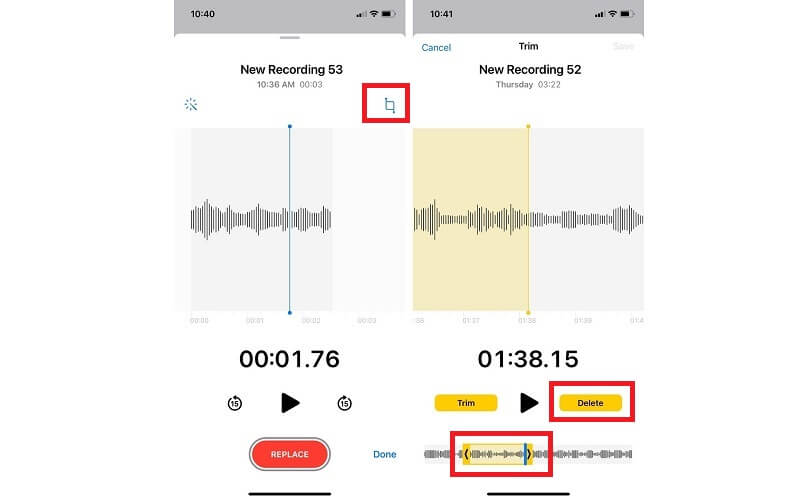
Krok 6. Nakonec klepněte na Uložit pro nahrazení původní nahrávky novou nahrávkou. Po jeho výměně již nebudete moci vrátit změny. Udeřil Hotovo pro potvrzení všech změn.
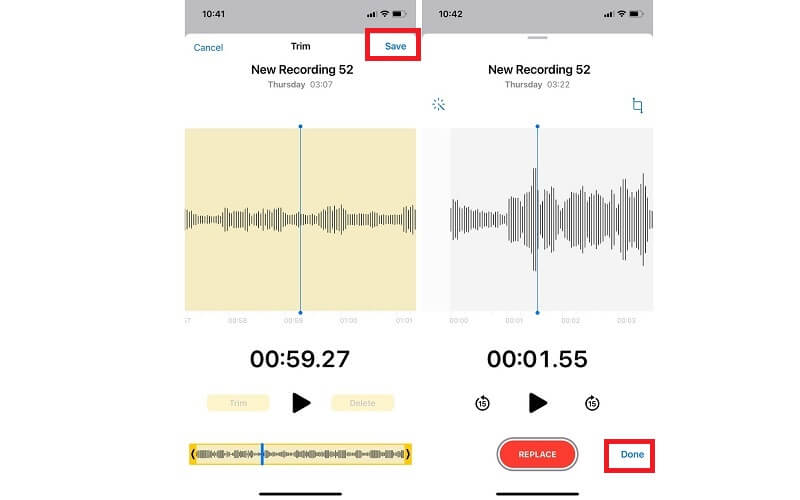
Část 2. Jak oříznout hlasové poznámky pomocí softwaru
1. Vidmore Video Converter
Pokud potřebujete z počítače odstranit značné množství hlasových poznámek, měli byste zvážit použití Video Converter Vidmore. Tento nástroj je schopen bez problémů řezat nebo udržovat zvukové části. Ať už je to na začátku, uprostřed nebo na konci zvuku.
Kromě toho nabízí také možnost upravovat metadata vašich mediálních souborů. Funguje dobře jako editor metadat zvuku/videa. S ním můžete upravovat název, interpreta, album, žánr, přidávat komentáře, titulní fotografii atd. Chcete-li se naučit, jak rozdělit hlasové poznámky na dvě nebo více částí a upravit metadata vašich mediálních souborů, podívejte se na krok - níže uvedený postup za krokem.
Zde jsou následující kroky, které vás naučí, jak zkrátit hlasové poznámky:
Krok 1. Nainstalujte Vidmore Video Converter
Nejprve si stáhněte aplikaci na její oficiální webové stránce. Pro okamžité stažení můžete kliknout na jednu z nabízených Stažení zdarma tlačítka. Jen se ujistěte, že jste vybrali vhodnou platformu pro váš počítačový systém. Jakmile je aplikace stažena, nainstalujte ji podle nastavení na obrazovce a poté ji spusťte.
Krok 2. Nahrajte poznámkový klip
Dalším krokem je nahrání hlasové poznámky, kterou chcete vyjmout. Chcete-li to provést, klikněte na znaménko plus v hlavním rozhraní nástroje nebo přetáhněte soubor a okamžitě jej nahrajte.
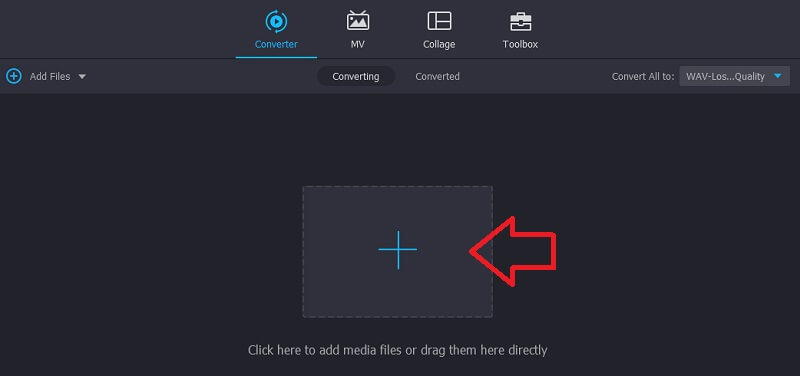
Krok 3. Vyjměte hlasovou poznámku
Poté klikněte na Střih tlačítko a měl by se zobrazit hudební editor. Chcete-li hlasovou poznámku rozdělit na poloviny, klikněte na Rychlé rozdělení knoflík. V dialogovém okně zadejte do textového pole číslo 2 Rozdělit podle průměru chcete-li hlasovou poznámku rozdělit na dvě části, klepněte na Rozdělit knoflík. Udeř Uložit a přejděte zpět na Konvertor záložka.
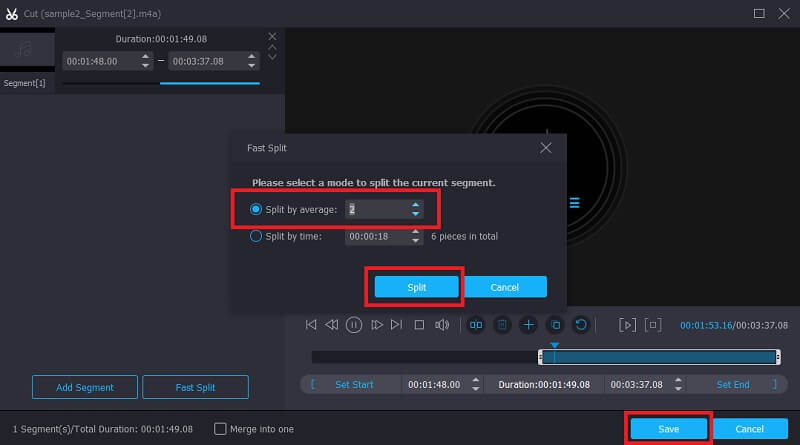
Krok 4. Uložte oříznutou poznámku
Pokud jste s výsledky spokojeni, klikněte na Převést vše knoflík. Předtím můžete také převést hlasovou poznámku do jiného zvukového formátu podle vašich představ.
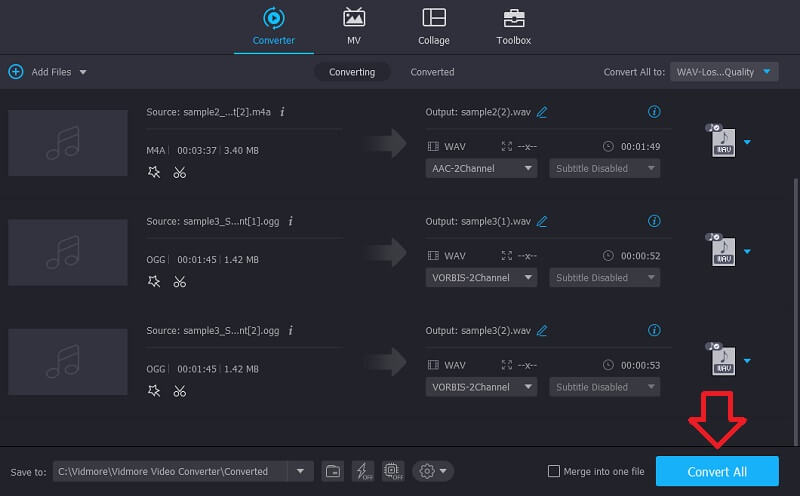
Zde jsou kroky, které je třeba dodržet při úpravě metadat vašich mediálních souborů:
Krok 1. Otevřete Editor metadat médií
Předpokládejme, že jste dokončili instalaci aplikace, měli byste vidět 4 hlavní karty z hlavního rozhraní nástroje. Klikněte na tlačítko Toolbox a poté vyberte Editor metadat médií volba.
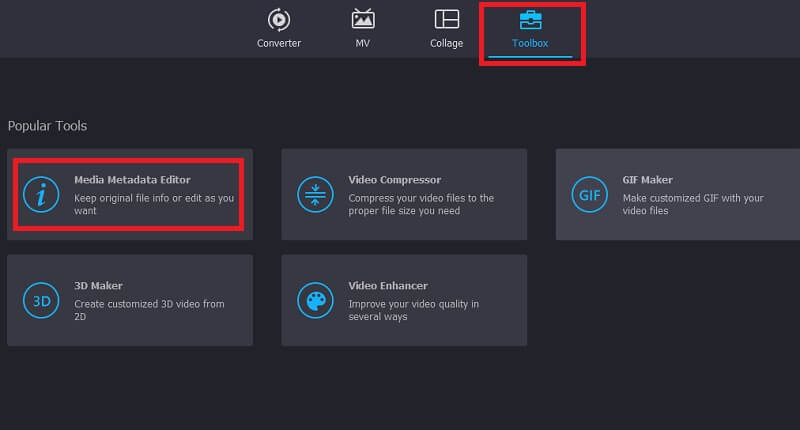
Krok 2. Nahrajte zvukový soubor
V dalším dialogovém okně klikněte na Plus tlačítko podepsat pro přidání zvukového souboru. Poté vyberte cílovou poznámku. Poté zobrazí různá pole pro různé kategorie.
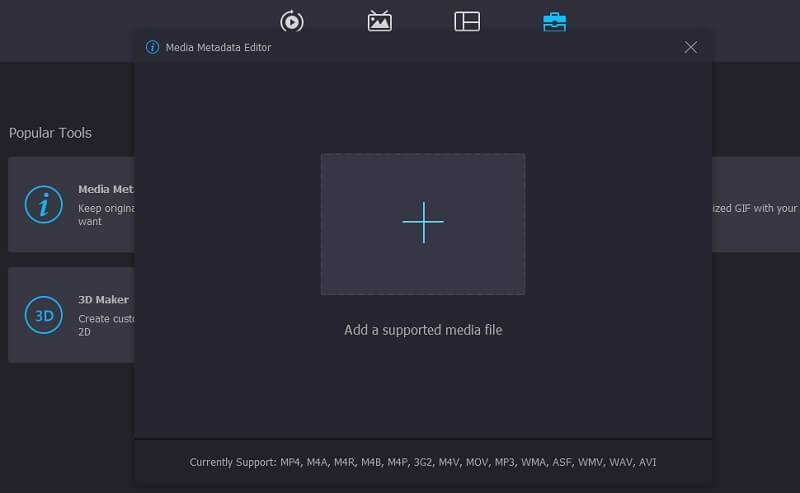
Krok 3. Upravte metadata
Nyní zadejte potřebné informace o zvuku, jako je název, interpret, album, skladatel, žánr a tak dále. Pokud jde o miniaturu, klikněte na Plus tlačítko pro přidání titulní fotky. Pak stiskněte Uložit potvrďte tlačítkem.
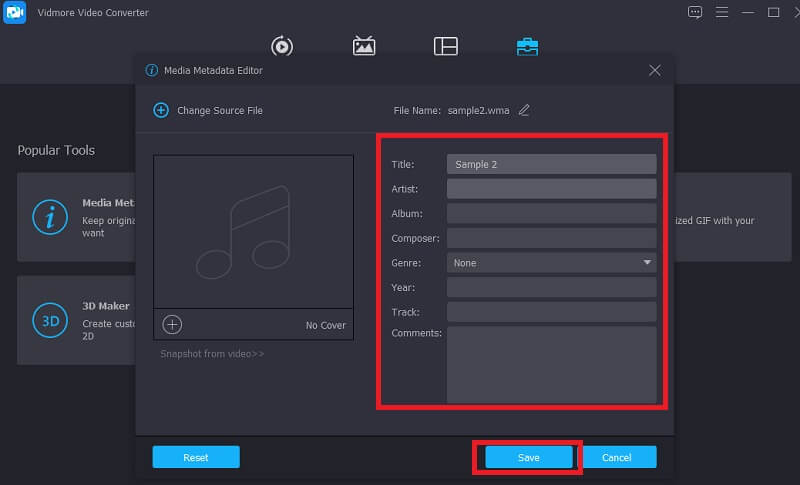
2. ocenaudio
Dalším příznivým programem, který vám umožní naučit se oříznout hlasovou poznámku na iPhone, je Ocenaudio. Protože se jedná o snadno použitelný a multiplatformní program, je považován za jednoho z pevných konkurentů Audacity. Stejně tak můžete upravovat a nahrávat zvuk. Umožňuje vám nastavit hlasitost zvuku, jak hlasitý zvuk chcete mít. Kromě toho můžete odstranit všechny nadbytečné segmenty, které jsou nepotřebné. Nyní se dozvíte, jak vyjmout části hlasové poznámky, zde je návod, který můžete sledovat.
Krok 1. Otevřete prohlížeč v počítači a navštivte webovou stránku programu. Jakmile se dostanete na hlavní stránku, stáhněte si instalační program aplikace. Po dokončení nainstalujte a spusťte aplikaci.
Krok 2. Přidejte hlasovou poznámku, kterou chcete vyjmout. Navigovat do Soubor a vybrat otevřeno. Procházejte hlasovou poznámku ze složky a vyberte cílovou poznámku.
Krok 3. Pomocí myši vyberte a přetáhněte část hlasové poznámky, kterou chcete vyjmout. Pak stiskněte Střih tlačítko, které vypadá jako nůžky.
Krok 4. Stačí trefit Uložit tlačítko z Soubor menu pro trvalé uložení oříznutého zvuku.
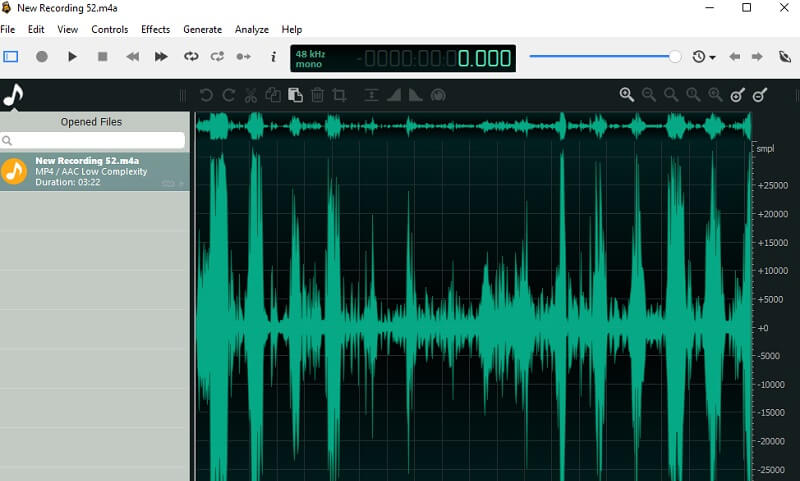
Část 3. Nejčastější dotazy týkající se ořezávání hlasových poznámek
Jak vyjmout a upravit hlasové poznámky?
Hlasové poznámky můžete vystřihnout přímo na vašem iPhone. Umožňuje však pouze upravit název poznámky. Pokud potřebujete upravit zvukový soubor, jako jsou metadata, hlasitost atd., můžete použít Vidmore nebo ocenadio.
Jak zkrátit hlasové poznámky na Macu?
To je velmi snadné. Stačí přenést hlasové poznámky na Mac pomocí Airdrop. Poté můžete hlasovou poznámku zkrátit pomocí výše uvedených aplikací.
Mohu přehrávat hlasové poznámky na jiných zařízeních?
Ano. To je možné převedením hlasové poznámky do jiného formátu a jejím přehráváním na jiných zařízeních bez omezení hudebního přehrávače.
Závěr
Pomocí výše uvedených způsobů se budete moci učit jak vystřihnout hlasové poznámky přímo z vašeho iPhone nebo snadno pomocí softwaru. Proto budete moci oříznout některé nadbytečné nebo nadbytečné zvukové části a udělat to co nejprofesionálnější.


