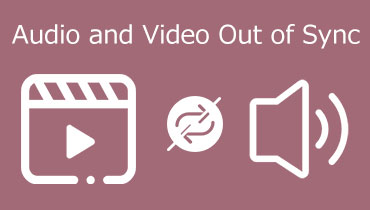Jak změnit zvuk ve videu v systému Windows a Mac
S náhlou popularitou mezi weby pro streamování videa a vývojem skvělých fotoaparátů na přenosných zařízeních jsou na vzestupu také klipy, které si sami upravují. Lidé by své klipy vylepšovali přidáním efektů, úpravou barevných odstínů, animací, překrýváním zvuků a mnoha dalšími. Kromě toho můžete chtít nahradit nebo změnit zvuk ve videu, které upravujete.
Změna zvuku ve videu může být velmi potřebná, zvláště pokud je ve videu příliš mnoho nepříjemného zvuku nebo šumu. Ve skutečnosti tento úkol není tak obtížný, jak si mnozí myslí. Pokud jste v oblasti úpravy videa nováčkem, existují určité aplikace, které jsou pro vás vhodné. S ohledem na to jsme sestavili ty nejlepší a přitom snadno použitelné programy, které vám pomohou změnit zvuk ve videu s velkým pohodlím. Dozvíte se o nich více čtením níže.
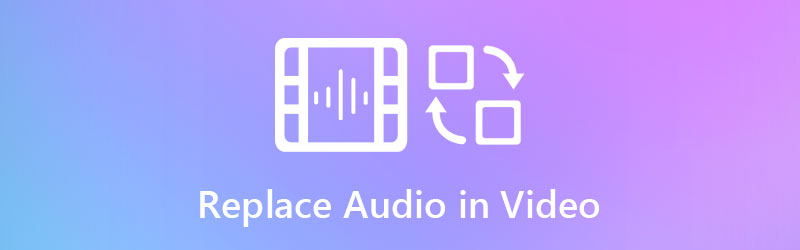
- Část 1. Spolehlivý způsob, jak nahradit zvuk ve videu
- Část 2. Srovnávací tabulka audio náhrad
- Část 3. Nejčastější dotazy týkající se Nahradit zvuk ve videu
Část 1. Spolehlivý způsob, jak nahradit zvuk ve videu
1. Vidmore Video Converter
Nováček nebo ne, Video Converter Vidmore je skvělý program pro snadnou náhradu zvuku ve videu. S jeho intuitivním uživatelským rozhraním můžete snadno určit funkční tlačítka bez jakýchkoli nejasností. Kromě toho program trvá jen několik kroků k přidání jakéhokoli zvukového nebo zvukového souboru do vašich oblíbených videí. Kromě toho se můžete naučit, jak změnit zvukový formát videa, protože se používá hlavně pro převod zvukových a video souborů. Bez ohledu na to, zda používáte Windows nebo Mac, můžete program využít a převést během okamžiku. Nemluvě o tom, že zachovává původní kvalitu videa a dokonce dosahuje až 4K rozlišení videa pro pohlcující přehrávání videa.
Podívejte se na pokyny níže, jak změnit zvuk u videa:
Krok 1. Spusťte Audio Replacer
Nejprve si vezměte instalační program Vidmore Video Converter. Stačí kliknout na některý z Stažení zdarma tlačítka, která jsou k dispozici pod ním. Nainstalujte program podle pokynů průvodce nastavením. Poté jej spusťte v počítači.
Krok 2. Nahrajte video
V tomto okamžiku klepněte na Plus symbol v hlavním rozhraní aplikace. Poté otevře složku, kde najde vaše cílové video. Poté jej načtěte do programu. Můžete také stisknout mezerník nahrát video.

Krok 3. Změňte zvuk ve videu
Po nahrání videa byste měli vidět miniaturu videa s informacemi. Pod názvem mediálního souboru je Zvuková stopa volba. Klikněte na něj a vyberte Přidat zvukovou stopu pro změnu zvuku ve videu.
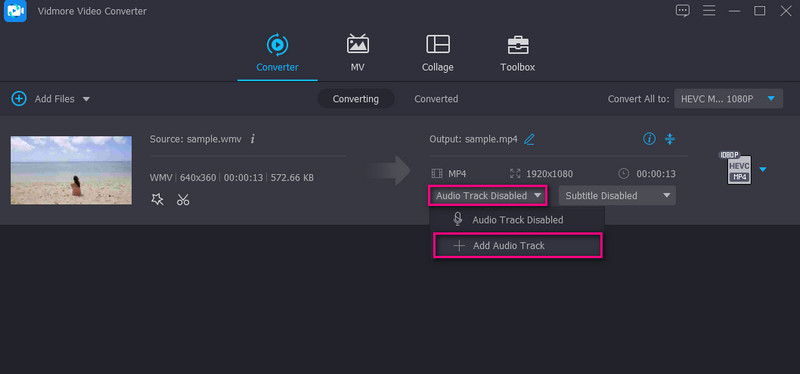
Krok 4. Potvrďte operaci
Z Profil vyberte vhodný výstupní formát videa. Vyber Video vyberte výstupní formát videa. Na druhou stranu přejděte na Zvuk a vyberte vhodný formát pro zvuk. Dále vyberte kvalitu mediálního souboru. Nakonec klikněte na Převést vše tlačítko pro potvrzení operace.

2. Movie Maker online
Předpokládejme, že hledáte video audio měnič pro PC nebo Mac bez instalace čehokoli, měli byste zvážit použití Movie Maker Online. Toto je bezplatný program, který můžete použít k nahrávání videa a hudby pouze pomocí prohlížeče. Kromě toho si můžete vzít hudbu z bezplatné hudby online, kterou tento program nabízí.
Krok 1. Nejprve přejděte pomocí prohlížeče na oficiální web Movie Maker Online.
Krok 2. Klikněte na ikonu Přidat soubory tlačítko pro nahrání souboru videa. Dále klikněte na Přidat soubory znovu pro přidání zvukového souboru.
Krok 3. Nyní vyberte video z editoru a klikněte na Nastavení ikona. Dostanete se do dalšího okna, které vám umožní přístup k různým nastavením. Klikněte na Hlasitost a posunutím hlasitosti na nulu ztlumíte zvuk videa. Klikněte Uložit pro potvrzení změn.
Krok 4. Poté přejděte na stránku dolů a klikněte na Vytvořte video tlačítko, pokud jste s výsledky spokojeni.
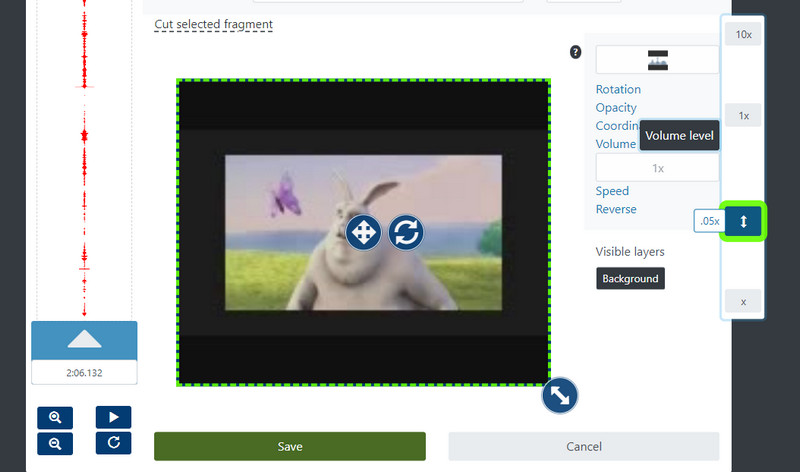
3. Animoto
Animoto je další dobrou alternativou, pokud se rozhodnete změnit zvuk na videu online. Funguje na téměř všech webových prohlížečích vhodných pro Windows a Mac. Existuje několik šablon, ze kterých si můžete vybrat a začlenit je do svých videí. A co je nejdůležitější, můžete prozkoumat dostupnou hudbu s různými žánry nebo nahrát hudbu lokálně. Pokud máte zájem tento nástroj používat, postupujte podle níže uvedených pokynů.
Krok 1. Otevřete v počítači libovolný webový prohlížeč a přejděte na web společnosti Animoto.
Krok 2. Klikněte na ikonu VYTVOŘIT tlačítko pro zahájení vytváření videa. V závislosti na vašich preferencích si můžete vybrat, zda začnete od začátku, nebo začnete se šablonou.
Krok 3. Z horní nabídky vyberte Hudba ikonu a budete mít možnost nahrát z místního disku nebo si vybrat z bezplatné hudby nabízené tímto nástrojem.
Krok 4. Nakonec klikněte na Vývozní tlačítko pro uložení konečné verze mediálního souboru.
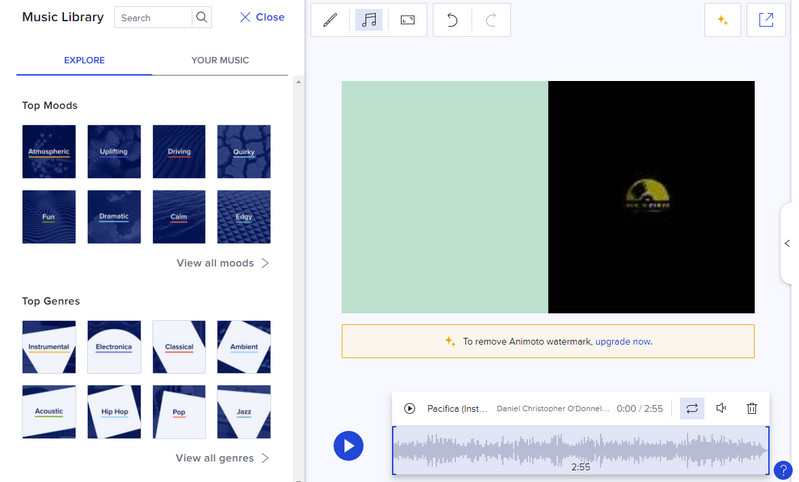
Část 2. Srovnávací tabulka audio náhrad
Předpokládejme, že chcete mít podrobné znalosti o výše uvedených nástrojích. V takovém případě tabulka obsahuje různé aspekty nástroje. Toto zkoumá rozhraní, platformu, editační nástroje a pro jakou uživatelskou úroveň jsou vhodné. Bez dalších okolků se podívejte na tabulku níže.
| Rozhraní | Plošina | Nástroje pro úpravy | Nejlepší pro | |
| Video Converter Vidmore | Uživatelsky přívětivý | Windows a Mac | Přidejte vylepšení zvuku, oříznutí, rozdělení a videa | Pro začátečníky i profesionály |
| Movie Maker online | Komplexní rozhraní | Web | Přidejte zvuk, upravte hlasitost, rychlost atd. | Pokročilí uživatelé |
| Animoto | Trochu komplikované | Web | Přidat zvuk | Začátečníci |
Část 3. Nejčastější dotazy týkající se Nahradit zvuk ve videu
Jak přidáte hudbu na pozadí k videu na iPhonu?
Pomocí iMovie můžete k videu na svém zařízení iPhone přidat hudbu na pozadí. Toto je bezplatný program přizpůsobený pro zařízení Apple pro úpravu videa a zvuku.
Jak odstranit hlas z videa?
Odstranění hlasu z videa lze provést ztlumením videa nebo jeho nahrazením jinou zvukovou stopou pomocí editoru.
Jak změnit formát zvuku u video souboru?
Pokud chcete přeformátovat zvuk z video souboru, můžete použít jakýkoli konvertor. Pro rozsáhlou sbírku a výběr zvukových formátů je aplikace Vidmore Video Converter.
Závěr
Existuje mnoho případů, kdy zjistíte, že je to nutné změnit zvuk ve videu. Ve videu může být rušivý nebo lámavý zvuk, který jej činí nepřitažlivým. Proto jsou tyto programy představeny, aby vám pomohly tento problém vyřešit. Můžete to udělat online nebo offline. Záleží na situaci nebo vašich preferencích.