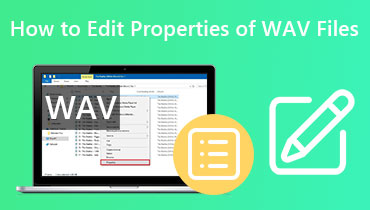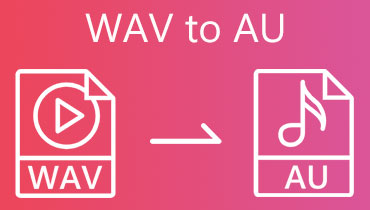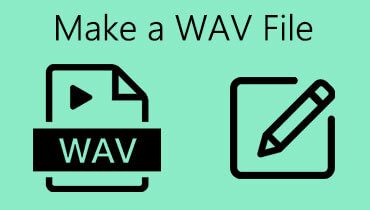Komprimuje Disk Google soubory WAV: Rychlý způsob, jak snížit velikost zvuku
Disk Google je vynikající médium pro ukládání videí, zvuku a dalších souborů v cloudu. Umožňuje vám přistupovat k souborům pouhým poskytnutím přihlašovacích údajů k účtu Google. V některých zprávách se uživatelé ptají,“ Komprimuje Disk Google soubory WAV?" Jak možná víte, zvukový formát WAV je nekomprimovaný a může zabírat velkou část cloudového úložiště, a ano, pomocí tohoto průvodce se můžete naučit komprimovat zvukové soubory na Disku Google.
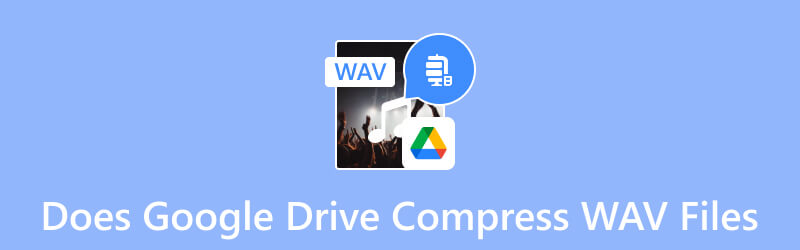
OBSAH STRÁNKY
Část 1. Komprimuje Disk Google soubory WAV
Určitě ano! Služba cloudového úložiště má správný nástroj pro kompresi video a audio souborů. Soubory WAV jsou přirozeně nekomprimované a mohou zabírat více úložného prostoru na Disku Google. Přestože cloudové úložiště poskytuje zdarma 15 GB prostoru, uchovávání velkých a velkých zvukových souborů jej nakonec spotřebuje. Ale dobrá věc je, že Disk Google snižuje soubory WAV, jakmile je stáhnete. Nevyžaduje žádné prodloužení a postupy lze snadno sledovat. Pojďme k níže uvedeným krokům, kde se dozvíte, jak používat Disk Google ke kompresi souborů WAV.
Krok 1. Otevřete v počítači aplikaci Disk Google a přihlaste se pomocí přihlašovacích údajů k účtu. Jakmile vstoupíte do hlavní nabídky, otevřete složku, kde jsou uloženy nebo umístěny soubory WAV.
Krok 2. Vyberte jeden nebo více souborů a kliknutím pravým tlačítkem myši zobrazte další možnosti. Vyber Stažení možnost z rozevíracího seznamu.
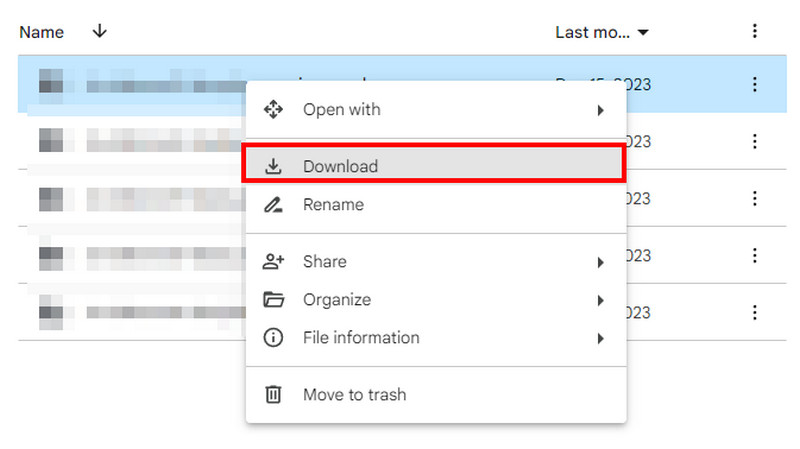
Krok 3. Disk Google ve výchozím nastavení zpracuje stahování s kompresí. Zkontrolujte výzvu v pravém dolním rohu a uvidíte slovo “Zapínání na zip.“ To znamená, že jakmile jsou soubory staženy, jejich velikost se zmenší. Jakmile se objeví zelené zaškrtnutí, stahování a komprese je dokončena.
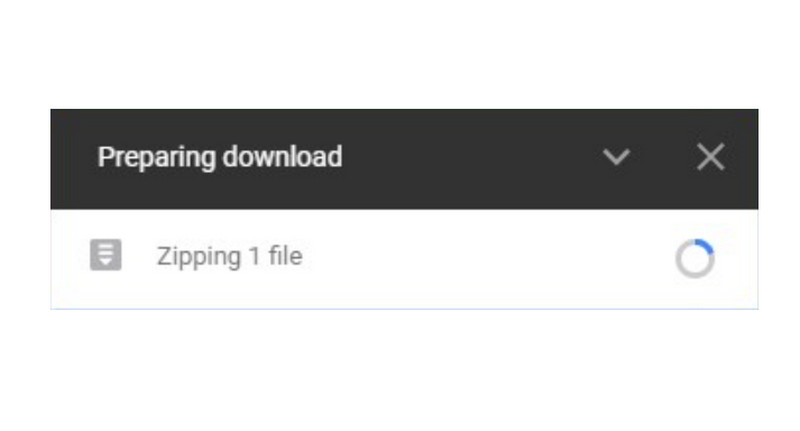
Zatímco Disk Google při stahování komprimuje soubory WAV, kompresní algoritmus může poškodit kvalitu zvuku. Ale podívejte se na další část pro nejlepší alternativu.
Část 2. Jak komprimovat zvuk pro Disk Google
Poté, co jste zjistili, že Disk Google komprimuje soubory WAV, když je stahujete, jak je zkomprimujete před nahráním do cloudu? Video Converter Vidmore je řešením pro vysoce kvalitní kompresi! Software má audio kompresor, který podporuje MP3, AAC, WAV, M4R, M4A, OGG, MKR, AC3 a další. Rozhraní se snadno orientuje a obsahuje funkce, které vám pomohou upravit velikost, kanál, vzorkovací frekvenci a další nastavení. Navíc je k dispozici možnost Náhled, která vám umožní poslechnout si výsledek před dokončením komprese. Získejte Vidmore Video Converter pro profesionální kompresi a velkorysé desktopové funkce.
- Podpora komprese ztrátových a bezztrátových zvukových formátů.
- Výchozí a ruční nastavení velikosti zvukového souboru.
- Povolením změníte datový tok zvuku z 64 kbps na 320 kbps.
- Poskytněte další základní nástroje pro úpravu zvuku, synchronizaci a další.

Krok 1. Stáhněte a nainstalujte Vidmore Video Converter do počítače. Po dokončení nastavení spusťte program a přejděte do nabídky Toolbox. Najděte nástroj Audio Compressor a klikněte na Přidat tlačítko pro otevření místní složky. Najděte soubor WAV a klikněte otevřeno nahrát.
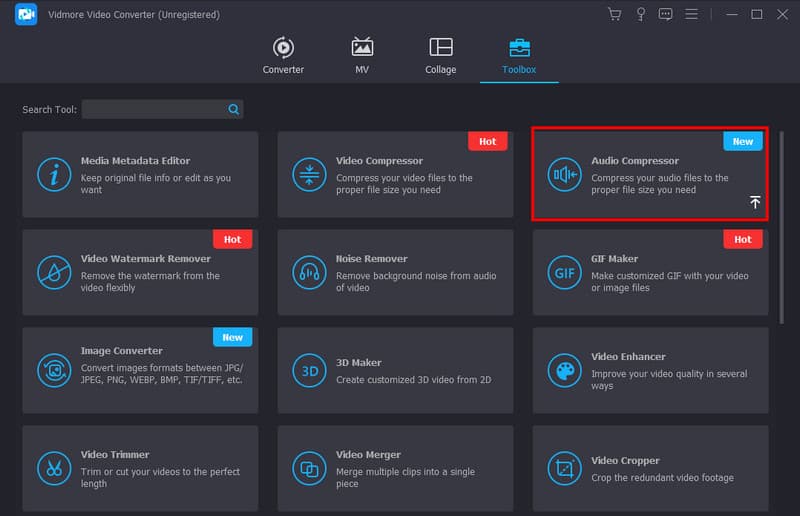
Krok 2. V dialogovém okně uvidíte, že velikost je již ve výchozím nastavení komprimována. Přesto můžete velikost upravovat ručně, dokud nedosáhnete požadované velikosti souboru. Pokračujte dalšími konfiguracemi nastavení, jako je výstupní formát, vzorkovací frekvence, datový tok a tak dále.
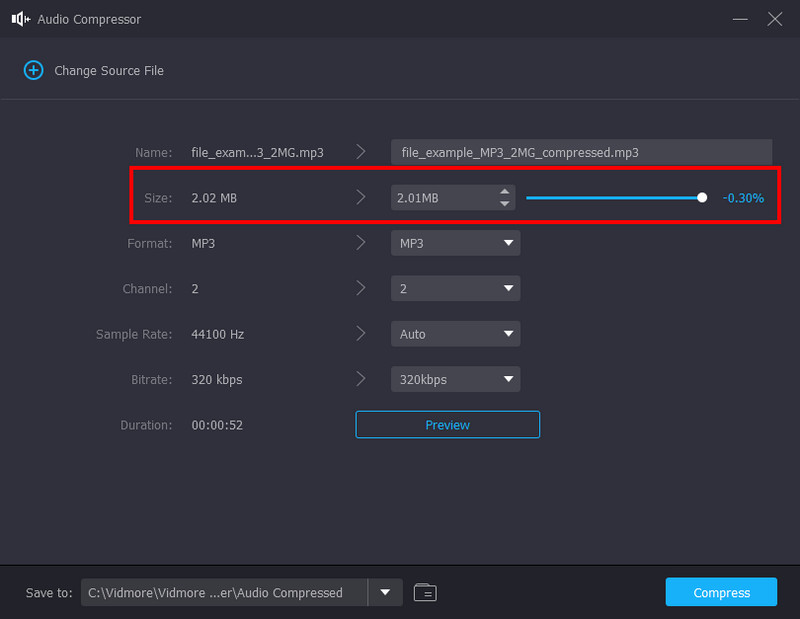
Krok 3. Klepnutím na tlačítko Náhled zkontrolujte komprimovaný zvukový soubor WAV. Pro další úpravy zvuku klikněte na Upravit tlačítko nebo ikonu hvězdičky z levého rohu tlačítka. Na stránce změňte zvukovou stopu, úroveň hlasitosti a zpoždění. Klikněte na OK tlačítko pro uložení.
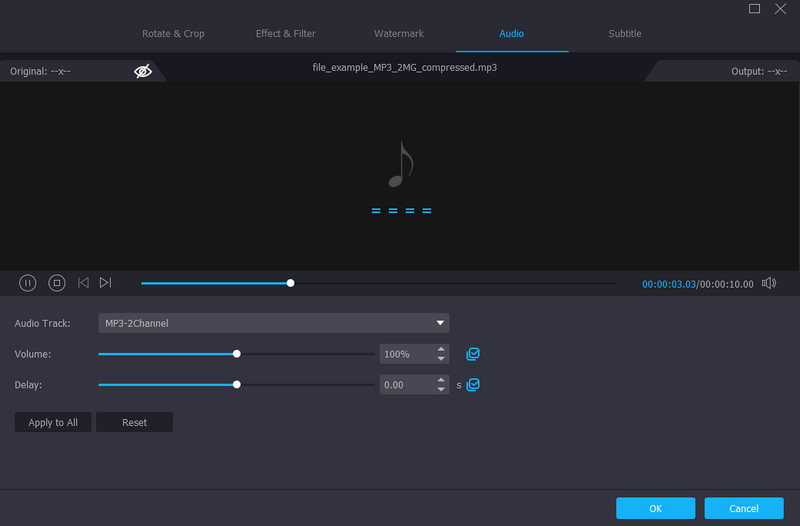
Krok 4. Jakmile se vrátíte do Audio kompresor okno, přejděte na Uložit do rozevírací možnost pro výběr určeného umístění pro zvukový soubor. Nakonec klikněte na Komprimovat tlačítko pro zmenšení velikosti souboru. Nyní můžete rychle nahrát soubor WAV na svůj účet na Disku Google.
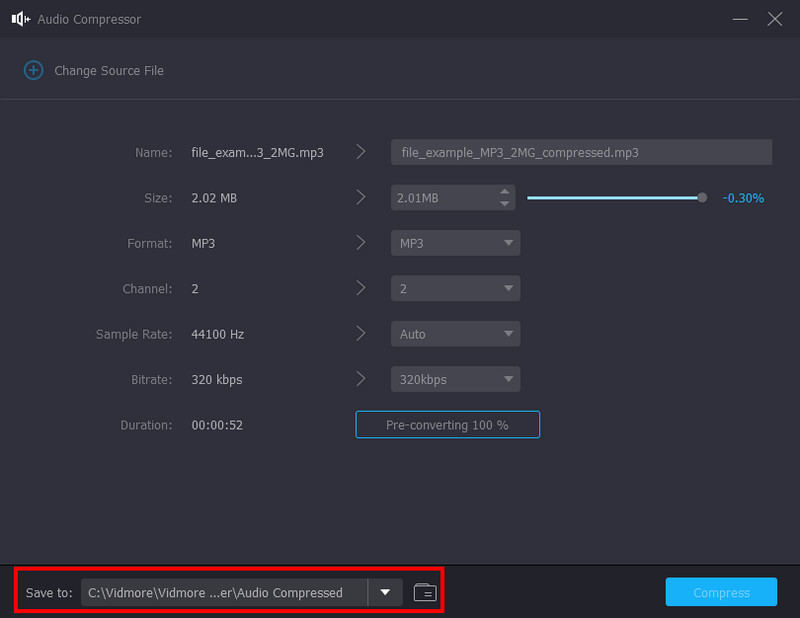
Poznámka: Vidmore Video Converter také pomáhá odstranit hluk na pozadí ze zvuku soubory. Pokud mají vaše soubory WAV výšku zvuku, Vidmore je ideálním řešením. .
Část 3. Časté dotazy o souborech WAV pro komprimaci Disku Google
Snižuje nahrávání hudby na Disk Google kvalitu?
Ne. Disk Google uloží nahraný zvukový soubor tak, jak je. Služba cloudového úložiště nemá systém, který by automaticky zmenšil velikost mediálních souborů, včetně obrázků a videí. Disk Google přijme jakýkoli podporovaný formát v jakékoli velikosti souboru, pokud má dostatek úložného prostoru.
Ovlivňuje Disk Google kvalitu videa?
Nahráním souboru videa do cloudové služby se nezmění jeho kvalita. Pokud se však pokusíte sledovat video na Disku Google, můžete vidět rozdíl v kvalitě, zejména nižší. Ale nebojte se; původní kvalita se znovu objeví, když jej otevřete v jiném přehrávači médií nebo jej stáhnete do počítače.
Jak zabráním Googlu v komprimaci?
Můžete použít alternativní způsob stahování nekomprimovaných zvukových souborů. První věc, kterou musíte udělat, je vybrat soubory z cloudové služby a současně stisknout klávesu CTRL na klávesnici. Přetáhněte soubor do složky, kam jej chcete uložit. Poté můžete stejný postup provést u ostatních zvukových souborů.
Zabírají nekomprimované soubory WAV místo na Disku Google?
Ano, zvláště když máte více nekomprimovaných souborů. I když můžete mediální soubory ukládat na cloudové úložiště, mějte na paměti, že Disk Google je omezený a může vám dojít místo v úložišti.
Zpomaluje se Disk Google při nahrávání více souborů WAV?
Je možné, že se to stane. Jak možná víte, Disk Google dokáže rychle nahrávat mediální obsah, ale pokud jsou soubory velké, může se zpomalit. Cloudová služba závisí na formátech zvuku, velikosti a zatížení serveru. Při hromadném odesílání tedy můžete vidět frontu v pravém dolním rohu.
Závěr
Tento článek odpověděl na otázku: „Komprimuje Disk Google soubor WAV?" A ano, zjistili jste, že nejjednodušší způsob, jak zmenšit velikost souborů, je v cloudové službě. Pokud máte problémy s nahráváním větších souborů a Disk Google je již nepřijímá, nezapomeňte použít Vidmore Video Converter, aby se zmenšila vysoká kvalita. Tento nástroj je dostupný pro Mac a Windows a poskytuje profesionální funkce s intuitivním zážitkem. Klikněte na tlačítko Stáhnout a vyzkoušejte.