Jak komprimovat zvukové soubory na Mac a Windows bez ztráty kvality
Ať už jste stáhli nebo nahráli zvuk, museli byste jej zkomprimovat, abyste zabránili delšímu procesu nahrávání nebo ušetřili místo v úložišti. Váš počítač má vynikající funkce, které vám umožní provádět mnohem více úkolů, a naštěstí existují funkce související se zvukem, jako je komprese zvuku. Pokud neznáte řešení. Tento článek vám ukáže, jak na to komprimovat zvukové soubory na počítačích Mac a Windows.
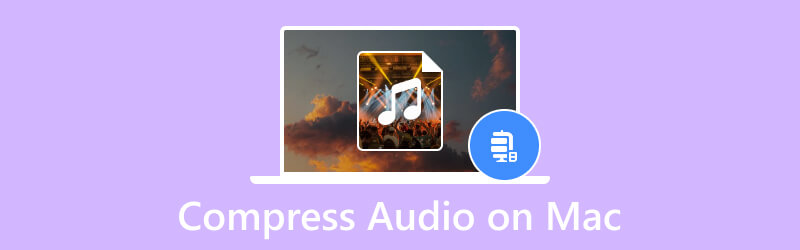
OBSAH STRÁNKY
- Část 1. Proč potřebujete komprimovat zvukový soubor
- Část 2. Jak komprimovat zvuk na počítači pomocí kompresoru (nejjednodušší způsob)
- Část 3. Jak komprimovat zvuk na počítači pomocí zipu
- Část 4. Jak komprimovat zvuk na počítači odstraněním nežádoucích částí
- Část 5. Nejčastější dotazy o kompresi zvuku v počítači
Část 1. Proč potřebujete komprimovat zvukový soubor
V zásadě vám komprimovaný soubor umožní snížit úložný prostor, který spotřebovává. Ale kromě hlavního důvodu může větší velikost souboru způsobit delší proces přenosu, zvláště když jej posíláte e-mailem. Kromě toho je nezbytná komprimace zvukových souborů, protože online platformy již stanovily svá omezení pro jakýkoli nahraný soubor. To znamená, že může dojít k chybě, když je zvukový soubor větší než požadovaná velikost.
Část 2. Jak komprimovat zvuk na počítači pomocí kompresoru (nejjednodušší způsob)
Chcete komprimovat zvukové soubory na počítači Mac tím nejjednodušším způsobem? Představujeme Video Converter Vidmore, multiplatformní program pro Windows a Mac. Software se skládá z pokročilého převodníku pro jakýkoli zvukový formát, jako jsou MP3, WAV, AAC, FLAC a další. Podporuje také dávkovou konverzi s individuálním nastavením výstupního formátu, bitrate, vzorkovací frekvence a kanálu. Navíc má více funkcí, které vám mohou pomoci zvýšit hlasitost zvuku, zlepšit zvuk a zlepšit celkovou kvalitu zvuku. Vyzkoušejte Vidmore Video Converter s jeho bezplatnou zkušební verzí!
- Komplexní převod bez omezení velikosti souboru.
- Nabídněte přednastavené zařízení pro převod na iPhone, Samsung atd.
- Snadno upravte nastavení výstupu pro lepší kodek, kodér, datový tok a další.
- 50x rychlost převodu bez zkreslení kvality zvuku.

Krok 1. Stáhněte a nainstalujte převodník. Spusťte konvertor a přejděte na Panel nástrojů Jídelní lístek. Vybrat Audio kompresor a klikněte na Přidat tlačítko pro nahrání zvukového souboru z vaší složky.

Krok 2. Ve výchozím nastavení program zkomprimuje zvukový soubor na doporučenou velikost. Ale stále to můžete změnit pomocí Velikost volba. Nakonfigurujte další nastavení, jako je formát, kanál, vzorkovací frekvence, trvání atd.
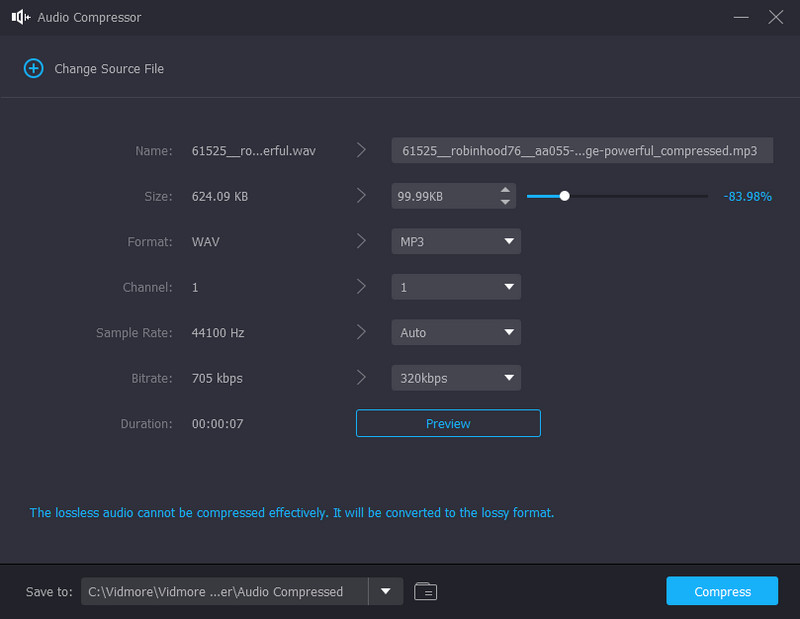
Krok 3. Po přizpůsobení nastavení klepněte na Náhled pro kontrolu prvních deseti sekund komprimovaného souboru. Vyberte složku umístění z Uložit do a poté klepněte na Komprimovat knoflík. Počkejte, až bude proces dokončen.
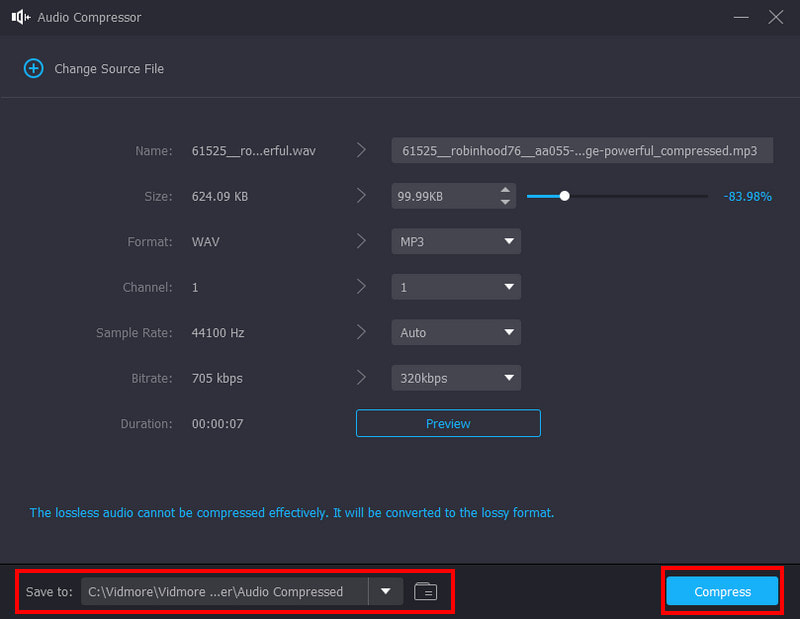
Část 3. Jak komprimovat zvuk na počítači pomocí zipu
U e-mailových příloh jsou omezení velikosti, což brání odesílání velkých souborů. Takže musíte komprimovat videa pro e-mail stejně jako zvukové soubory.
Odesílání více zvukových souborů prostřednictvím e-mailu nebo jiných platforem může být přerušeno kvůli větší velikosti souborů. Vzhledem k tomu, že kapacita jakékoli služby zasílání zpráv je minimální, je vhodné použít možnost zip. V této části se dozvíte, jak komprimovat zvukové soubory na Macu pomocí metody zip:
Krok 1. Pomocí Finderu vyhledejte zvukový soubor, který chcete odeslat. Můžete také shromáždit všechny zvukové soubory do jedné složky a kliknout na ni pravým tlačítkem.
Krok 2. Případně můžete při výběru složky stisknout tlačítko CTRL tlačítko na klávesnici. Z rozevíracího seznamu vyberte Komprimujte „název souboru“ volba. Přejmenujte složku a poté ji odešlete e-mailem nebo z jiných zdrojů.
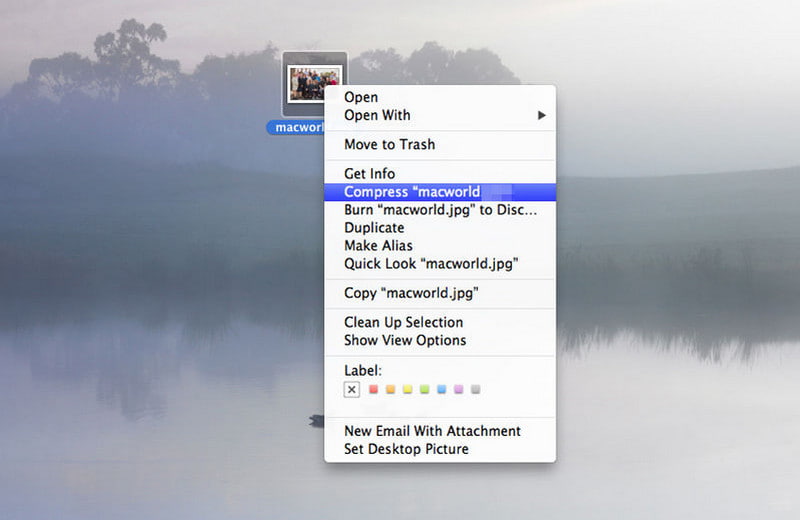
Část 4. Jak komprimovat zvuk na počítači odstraněním nežádoucích částí
Jedna věc, která způsobuje, že je soubor větší, je ponechání nechtěných částí. Když odeberete nedůležité detaily zvuku, velikost se zmenší a můžete uvolnit místo. Chcete-li to provést, použijte Video Converter Vidmore na vašem Macu. Vzhledem k tomu, že se jedná o all-in-one řešení, je řezání a dělení zvukového souboru pozoruhodným atributem softwaru. Navíc jsou jeho nástroje efektivní pro přesné úpravy a řezání.
Krok 1. Po stažení a instalaci video konvertoru jej spusťte a klikněte na Přidat soubory tlačítko z levého horního rohu. Vyberte soubor, který chcete vyjmout nebo upravit. Klikněte na otevřeno potvrďte tlačítkem.
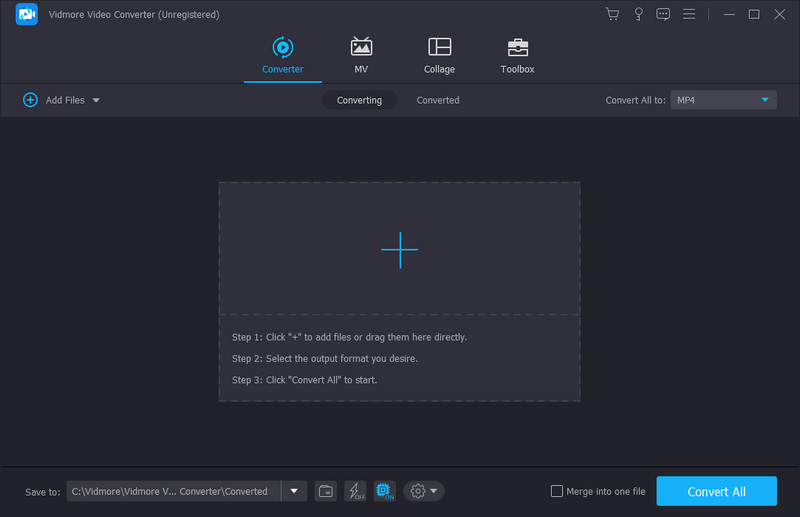
Krok 2. Klikněte na ikonu Střih tlačítko s ikonou nůžky. Najdete ho pod nahraným souborem. Přesuňte oba konce parametru, abyste odstranili nežádoucí části. Nebo nastavte novou dobu trvání od začátku do koncového bodu. Klikněte na Hrát si tlačítko pro zobrazení výsledku.
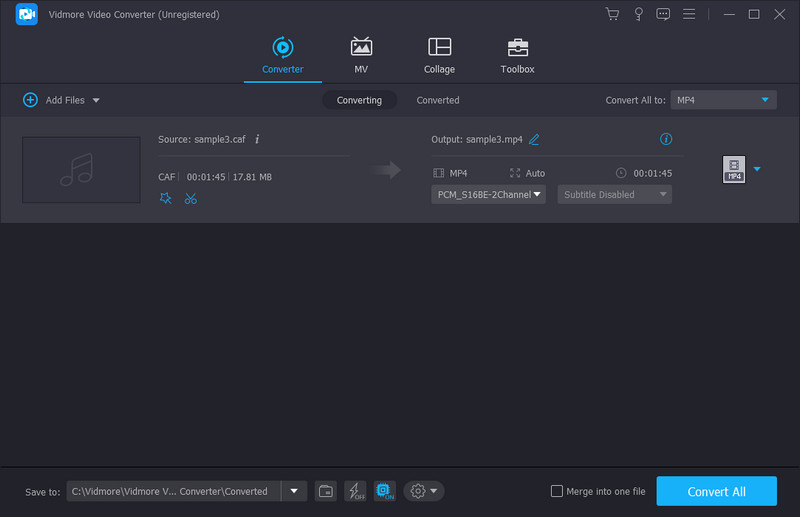
Krok 3. Klikněte na ikonu Uložit a dostanete se do hlavní nabídky. Vyberte určenou složku a klikněte na Převést vše tlačítko pro export upraveného souboru. Vyberte jiný zvukový soubor ze zařízení, který chcete komprimovat na Macu.
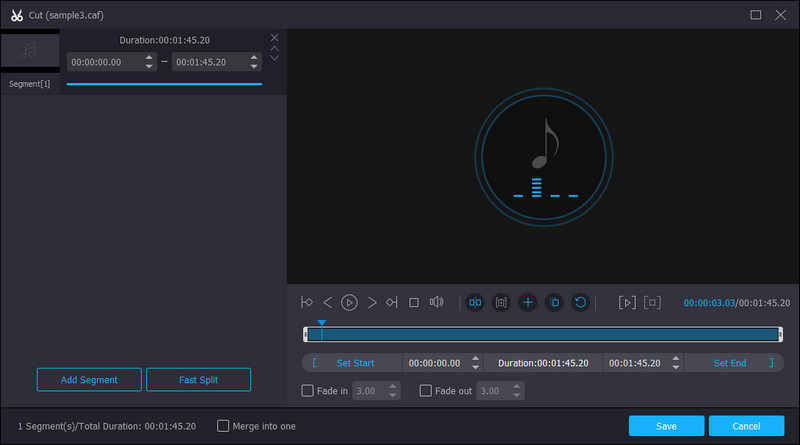
Část 5. Nejčastější dotazy o kompresi zvuku v počítači
Co je to velký formát souboru pro Mac a PC?
AIFF a AIF jsou oba formáty zvukových souborů, které jsou považovány za velké co do velikosti souborů. AIFF se běžně používá pro počítače Mac, zatímco AIF se používá pro počítače PC. Přeměnou AIF resp AIFF do MP3 audio soubory, můžete získat menší soubor na Macu i PC.
Proč jsou soubory Mac větší než Windows?
Podle důvěryhodného zdroje používají oba operační systémy různé míry pro velikosti, ale ve skutečnosti jsou stejné. Například Windows měří jeden gigabajt jako 1024 MB, ale Mac jej definuje jako 1000 MB.
Jaký zvukový formát je menší než MP3?
Spíše než komprimaci zvuku na Macu můžete uložit zvukový soubor jako M4A. Souborový kontejner je kódován ztrátovým kodekem AAC, který poskytuje stejný datový tok jako formát MP3, ale s přísnější kompresí. Zatímco M4A je ideální pro menší velikosti souborů s vysokou kvalitou zvuku, je nekompatibilní s mnoha platformami a programy.
Jak komprimujete zvukové soubory ve Windows 10 pomocí Zip?
Otevřete Průzkumník souborů z počítače a vyberte soubor, který chcete komprimovat. Kliknutím pravým tlačítkem na soubor zobrazíte další možnosti. Z možnosti Odeslat vyberte složku Komprimovaná (zazipovaná). Přejmenujte zazipovanou složku a uložte ji.
Závěr
Je skvělý čas být na této stránce. Naučili jste se jak komprimovat zvukové soubory na Macu a Windows s vestavěnou metodou zip. Ale abyste se vyhnuli nekvalitnímu zvuku, je lepší použít Vidmore Video Converter. Tento převodník má vestavěný profesionální audio kompresor a audio trimr, který dokáže okamžitě zmenšit velikost souboru. Můžete si to kdykoli zdarma vyzkoušet prostřednictvím Stažení tlačítka nahoře.


