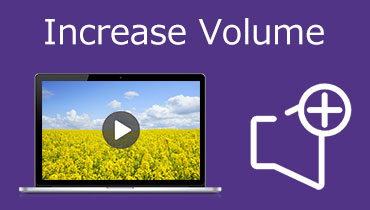Vytvářejte efekty Fade In a Audio Fade Out s 5 pozoruhodnými programy
Efekty slábnutí jsou často přítomny v každé skladbě, kterou posloucháme a slyšíme. Díky jemnému nahromadění jsou přechody od tichého k hlasitému zvuku plynulé a harmonické. Ve skutečnosti je to také populární mezi tvůrci filmů, aby vytvořili působivé scény. Jinými slovy, tento zvukový efekt je nezbytnou součástí skladby nebo zvuku ve videu.
Ale nepotkej se. Nemusíte být zvukový inženýr, abyste ovlivnili své skladby nebo filmy. To je snadné s pomocí zvukového editoru. Ať už jste začátečník nebo pokročilý uživatel, máme pro vás aplikaci. Najděte nejlepší nástroje pro použití efektů zeslabování a zeslabování zvuku.
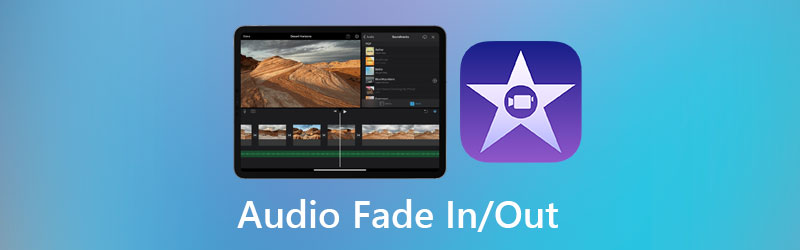
- Část 1. Nejlepší způsob, jak zeslabit zvuk
- Část 2. Další způsoby zeslabování zvuku
- Část 3. Časté dotazy týkající se zeslabování zvuku ze vstupu/výstupu
Část 1. Nejlepší způsob, jak zeslabit zvuk
Video Converter Vidmore je jedním z nástrojů pro úpravu zvuku, který můžete použít k aplikaci efektů zatmívání a zatmívání na skladbu. Nástroj je dodáván s intuitivním rozhraním, které vám umožní snadno upravovat a vytvářet poutavý mediální obsah. Nemluvě o tom, že tento nástroj vám umožňuje vytvářet video projekty poskytující rozsáhlou sbírku stylových šablon pro různá témata. Kromě toho můžete obsah vylepšit použitím základních efektů, filtrů, vodoznaků atd. Kromě toho můžete pomocí nástroje pro tvorbu koláží vytvořit koláž z vašich obrázků nebo videí. Níže je uveden postup pro vytvoření zeslabení a zeslabení zvuku pomocí tohoto programu.
Krok 1. Získejte program
Chcete-li začít, stáhněte si Vidmore Video Converter do počítače pomocí Stažení zdarma tlačítka uvedená níže. Po dokončení stahování nainstalujte aplikaci a spusťte ji v počítači.
Krok 2. Přidejte video do programu
Jakmile je program spuštěn, uvítá vás jeho hlavní rozhraní. Přejít na MV a poté stiskněte Plus ikona v dolní části rozhraní pro načtení videa.
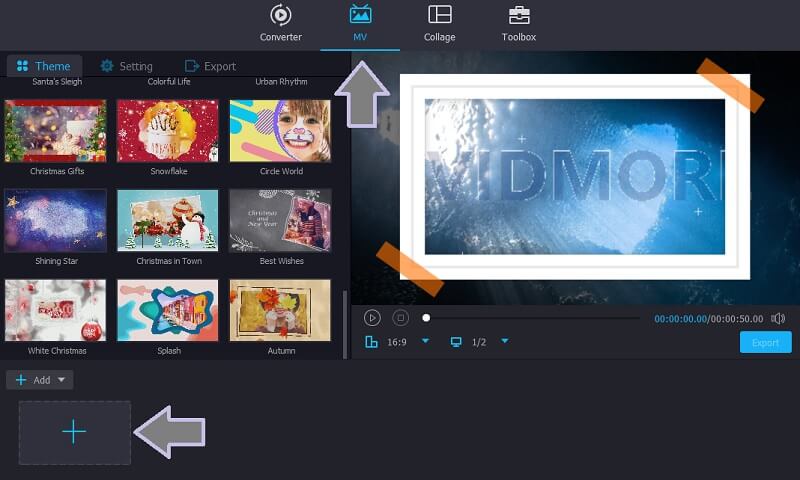
Krok 3. Přidejte zvukový efekt zeslabování a zeslabování
Po přidání videosouboru otevřete soubor Nastavení kartu v horní části kolekce motivů. Poté zaškrtněte Fade in a Odeznít zaškrtávací políčka pro přidání tohoto efektu. Můžete také upravit hlasitost a zpoždění zvuku, jak chcete.

Krok 4. Export finální verze
V tomto okamžiku přejděte na Vývozní záložka vedle Nastavení a poté vyberte formát videa, rozlišení a rozlišení. Volitelně můžete nastavit cíl souboru a operaci, kterou provede po procesu exportu. Nakonec klikněte na Zahájit export tlačítko pro zahájení úkolu.
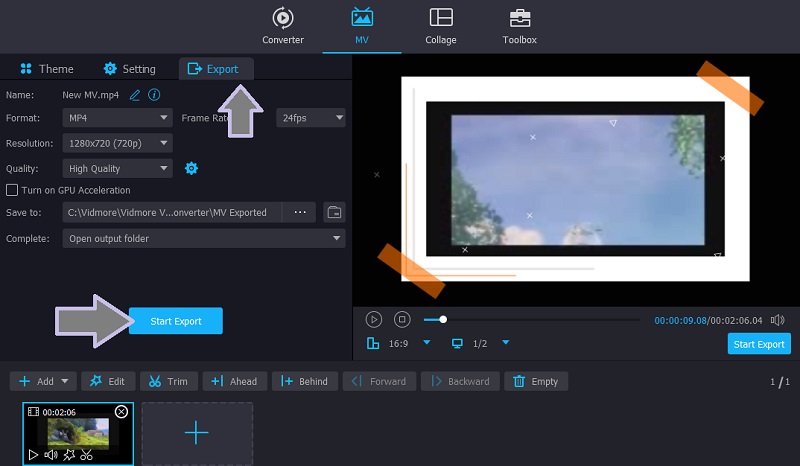
Část 2. Další způsoby zeslabování zvuku
1. Adobe Premiere Pro
Pro potřeby profesionální úpravy zvuku a videa se můžete spolehnout na Adobe Premiere Pro. S ním můžete použít různé zvukové efekty, včetně zeslabování a zeslabování zvuku. Všechny zvukové stopy jsou na časové ose prezentovány jako zelené pruhy se zvukovým průběhem. Můžete se však rozhodnout, že křivku odstraníte v závislosti na vašich preferencích. Přesto by bylo skvělé mít je ve tvaru vlny pro vizualizaci očekávaného zvuku. To také podporuje přesné úpravy a zpracování zvukových souborů. Kromě toho má nástroj svůj nativní termín pro kombinování zvukových souborů do Nesting. Pokud tedy chcete zvuk v premiéře zeslabit nebo zeslabit, vyzkoušejte si program na vlastní kůži.
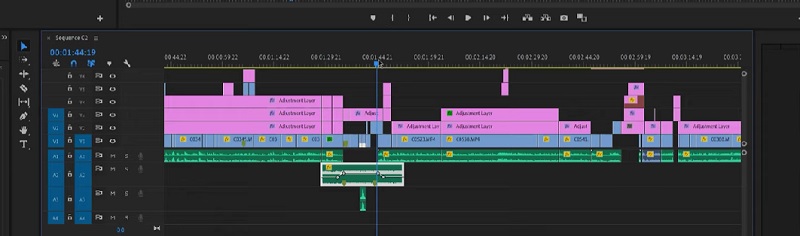
2. Final Cut Pro
Stejně jako výše zmíněný program i Final Cut Pro nabízí spoustu úžasných a praktických nástrojů pro úpravu audio a videoklipů. Odstraněním šumu nebo hučení, použitím efektů a synchronizací videa a zvuku můžete rychle vylepšit obsah, který vytváříte. Můžete také využít jeho zesílení hlasitosti k úpravě hlasitosti klipu v Inspektoru zvuku nebo přímo z časové osy programu. Nejdůležitější je, že efekty jako fade ve Final Cut Pro nebudou chybět, aby se přidaly fade in na začátku a out na konci klipu. Dodává se se snadno použitelnou rukojetí pro ovládání efektů blednutí.
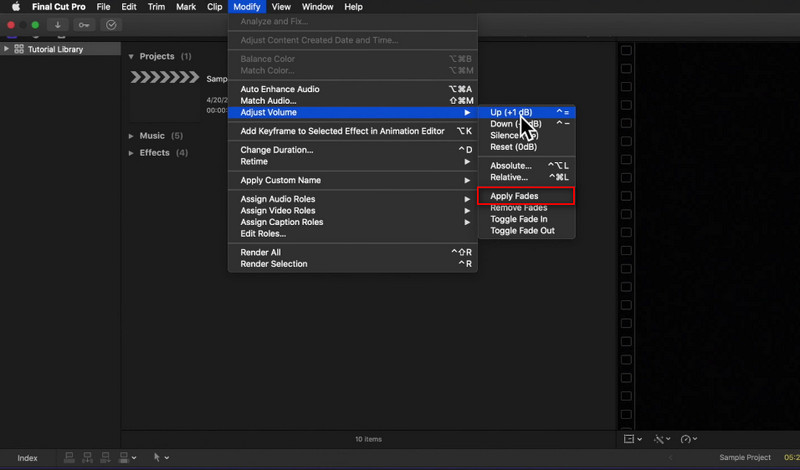
3. Adobe After Effects
Pokud jste audiofil nebo profesionální výrobce zvuku a hledáte pokročilý program, Adobe After Effect je tou správnou aplikací. Podobně vám umožňuje upravit úrovně zvuku pomocí DB metru, 0 jako základní linie a nižší než sníží hlasitost. Navíc přidání vrstvy zeslabení nebo zeslabení lze provést během několika sekund. Obvykle můžete vrstvu zatmívání a zeslabování vyladit z vlastnosti neprůhlednosti programu. Kromě vyblednutí zvuku v After Effects můžete prozkoumat další užitečné funkce pro vylepšení vašich klipů.
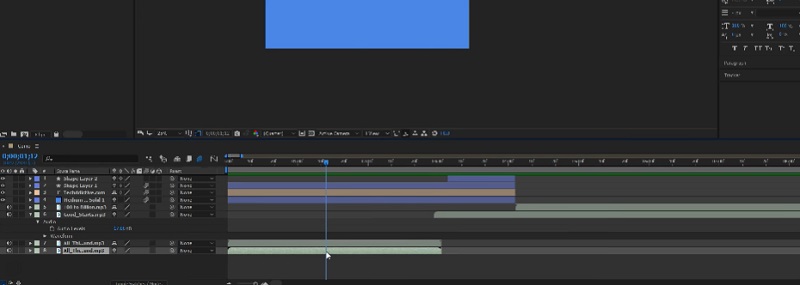
4. Davinci Resolve
Davinci Resolve je alternativní program, který vám může pomoci při přidávání vrstev prolínání a zeslabování do vašich klipů. Podobně přichází s posuvníkem hlasitosti, který upravuje hlasitost při normalizaci zvukového klipu. Kromě prolínání zvuku v tomto programu můžete také vytvořit efekt prolínání mezi dvěma zvukovými klipy nebo přerušení klipů, aby se vytvořil plynulý přechod mezi dvěma klipy. Kromě toho můžete zvuk z videoklipu odpojit pouhým kliknutím na článek řetězu na panelu nástrojů aplikace. Davinci Resolve fade-out audio bude určitě velkou pomocí s nástupem fenoménu úpravy zvuku.
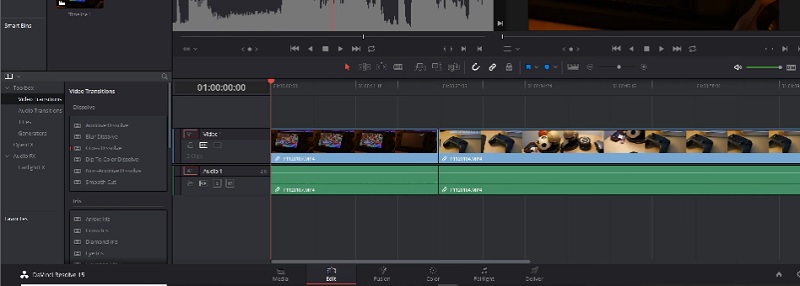
Část 3. Časté dotazy týkající se zeslabování zvuku ze vstupu/výstupu
Jaký je rozdíl mezi fade in a fade out?
Při použití fade-in se zvukový klip nebo skladba spustí s nízkou hlasitostí a postupně se zvýší, jak skladba postupuje. Fade out pomalu snižuje hlasitost, obvykle na konci skladby.
Co přesně je fade v hudbě?
Fade označuje postupné zvyšování nebo snižování úrovně zvuku na začátku nebo na konci zvuku. Jeho účelem je vytvořit plynulý přechod mezi skladbami a dodat zvukovému klipu efekt.
Je možné ztlumit zvuk na konci videoklipu?
Ano. S Vidmore Video Converter můžete ukončit videoklip bez nepříjemného dopadu na diváka přidáním efektu vyblednutí na konec klipu. Navíc můžete přidat efekt roztmívání, abyste nezačali video s ostrým začátkem.
Závěr
Těchto pět metod je k dispozici pro uživatele, kteří chtějí přidat zeslabování zvuku a slábnout ve vrstvě na jejich video nebo audio klipy. Určitě můžete získat vhodnou aplikaci pro vaše potřeby. Přestože pokročilé editory jako Premiere jsou skvělé, Vidmore Video Converter je lepší volbou, pokud jste začátečník. Ale vy jste pochopili tyto pokročilé programy. Své klipy můžete upravovat na jiné úrovni.