- Obchod
- produkty Desktopový softwareŘešení zdarma
- Zdroj
- Podpěra, podpora
![]() DVD Monster
DVD Monster
Základy
Zkopírujte DVD
Funkce úprav
Vidmore DVD Monster je nejlepší software pro kopírování DVD. Podporuje více než 200 video / audio formátů, jako jsou MP4, AVI, FLV, MKV, WMV a MOV, a formáty podporované zařízeními iPhone, iPad, Samsung, HTC a dalšími. Svou DVD videa můžete také rychle převést na videa v rozlišení 4K UHD a 1080p. Aby ušetřil více času, podporuje dávkovou konverzi.
Kromě převodu formátu vám Vidmore DVD Monster také pomůže upravit DVD video před jeho převodem. Můžete zvolit „Otočit a oříznout“ pro změnu směru videa a „Efekt a filtr“ pro přidání vašich oblíbených motivů. Dále jej můžete použít k oříznutí videa podle vašich představ.

Krok 1 Otevřete na svém počítači Vidmore DVD Monster. A ujistěte se, že v počítači jsou videa.

Krok 2 Klikněte na ikonu plus uprostřed rozhraní a program automaticky načte videa DVD.

Krok 3 Vyberte cílový formát v pravém horním rohu rozhraní a ve spodní liště nastavte cestu pro ukládání videí. Poté klikněte na „Vymazat vše“.

Když tento software otevřete, zobrazí se vám registrační okno. Klepněte na "Registrovat" a uvidíte rozhraní pro zadání vaší e-mailové adresy a registračního kódu zaslaného e-mailem.
Poté klikněte "Aktivovat" zaregistrovat se.
Stejné je také kliknout na ikonu klíče vpravo na horní liště. Zobrazí se vám registrační okno obsahující veškerý software. Vybrat "Registrovat" DVD Ripper pro import vašich registračních údajů.

Pro aktualizaci softwaru můžete kliknout na ikonu nabídky vpravo na horní liště a vybrat "Zkontrolovat aktualizace".
Poté zkontroluje verzi, kterou jste nainstalovali. Pokud vaše verze není nejnovější, připomene vám aktualizaci softwaru.

Jak víte, nepříznivé funkce pro uživatele stezek a registrované uživatele se liší. Zde jsou rozdíly. A pro váš úžasný zážitek vám opravdu doporučujeme ten registrovaný.

Viděli jste ikonu ozubeného kola vedle pruhu uložit cestu?
V něm můžete provést nastavení profilu. Kliknutím na ikonu vstoupíte do nabídky. Tady jsou tři nastavení.

Po dokončení úkolu si můžete vybrat, co chcete dělat.
1. Otevřete výstupní složku
2. Vypněte počítač
3. Vypněte počítač
4. Ukončete program
5. Nedělejte nic
Po dokončení klikněte na "OK".

Můžete povolit GPU Acceleration nebo ne. Pokud povolíte zrychlení GPU, můžete vybrat "Automatický výběr" nebo „AMD Acceleration“ v „Preferovat výběr“ bar.
Po dokončení klikněte na "OK".

Kliknutím na toto vyberete všechna nastavení profilu.
Všeobecné
Můžete vybrat jazyk titulků a jazyk zvuku. V každém seznamu je více než 30 druhů jazyků.
„Enable GPU Acceleration“ a „Zkontrolovat aktualizaci automaticky“ jsou také v něm.

Konvertovat
Druhá část nastavení je Převést.
V této části můžete vybrat výstupní složku a složku snímků. A také si můžete vybrat, zda po převodu odstraníte zdrojové soubory ze seznamu nebo ne.
Pro přidání titulků a zvuku jsou zde tři možnosti.
1. Upozornění na každé přidání
2. Přidejte přímo
3. Po přidání přejděte do rozhraní úprav

Trhací stroj
U možnosti Rozparovač jsou nastavení, která můžete provést, téměř stejná jako u možnosti Převést.
Můžete nastavit výstupní složku a složku snímků.
Vyberte, zda po převodu zdrojové soubory ze seznamu odstranit, nebo ne.
Tři nastavení při přidávání titulků a zvuku.
1. Připomeňte mi, abych upravoval kdykoli
2. Přidat do seznamu přímo
3. Upravte přímo po přidání do seznamu

Krok 1 Spusťte Vidmore DVD Monster na svém PC.

Krok 2 Klikněte na ikonu velké plus uprostřed a program provede analýzu vašeho počítače a automaticky vyhledá DVD videa. Nebo můžete také kliknout „Vložte DVD“ v levém horním rohu vyberte zdroj videa „DVD Disc“, „DVD ISO“ a „DVD Folder“.

Poznámka: Pokud jsou vaše videa na disku, software vám ukáže pouze hlavní krok. Pokud chcete vidět další malá videa, klikněte na ikonu „Zobrazit / Vybrat titul“ najít své cílové video.

Krok 3 U všech uvedených videí můžete vybrat cílový formát. Chcete-li převést videa do různých formátů, můžete kliknout na ikonu formátu na pravé straně každého pruhu videa a vyhledat požadovaný formát.

Krok 4 klikněte „Rip All“ převádět videa. Po dokončení převodu automaticky zobrazí složku.

Krok 1 Spusťte tento software pro kopírování DVD na počítači.

Krok 2 Chcete-li přidat videa, můžete kliknout na ikonu velké plus uprostřed nebo video přetáhnout do softwaru. Můžete také kliknout „Vložte DVD“ v levém horním rohu vyberte zdroj videa „DVD Disc“, „DVD ISO“ a „DVD Folder“.

Poznámka: Pokud jsou vaše videa na disku, software vám ukáže pouze hlavní krok. Pokud chcete vidět další malá videa, klikněte na ikonu „Zobrazit / Vybrat titul“ najít své cílové video.

Krok 3 Ve výše uvedeném seznamu videí je černá lišta zobrazující styl rozrývače a název videa. Klikněte na seznam stylů a vyberte „ISO File Ripper“.

Krok 4 Vložte cestu pro uložení na lištu v levém dolním rohu. Poté klikněte „Rip All“ převádět videa. Za několik sekund vám automaticky otevře složku.

Krok 1 Dvojitým kliknutím na ikonu softwaru na ploše ji otevřete.

Krok 2 Klikněte na ikonu velkého plusu uprostřed nebo přetáhněte video do softwaru. Nebo klikněte „Vložte DVD“ v levém horním rohu vyberte zdroj videa „DVD Disc“, „DVD ISO“ a „DVD Folder“.

Poznámka: Pokud je na disku mnoho malých titulů, software vám ukáže pouze hlavní tah. Pokud chcete vidět další malá videa, klikněte na ikonu „Zobrazit / Vybrat titul“ najít své cílové video.

Krok 3 Jak vidíte v rozhraní, černý pruh nad seznamem videí ukazuje druh rozrývače. Klikněte na něj a vyberte „DVD Folder Ripper“ možnost v seznamu.

Krok 4 Nezapomeňte nastavit cestu pro uložení videa v levém dolním rohu. Poté klikněte „Rip All“ začít převádět. Za několik sekund vám automaticky otevře složku.

Když kopírujete DVD do digitálních formátů v počítači, můžete v nastavení profilu vybrat video nebo zvuk, dokonce i zařízení. Tento software navíc poskytuje více ovládacích prvků k přizpůsobení nastavení výstupního profilu. Vyberte ikonu úprav vedle výstupního formátu a půjdete podle potřeby upravit nastavení výstupu.

V rozevíracím seznamu upravte kvalitu videa, kodér, snímkovou frekvenci, rozlišení a datový tok.
U zvukového kodeku můžete libovolně upravit zvukový kodér, kanál, vzorkovací frekvenci a datový tok.
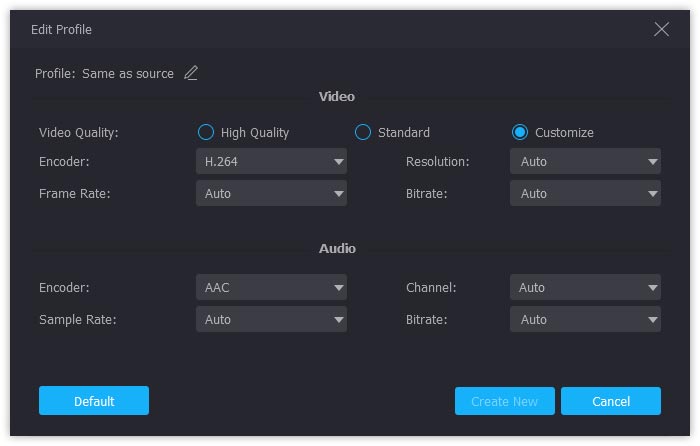
Pokud jde o nastavení zvukového výstupu, můžete upravit kvalitu zvuku, kodér, kanál, vzorkovací frekvenci a datový tok až do 320 kb / s.

Chcete-li přizpůsobit nastavení výstupu zařízení, měli byste vybrat jedno zařízení a poté jej upravit kliknutím na tlačítko Upravit.
Zde, podobně jako v nastavení profilu videa, můžete upravit jak video, tak zvuk samostatně na základě výstupu zařízení, které jste vybrali.

Při kopírování DVD do jiných formátů je výchozím výstupním formátem MPG Lossless. Proč bude MPG Lossless výchozí volbou pro kopírování DVD?
Vyberete-li jako výstupní formát MPG Lossless, získáte nejlepší kvalitu výstupního videa a rychlejší kopírování DVD s vyšší úspěšností. Kromě toho také uchová všechny titulky a zvukové stopy původního disku DVD.

Jedinou nevýhodou tohoto formátu digitálního videa je, že nepoužijete editační efekty, pokud jej zvolíte. Jinými slovy, pro použití editačních funkcí tohoto softwaru budete muset změnit MPG Lossless na jiné video nebo zvukové formáty jako MP4, MOV, MKV, AVI, WMV atd.

Krok 1 Po přidání videí do programu klikněte na ikonu nůžek vedle cílového formátu převodu v seznamu videí.

Krok 2 V následujícím rozbalovacím okně můžete zobrazit náhled videa a nastavit počáteční a koncový čas požadovaného segmentu.
Nebo přetáhněte obě strany modrého pruhu procesu a vyberte požadovaný fragment.
Pokud chcete oříznout další segment, klikněte na „Přidat segment“ ve spodní části levé lišty.

Krok 3 klikněte "Uložit" segment, který vyberete, a zobrazí se v seznamu videí v rozhraní.

Krok 1 Vyberte video a klikněte na ikonu magické páčky vedle ikony nůžek. Poté se zobrazí editační okno.

Krok 2 Vybrat „Efekt a filtr“ volba. Zde můžete vidět dvě části dole.
Levá je část Základní efekt. Můžete upravit kontrast, sytost, jas a odstín videa.
Vpravo můžete vybrat požadovaný filtr pro vaše video.

Krok 3 Klepněte na "OK" uložit optimalizaci.
Krok 1 Vyberte video soubor a klikněte na Magic Stick> „Otočit a oříznout“.
Krok 2 Zde můžete video otočit svisle a vodorovně, otočit o 90 stupňů nebo otočit o 270 stupňů. Klikněte na jedno z tlačítek a zkontrolujte výsledek v náhledu.
Krok 3 V této možnosti můžete také oříznout obrazovku. Přetažením bílého bodu na žlutém okraji změňte velikost a polohu obdélníku v okně náhledu a definujte požadovanou oblast rámečku.
Můžete také zadat velikost obdélníku do pruhu oříznutí dole a kliknutím na ikonu kříže obdélník centralizovat.
Kromě toho můžete také upravit poměr stran a režim zoomu vpravo.
Můžete zvolit libovolný poměr stran 16: 9, 4: 3, 1: 1 a 9:16.
V režimu přiblížení jsou pro vás poštovní schránky, panoramata a skenování.

Krok 4 Poté, co jste se ujistili, že úpravy, klikněte na "OK" uložit optimalizaci.
Krok 1 Vyberte video soubor a klikněte na Magic Stick> "Vodoznak".
Krok 2 Nejprve se musíte rozhodnout, co chcete přidat, text nebo obrázek.
Chcete-li přidat text, klepněte na "Text" vedle „Žádný vodoznak“.
Poté si můžete vybrat písmo, velikost, tučné písmo, kurzívu, podtržení a podtržení. Kromě toho můžete vybrat barvu a systém psaní.
Na dalším řádku můžete zadat velikost a umístění textového rámečku. Dále můžete také otočit textový rámeček a upravit jeho průhlednost.
Chcete-li přidat obrázky do videa, musíte klepnout na možnost Obrázek.
V této možnosti můžete upravit velikost a polohu obrázku, otočit jej a upravit jeho průhlednost.

Krok 3 Klepněte na "OK" uložit optimalizaci.
Krok 1 Vyberte jednu a klikněte na Magic Stick> "Zvuk".
Krok 2 V polovině dole jsou tři možnosti.
Zvuková stopa: Zde jsou pro vás dva kanály. Kanál EN-AC3-6 a kanál EN-AC3-2. Chcete-li do počítače přidat zvukovou stopu, přidejte ji kliknutím na ikonu plus.
Hlasitost: Upravte zvuk zvukové stopy.
Zpoždění: Nastavte čas zahájení zvukové stopy.

Krok 3 Klepněte na "OK" pro uložení nastavení.
Krok 1 Klikněte na ikonu Magic Stick na požadované liště videa. A vyberte si „Titulky“.
Krok 2 Jak vidíte v okně, musíte kliknout na modrou ikonu plus a přidat do ní titulky. Pokud žádnou nemáte, můžete kliknout na ikonu lupy a software pro vás otevře web s titulky. Vyberte si ten, který se vám líbí.
Poté můžete provést nějaké úpravy titulků.
Můžete si vybrat písmo, velikost, tučné písmo, kurzívu, podtržení, barvu, obrys a jeho barvu. Vpravo můžete upravit polohu, průhlednost a čas zahájení.

Snadno zkopírujte jakékoli DVD do oblíbených video formátů.