- Obchod
- produkty Desktopový softwareŘešení zdarma
- Zdroj
- Podpěra, podpora
![]() Tvůrce DVD
Tvůrce DVD
Základy
Vypálit video na DVD
Před vytvořením upravte video
Vidmore DVD Creator je nejlepší výrobce DVD, který je schopen převést téměř všechny populární video formáty včetně MP4, AVI, MOV, MPEG, MKV, MPG, 3GP, VOB, FLV, M2TS, MTS, TS, SWF atd. Na disk DVD / složka / ISO soubor. S touto snadno použitelnou vypalovačkou Blu-ray můžete navíc z jakéhokoli videa, které máte, vytvořit disk Blu-ray, složku Blu-ray a soubor Blu-ray ISO.
Kromě vypalování DVD / Blu-ray je tento vypalovací nástroj DVD navržen s praktickým vestavěným videoeditorem, který profesionálům i začátečníkům usnadňuje vytváření profesionálně vypadajících DVD. A tento software vám umožňuje stylizovat vaše DVD pomocí stylizovaných nabídek.

Krok 1 Spusťte na svém počítači Vidmore DVD Creator. Pokud chcete vypálit videa na disk DVD nebo Blu-ray, vložte do jednotky DVD prázdný disk DVD nebo Blu-ray.
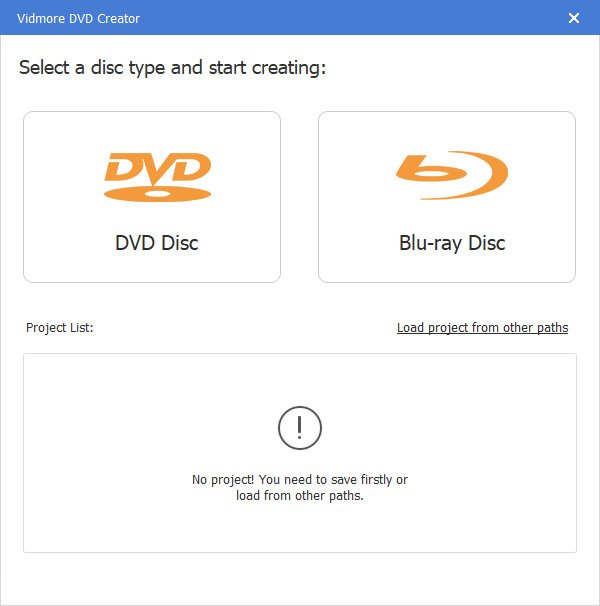
Nebo kliknutím na „Přidat mediální soubory“ importujte video soubory do tohoto programu. Poté klikněte na „Další“.

Krok 2 Nabídka Upravit
Vyberte šablonu nabídky nebo přizpůsobte šablonu a upravte tlačítko nebo název souboru DVD.

Krok 3 Vypálit na DVD / Blu-ray
Po úpravách klikněte na „Vypálit“ a vstupte do okna Nastavení, vyberte cíl, proveďte nastavení vypalování a vyberte režim přehrávání. Poté klikněte na tlačítko „Start“, aby se videa vypálila.

Po spuštění tohoto softwaru se vám otevře okno registrace, ve kterém klikněte na „Registrovat“, a zadejte svou e-mailovou adresu a registrační kód zaslaný e-mailem. Poté se zaregistrujte kliknutím na „Aktivovat“.

Chcete-li software aktualizovat, klikněte na ikonu nabídky vpravo na horní liště a vyberte možnost „Zkontrolovat aktualizaci“. Poté program zkontroluje nainstalovanou verzi. Pokud verze není nejnovější, připomene vám aktualizaci softwaru.
Nebo si můžete stáhnout nejnovější verzi Vidmore DVD Creator ze stránky produktu.

Krok 1 Přidejte video nebo vložte DVD
Po stažení a instalaci tohoto DVD přehrávače jej spusťte ve svém počítači. Na levé straně rozhraní vyberte „DVD Disc“.
Kliknutím na „Přidat mediální soubory“ importujete video soubory do tohoto programu. Poté klikněte na „Další“.

Krok 2 Nabídka Upravit
Vyberte šablonu nabídky nebo přizpůsobte šablonu a upravte tlačítko nebo název souboru DVD.

Krok 3 Vypálit na DVD / Blu-ray
Po přizpůsobení projektu DVD kliknutím na „Vypálit“ přejděte do okna Nastavení, vyberte cíl, proveďte nastavení vypalování a vyberte režim přehrávání. Poté klikněte na tlačítko „Start“, aby se videa vypálila.

Krok 1 Přidejte video nebo vložte DVD
Otevřete ve svém počítači Vidmore DVD Creator. Na pravé straně rozhraní vyberte „Blu-ray Disc“.
Poté klikněte na „Přidat mediální soubory“ pro import video souborů do tohoto programu a klikněte na „Další“.

Krok 2 Nabídka Úpravy
Ze šablon nabídek vyberte nabídku svého DVD projektu. Nabídku můžete přizpůsobit úpravou tlačítka nebo názvu souboru Blu-ray. Můžete si prohlédnout svůj stylizovaný soubor Blu-ray. Poté pokračujte kliknutím na „Vypálit“.
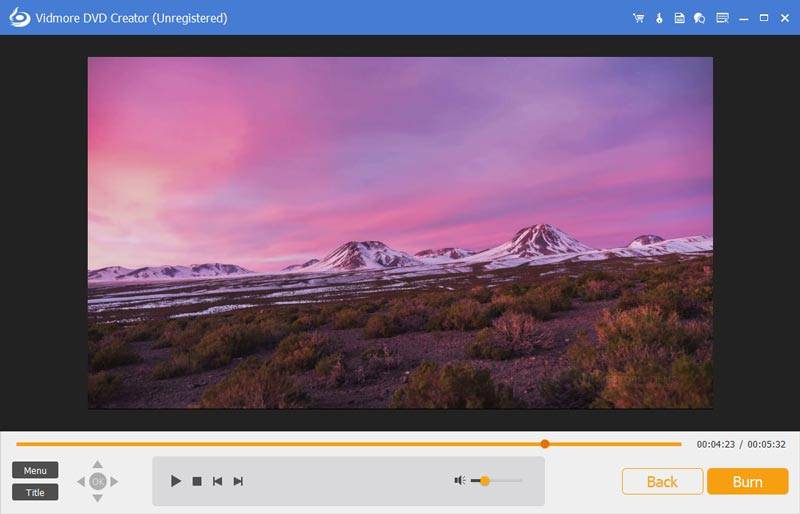
Krok 3 Vypálit na Blu-ray
Poté můžete vybrat cíl a změnit nastavení vypalování. Nakonec klikněte na „Start“, abyste vytvořili video soubory do Blu-ray.
Jednou z nejatraktivnějších funkcí aplikace DVD Creator je vestavěný editor, který vám umožňuje upravovat videa, zvuk, titulky, miniatury a sloučit nebo rozdělit kapitoly.
Chcete-li upravit videa, stačí kliknout na „Výkonné nástroje“ v pravém horním rohu a vstoupit do editačního okna. Zde najdete dvě části: Nástroje pro video a Nástroje pro kapitoly.

Před vytvořením můžete otočit, oříznout, oříznout, přidat video efekt, upravit hlasitost / jas / kontrast / sytost / odstín a přidat vodoznak.
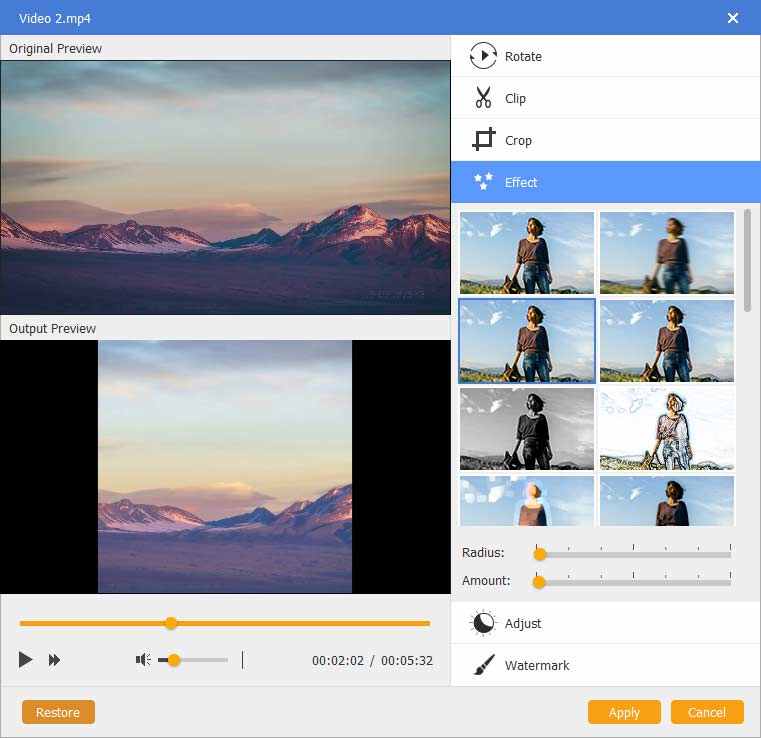
Pro úpravy zvuku můžete přidat novou zvukovou stopu nebo odebrat aktuální zvukovou stopu, upravit hlasitost, vybrat jazyk a opravit problémy se zpožděním.

Můžete přidat titulky UTF, SRT, SMI, TXT, SSA, RT, JSS, AQT, JS, ASS a VTT. Navíc lze vyřešit problém průhlednosti, polohy, zpoždění.
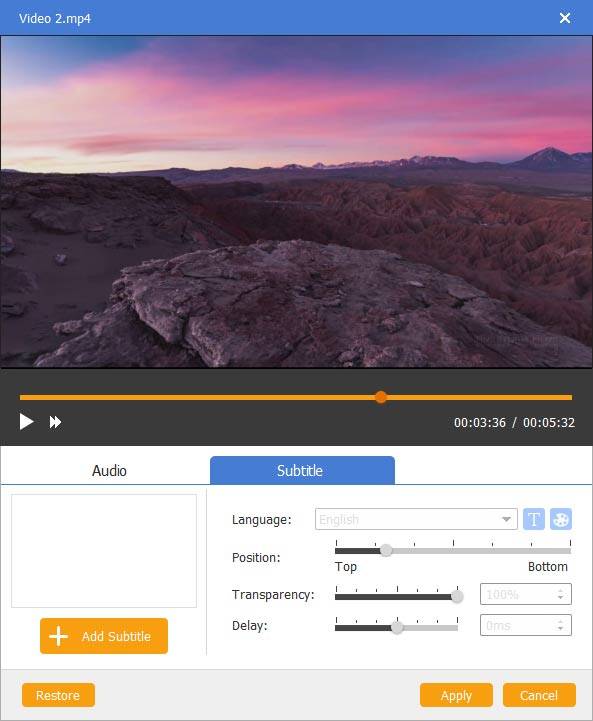
Stáhněte si tento nástroj pro vypalování DVD / Blu-ray a vytvořte DVD Masterpiece.