3 rychlé způsoby, jak kopírovat DVD do počítače ve Windows a Mac
Mnoho lidí je nadšeno výrobou domácích DVD. Ve většině případů však nově vytvořené DVD nelze přehrát na počítači. Jak se to stalo? Ve skutečnosti může problém spočívat na samotném DVD přehrávači. Přehrávač DVD možná není plně kompatibilní s typem disku DVD nebo formátem dat. Nelze tedy přečíst soubor DVD nebo složku Video_TS.
Ale není třeba se obávat. DVD můžete zkopírovat do podporovaných formátů pro lepší přehrávání na počítači. Jsme tu, abychom vám nabídli 3 rychlé a snadné způsoby zkopírujte jakékoli DVD do počítače ve Windows 10/8/7 a macOS Monterey.


Část 1. Nejlepší způsob, jak kopírovat DVD do počítače pomocí DVD Ripper
Na trhu existuje mnoho programů pro kopírování DVD, jako je WinX DVD Ripper, ale ne všechny mohou problém vyřešit efektivně. Abychom ušetřili váš drahocenný čas, nabízíme vám nejrychlejší způsob kopírování DVD filmů do počítače s Vidmore DVD Monster. Být vybaven nejvyšším algoritmem dešifrování DVD, Vidmore DVD Monster umožňuje kopírování DVD v původní kvalitě 1: 1 a převádění DVD filmů do různých video a zvukových formátů, jako jsou MP4, MKV, AVI, WAV, MPG, MP3 atd.
- Zkopírujte DVD filmy do libovolných video formátů, jako je přehrávání na počítači.
- Zbývající struktura DVD, video stopy, nabídky, kapitoly, titulky.
- Metoda 1-kliknutí pro kopírování DVD na MPG v poměru 1: 1 s 10x vyšší rychlostí.
- Oříznout, spojit, vodoznak DVD filmy, upravit efekty, titulky.
Krok 1. Po bezplatném stažení si nainstalujte a spusťte DVD Ripper ve vašem počítači. Pokud v počítači není žádná interní jednotka DVD, můžete připojit externí jednotku DVD a vložit disk DVD. Poté program automaticky rozpozná a nahraje disk DVD. Nebo můžete také kliknout na „Načíst DVD“ a přidat do programu videa z DVD.

Krok 2. Kliknutím na „Zobrazit / Vybrat název“ vyhledáte všechny videosoubory a vyberete cílový pro kopírování.

Krok 3. Poté rozbalte seznam „Rip All to“ a vyberte výstupní formát videa jako MPG, MP4, MOV, MKV, AVI atd. Jako výstupní formát můžete zvolit původní bezztrátový MPG.

Krok 4. Kliknutím na tlačítko „Vymazat vše“ zahájíte v počítači převod DVD do vhodného formátu.

Jako výkonný DVD Ripper podporuje dávkovou konverzi, multi-CPU a akceleraci GPU, díky nimž byl proces převodu rychlý, snadný a bezpečný. Takže si nikdy nebudete dělat starosti s časem stráveným procesem kopírování.
Vidmore DVD Monster vám také poskytuje různé optimalizované předvolby pro nejběžněji používaná zařízení, jako jsou iPhone, iPad, Samsung, LG, Xbox, PS4, Sony, Xiaomi, Huawei atd. Svůj oblíbený film na DVD si můžete konečně vychutnat nejen na svém počítači.
Část 2. Jak stahovat DVD do počítače pomocí přehrávače VLC Media Player
Přehrávač VLC Media Player je bezplatný a otevřený přehrávač médií, jako je Windows Media Player. Podporuje mnoho platforem, jako jsou Windows, macOS, Linux, iOS a Android. Z podrobného průvodce můžete snadno stáhnout a uložit soubory DVD do počítače.
Krok 1. Vložte disk DVD do jednotky DVD v počítači. Otevřete VLC Media Player a klikněte na „Media“ pro „Convert / Save ...“.
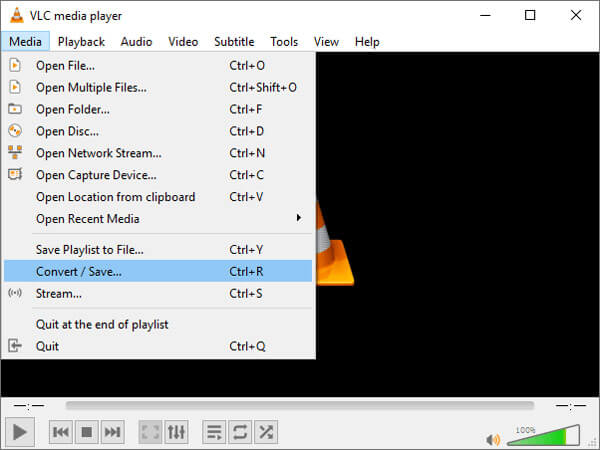
Krok 2. Zobrazí se vyskakovací okno a vyberte kartu „Disk“. Musíte se ujistit, že v nabídce „Výběr disku“ je vybráno „DVD“. Poté pokračujte v procesu kliknutím na tlačítko „Převést / Uložit“.
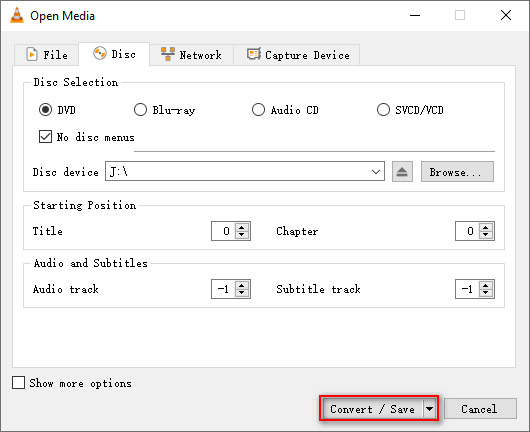
Krok 3. V dalším vyskakovacím okně můžete vybrat „Převést“ v části „Nastavení“. Rozbalte sekci „Profil“ a vyberte výstupní formát. Kliknutím na „Procházet“ nastavíte cíl, kam bude převedený soubor uložen. Poté klikněte na „Start“ pro zahájení převodu.
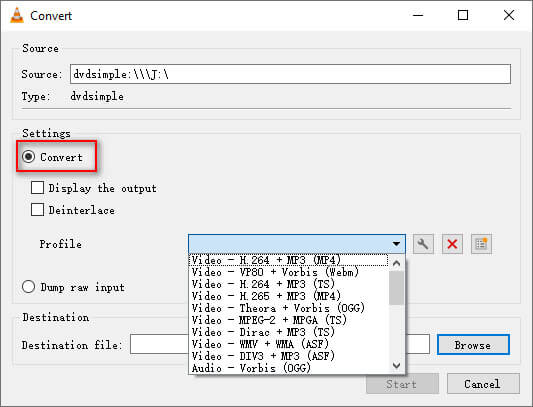
Část 3. Jak převést DVD na počítači pomocí HandBrake zdarma
Ruční brzda je další bezplatný a otevřený transkodér videa pro převod videí a DVD na Windows, Mac a Linux. V počítači se systémem Windows a Mac můžete postupovat podle pokynů k převodu filmů DVD na kompatibilní formáty videa.
Krok 1. Vložte DVD na disk DVD a otevřete HandBrake v počítači. HandBrake automaticky prohledá vaši jednotku DVD. Poté můžete vybrat titulní část, kterou chcete převést.
Krok 2. Kliknutím na „Procházet“ vyberte výstupní složku a formát jako MP4, MKV nebo WebM. Nastavení uložíte kliknutím na „Uložit“. Můžete také nastavit video kodek, snímkovou frekvenci, kvalitu nebo přidat filtry pro vylepšení video souboru.
Krok 3. Před převodem můžete kliknout na tlačítko „Náhled“ v horní části rozhraní. Pokud je to v pořádku, můžete kliknutím na „Spustit kódování“ zahájit převod DVD na MP4, MKV nebo WebM.
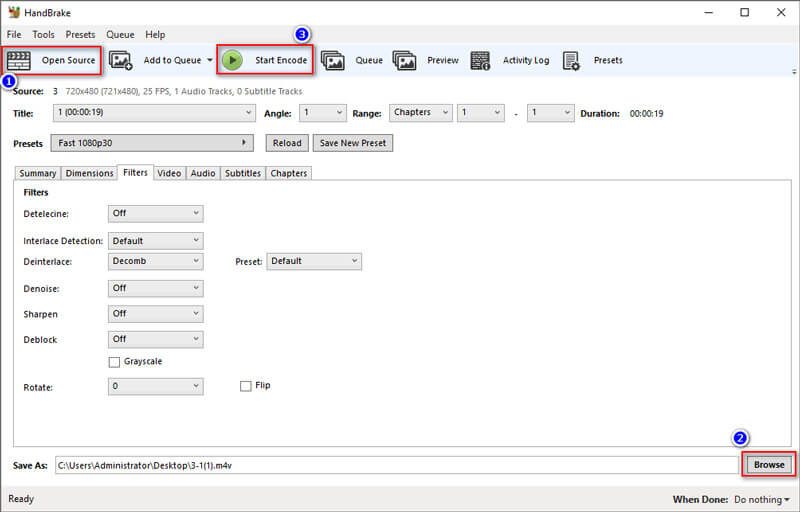
S funkcí HandBrake můžete také převádět jiné formáty videa, jako je M4V až MP4. HandBrake ve skutečnosti není skutečný převodník. Prostě dekóduje DVD a poté znovu kóduje do jiných video formátů. Kvalita se tedy může během procesu transformace ztratit. Pokud vám jde především o kvalitu a chcete převést DVD na počítač bezztrátový, měli byste se vrátit zpět na Část 1 a místo toho použijte DVD Ripper.
Závěr
Hlavně jsme zavedli 3 metody kopírovat DVD do počítače ve Windows a Mac. DVD můžete převádět na videa pomocí přehrávače VLC Media Player nebo jednoduché HandBrake ve Windows 10 nebo macOS Monterey. Ale jeden z těchto nástrojů může vést ke ztrátové kvalitě výstupu. Pokud chcete zkopírovat DVD do počítače v původní kvalitě 1: 1, dokonce vyšší kvalita, měli byste zkusit DVD Ripper a použít více funkcí. Pokud máte jakýkoli dotaz, neváhejte zanechat komentář.


