Jak převést VOB na MKV na Windows / Mac
Dívám se na digitalizaci své sbírky DVD (většinou televizních seriálů), abych je mohl snadno nosit při cestování a jako „pojištění“ pro případ ztráty nebo poškození původních disků. Jak ale mohu převést soubor VOB na MKV?
Je velmi běžné, že mnoho lidí chce své DVD filmy digitalizovat, aby je mohli sledovat na svých chytrých telefonech nebo přenosných přehrávačích médií. Víme, že soubor DVD je uložen jako formát VOB, který nelze přehrát na nejoblíbenějších zařízeních. Zde tedy přichází otázka, jak převést VOB do jiného formátu, který lze přehrávat na smartphonu nebo přenosném přehrávači médií. Většina lidí se rozhodne převést VOB na MKV, protože MKV je skvělý formát kontejneru pro audio a video.
Při převodu VOB na MKV se lidé setkali s určitými problémy. Například s některými převaděči je těžké se vypořádat s velkými soubory VOB. Kromě toho, dokonce i při úspěšném převodu VOB na MKV se data souborů VOB poškodí nebo ztratí. Naštěstí v tomto článku najdete způsob, jak bezztrátově převést soubory VOB na soubory MKV. Pojďme společně najít odpověď!
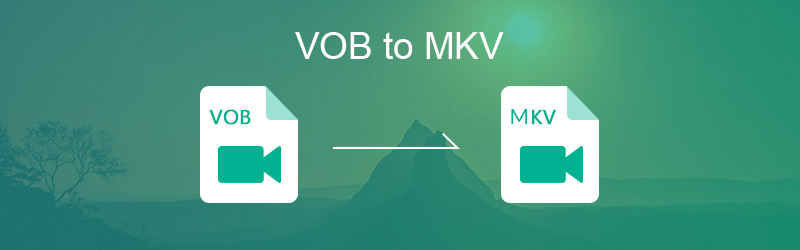
OBSAH STRÁNKY
Část 1. Nejlepší převodník pro převod VOB na MKV bez ztráty kvality
Chcete-li převést soubory VOB na soubory MKV, je nejlepším převaděčem Vidmore Video Converter. Nejen, že dokáže úspěšně převést soubory VOB na soubory MKV, ale zachovat soubory MKV jako menší velikost souboru bez ztráty kvality. Video Converter Vidmore podporuje převod všech populárních video formátů do široké škály formátů rychlostí 50x rychlejší.
Co jiného pro vás může udělat?
- Může bezpečně a snadno převádět video do více než 200 formátů, včetně MOV, WMV, AVI, MP4 atd.
- Má 50krát vyšší rychlost převodu videa a vysokorychlostní algoritmy zpracování videa.
- Může převádět video na jakékoli zařízení, včetně nejnovějších modelů iPhone, iPad, Samsung Galaxy atd.
- Je vybaven vestavěným odlehčeným editorem videa pro vytváření přizpůsobených videí.
Kroky k převodu VOB na MKV
Krok 1: Nainstalujte Vidmore Video Converter
Stažení zdarma Vidmore Video Converter pro Windows nebo Mac. Po instalaci spusťte program.
Krok 2: Přidání souborů VOB do programu
Klepněte na Přidat soubory nebo přímo přetáhněte svá videa VOB do hlavního rozhraní. Můžete přidat několik souborů VOB, které chcete převést současně.

Krok 3: Jako výstupní formát zvolte MKV
Nalézt Převést vše na v pravém horním rohu seznamu videí a poté vyberte Video > MKV jako výstupní formát z rozevírací nabídky. Poté vyberte rozlišení videa včetně Stejný jako zdroj, HD, 720P, SD na základě vašich potřeb.
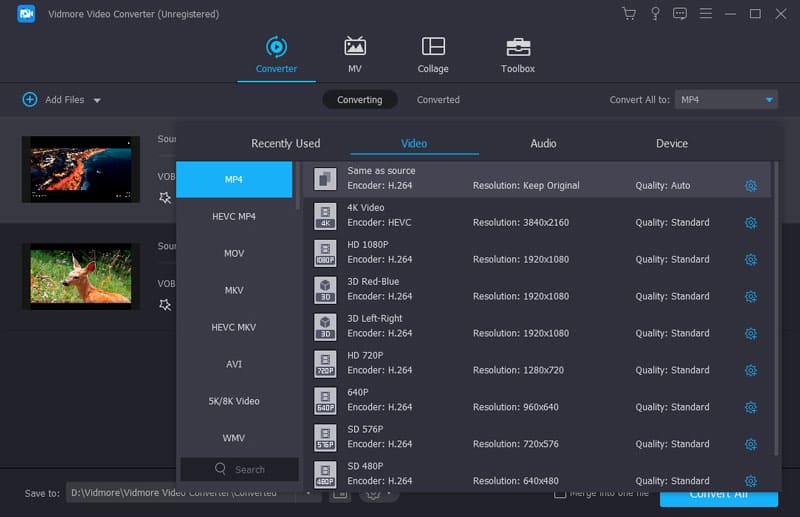
Poznámka: Chcete-li nastavit různé výstupní formáty pro každý videosoubor, musíte najít rozbalovací nabídku pro výběr formátu v pravé zadní části každého videosouboru. Pak vyberte Video > MKV jako výstupní formát.
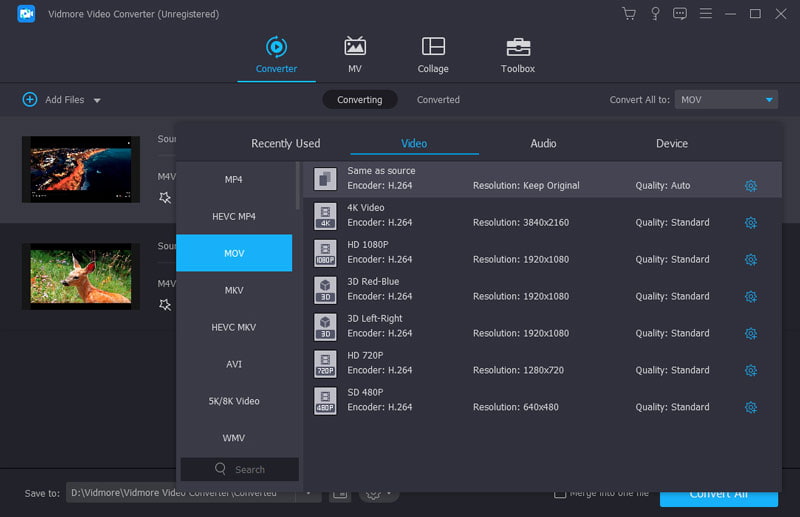
Krok 4: Začněte převádět VOB na MKV
Po výběru umístění souborů klikněte na Převést vše zahájíte převod souborů z VOB na MKV. Podle délky vašich videí vám může trvat několik minut.
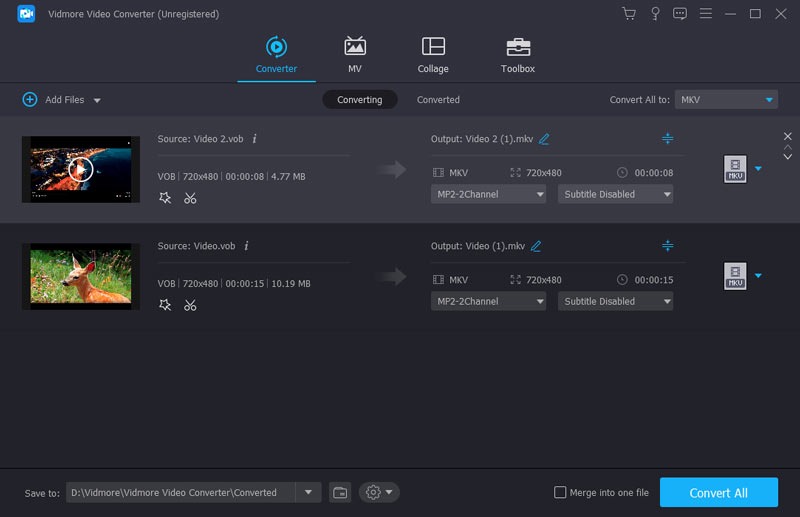
To je vše. Pokud hledáte bezplatný online převodník pro splnění vašich dočasných potřeb, můžete také pokračovat ve čtení a vyzkoušet níže uvedený výkonný bezplatný online převodník.
Část 2. Bezplatný online převodník VOB na MKV, který byste měli vyzkoušet
Pokud nechcete stahovat software převaděče a chcete jen dočasně vyřešit problémy s převodem, domnívám se, že Vidmore Free Online Video Converter je nejlepší převodník, který vám pomůže převést VOB na MKV. Je snadno použitelný a 100% zdarma. Uživatelé systému Windows i Mac jej mohou používat. Vidmore Online Video Converter zdarma snadno převádí veškeré video a audio včetně VOB, MKV, MOV, WMV, MP4, AVI, FLV, MP3, M4A a dalších. Podle pokynů níže dokončete převod VOB na MKV.
Krok 1. Návštěva Stránka Vidmore Free Online Video Converter. Klepněte na Přidejte soubory k převodu na webu. Podle pokynů nainstalujte Vidmore Launcher. Poté otevřete program online.

Krok 2. Klepněte na Přidat soubor zadejte zdrojové soubory VOB a vyberte MKV formát jako výstupní formát. Můžete přidat několik souborů VOB, které chcete převést současně.
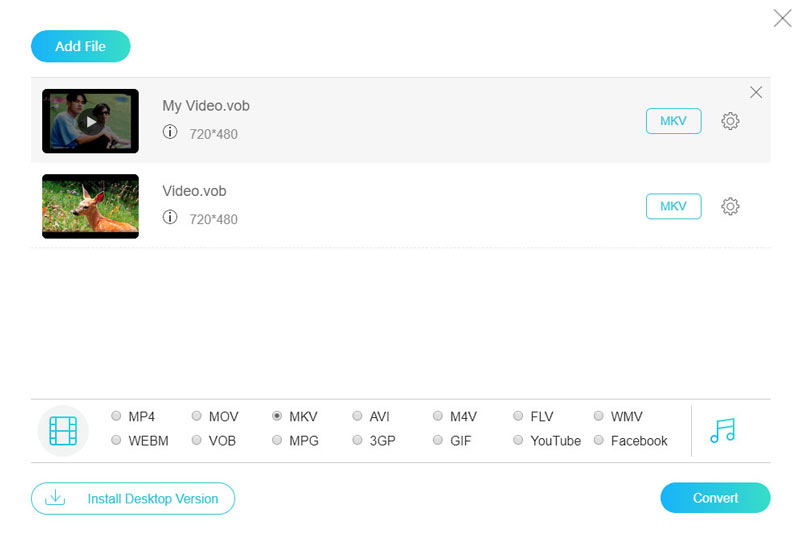
Krok 3. Klikněte na značku ozubeného kola vpravo. Můžete provést nastavení videa a zvuku a poté kliknout OK. Poté klikněte Konvertovat a vyberte cíl. Proces se spustí automaticky.
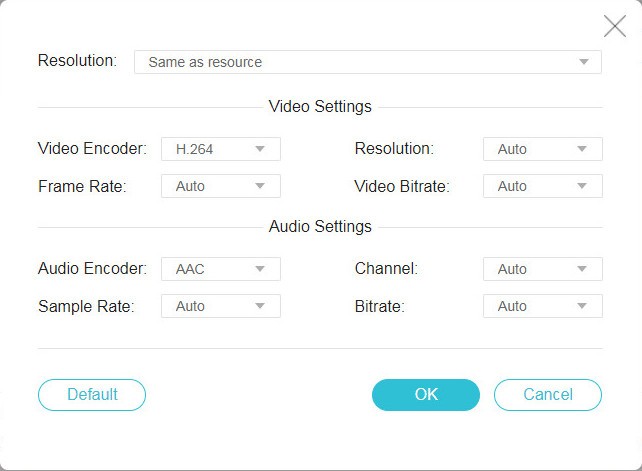
Poté získáte soubor MKV a poté můžete sledovat své oblíbené filmy na smartphonu, jak si přejete.
Část 3. VOB vs. MKV
Co je VOB?
VOB je formát souboru úložiště DVD. Soubory VOB mohou obsahovat jednu nebo několik video a zvukových stop, titulků a nabídek DVD, které jsou všechny multiplexovány dohromady do jedné formy streamu. Soubor VOB má příponu .vob a je uložen ve složce Video_TS v kořenovém adresáři DVD. Obvykle je jeho velikost velká, například 4,7 GB pro 2 hodiny videa.
Výhody VOB:
Soubor VOB zkopírovaný z DVD zachovává původní kvalitu jako DVD.
Nevýhody VOB:
VOB je vyvinut pro distribuci DVD a není schopen streamovat online. Soubor VOB není tak snadné otevřít a přehrát. Nejoblíbenější zařízení jej nelze přehrát. Přehrávání VOB podporuje pouze několik přehrávačů médií, včetně 5KPlayer, VLC media player, Apple DVD Player.
Co je MKV?
Soubor MKV je otevřený zdrojový formát pro audio a video, formát, který konkuruje populárním formátům AVI a MP4. Svým pokročilým designovým přístupem podporuje obrovské množství formátů komprese zvuku, videa a titulků. Jeho bohaté funkce jsou ještě lepší než u souborů AVI a MP4.
Výhody MKV:
MKV nabízí silnou kompatibilitu a vizuální zážitek ve vysokém rozlišení.
Nevýhody MKV:
MKV má tendenci být větší než většina video formátů. Proto je nezbytný velký pevný disk.
Závěrečná slova
Zjistili jsme, že převádění videí není těžké. Pouhým použitím nástrojů pro převod budete úspěšně převádět soubory VOB na soubory MKV. Nyní víte, jak převést soubory VOB na soubory MKV pomocí nástroje Vidmore Video Converter nebo Vidmore Free Video Video Converter, stačí se vrátit zpět několika kliknutími a získáte soubory MKV. Mimochodem, pokud chcete převést soubory VOB na MP4 nebo jiné formáty videa, tyto dva druhy převaděčů vám to pomohou.
VOB a MKV


