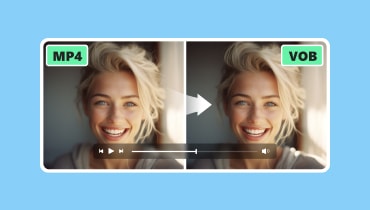Co je to jakýkoli konvertor videa a jak jej správně použít?
Any Video Converter si můžete všimnout, pokud také vybíráte vhodný video konvertor. Tento software je celosvětově uznávaný a je známý svými komplexními funkcemi. Takže víte o tomto nástroji dost? Abychom vám to pomohli udělat lépe, poskytneme vám vše recenze Any Video Converter které vám pomohou pochopit jeho vlastnosti, výhody a nevýhody. Doporučeny budou také dvě nejlepší alternativy. Připojte se k nám, když ji projdeme a prozkoumáme její použitelnost. Po přečtení našeho obsahu jsme si jisti, že jej můžete použít k pohodlné konverzi svých videí.
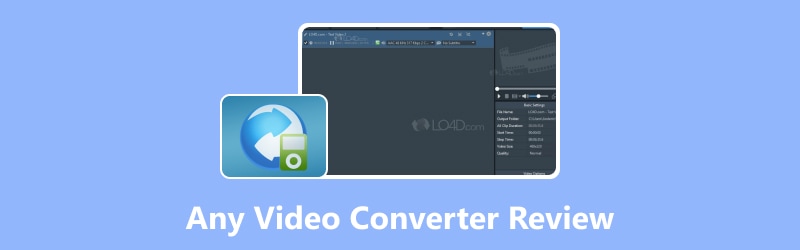
OBSAH STRÁNKY
- Část 1. Jednoduché představení libovolného video konvertoru
- Část 2. Podporované formáty libovolného video konvertoru
- Část 3. Hlavní funkce
- Část 4. Jak používat jakýkoli Video Converter
- Část 5. Klady a zápory
- Část 6. Běžné problémy Setkání uživatelů
- Část 7. K čemu je nejlepší jakýkoli Video Converter
- Část 8. Nejlepší alternativa pro jakýkoli konvertor videa
- Část 9. Nejčastější dotazy k jakékoli recenzi Video Converter
Část 1. Jednoduché představení libovolného video konvertoru
Any Video Converter je konvertor souborů, který uživatelům umožňuje snadno měnit formáty videa. Podporuje mnoho vstupních a výstupních formátů, takže převod videa je vhodný pro různá zařízení a platformy. Kromě konverze mohou uživatelé také stahovat online videa, upravovat videa, extrahovat zvuk z video souborů a vypalovat videa na DVD pomocí Any Video Converter. Software je přístupný začátečníkům i pokročilým uživatelům. Any Video Converter má bezplatnou verzi, ale můžete si zaplatit za pokročilejší funkce. Obecně řečeno, Any Video Converter je komplexní nástroj pro efektivní správu a konverzi video souborů.
Část 2. Podporované formáty libovolného video konvertoru
Vstupní formáty
Disk DVD (DVD 9 & DVD 5), složka DVD (VIDEO_TS), soubor ISO DVD
3G2, 3GP, 3GPP, 3GP2, AMV, ASF, AVI, AVS, DAT, DIVX, DV, DVR-MS, F4V, FLV, M1V, M2P, M2T, M2TS, M2V, M4V, MKV, MOD, MOV, MP4, MPE, MPEG, MPEG-2, MPEG-4, MPG, MPV, MTS, MXF, NSV, OGG, OGM, OGV, QT, RM, RMVB, TOD, TRP, TP, TS, VOB, VRO, WMV, WebM
Výstupní formáty
MP4, MOV, MKV, M2TS, M4V, MPEG, AVI, WMV, ASF, OGV, WEBM, MP3, OGG, WAV, AAC, WMA, AIFF, CAF, AMR, RA, AU, MP2, AC3, M4R, M4A, FLAC, PNG, GIF
Část 3. Hlavní funkce
Převést formát videa
Software Any Video Converter umožňuje uživatelům převádět videa do různých formátů, včetně MP4, AVI, MKV, MOV atd. Uživatelé tak mohou vytvářet videa kompatibilní s různými zařízeními a platformami.
Stáhnout videa online
Pomocí tohoto nástroje mohou uživatelé stahovat online videa z populárních platforem jako YouTube, Facebook atd., přímo a ukládat je pro offline prohlížení.
Upravit video
Any Video Converter nabízí základní editační nástroje, které uživatelům umožňují oříznout, oříznout, sloučit a přidat efekty do svých videí. Uživatelé si mohou svá videa před exportem upravit.
Vypálit DVD
Uživatelé mohou vypálit videa na DVD pomocí Any Video Converter. Tato funkce umožňuje uživatelům vytvářet disky DVD pro přehrávání na přehrávačích DVD nebo počítačích.
Extrahujte zvuk z videa
Dokáže extrahovat zvukové stopy z videí. Zkuste to, pokud potřebujete vytvořit zvukové soubory z video obsahu.
Část 4. Jak používat jakýkoli Video Converter
Nyní, když máte obecnou představu o Any Video Converter, pojďme se naučit, jak jej používat. Jako příklad použijeme konverzi videa.
Krok 1. Stáhněte si Any Video Converter z jeho oficiálních stránek. Nainstalujte jej do počítače.
Krok 2. Po otevření si vyberte Převést formát na hlavním rozhraní.
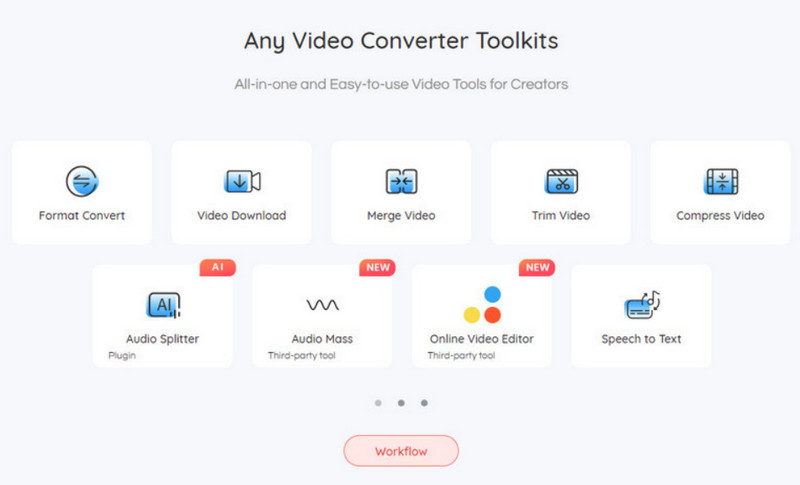
Krok 3. Vyberte + Přidat video pro nahrání videa, které chcete převést.
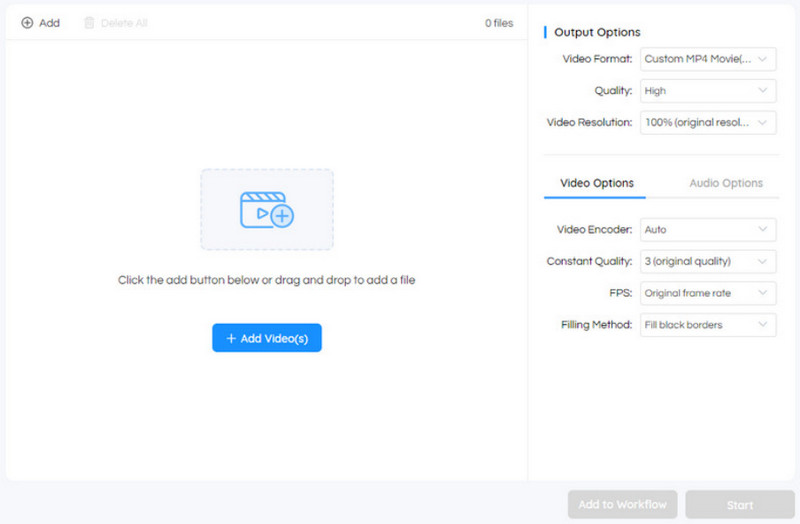
Krok 4. Pod Možnosti výstupu, vyberte výstupní formát videa z první rozevírací nabídky.
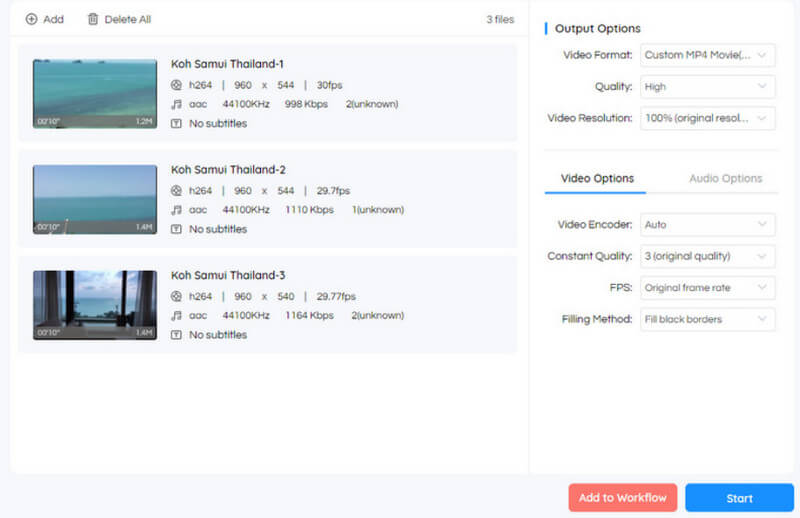
Krok 5. V nabídce na pravé straně obrazovky můžete také upravit kvalitu videa, rozlišení, kodér atd. Nakonec klikněte na Start nechat program běžet.
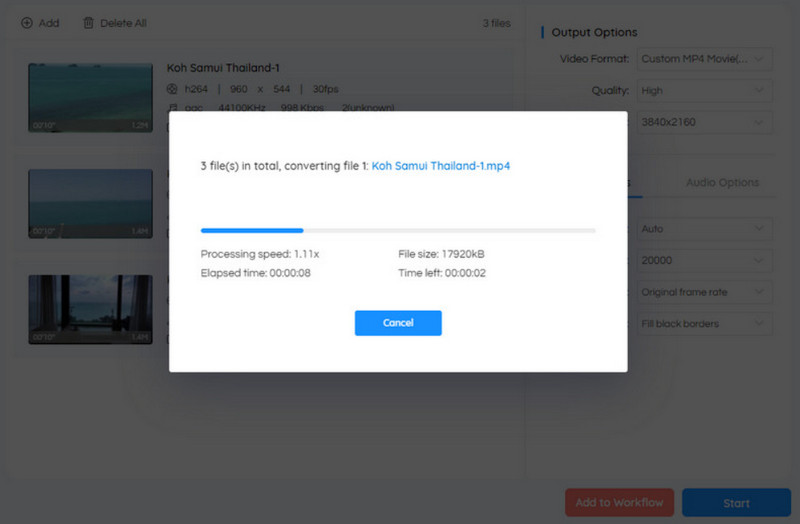
Část 5. Klady a zápory
Klady
• Podporuje mnoho vstupních a výstupních formátů.
• Umožňuje uživatelům zpracovávat více videí současně.
• Poskytuje možnosti pro úpravu nastavení výstupu.
• Velmi snadné ovládání.
Nevýhody
• Během instalace nebo zpracování obsahovat reklamy.
• Není příliš efektivní při převodu.
Část 6. Běžné problémy Setkání uživatelů
Chyby převodu
Uživatelé se mohou během procesu konverze videa setkat s chybami. Například analýza Any Video Converter může selhat nebo převod může být neúplný. Zkuste zkontrolovat formáty nebo upravit nastavení výstupu.
Konverze je pomalá
Někteří uživatelé mohou při zpracování svých video souborů zaznamenat pomalou rychlost konverze. Zkuste počkat nebo změnit kvalitu výstupu.
Software se zhroutí
Někdy může software během konverze videa selhat nebo zamrznout. Pokud Any Video Converter nefunguje nebo nereaguje, restartujte prosím software nebo zařízení.
Zákaznická podpora není dostatečně včasná
Uživatelé mohou potřebovat včasnější podporu pro řešení problémů.
Část 7. K čemu je nejlepší jakýkoli Video Converter
Any Video Converter je nejlepší pro převod videa z offline a online zdrojů do různých formátů. Podporuje mnoho formátů souborů a proces převodu je poměrně snadný. Může stahovat videa přímo z oblíbených webových stránek. To znamená, že můžeme nejen nahrát místní videa, která jsme uložili, ale také přenést videa, která jste vybrali z webových stránek s videem, a poté je převést. Tímto způsobem můžete přeskočit ještě jeden krok operace. A editační funkce, kterou poskytuje, vám může přímo pomoci provést jednorázové úpravy.
Část 8. Nejlepší alternativa pro jakýkoli konvertor videa
Video Converter Vidmore
Jako profesionální nástroj pro úpravu zvuku a videa je síla Any Video Converter nepopiratelná. Musíme však také uznat, že žádný funkční nástroj není dokonalý. Ve výše uvedeném článku jsme pro vás vyjmenovali jeho běžné problémy a nevýhody. Pokud chcete tyto problémy obejít, můžete vyzkoušet jednu z nejlepších alternativ Any Video Converter, Video Converter Vidmore. Jak již název napovídá, nejdůležitější funkcí tohoto programu je převádět formáty multimediálních souborů. Nejen, že si můžete užít 50x rychlejší rychlost převodu, ale můžete také převést několik souborů současně. Pokud před exportem videa nejste s výsledkem spokojeni, použijte nástroje pro úpravy, které nabízí. Používá se velmi snadno a operaci dokončíte několika kliknutími.
Zde je to, co musíte udělat pro převod formátu videa pomocí Vidmore Video Converter.
Krok 1. Stáhněte a nainstalujte Vidmore Video Converter do počítače. Otevřete jej a vstupte Konvertor.
Krok 2. Po jeho spuštění klikněte Přidat soubory k nahrání souboru.
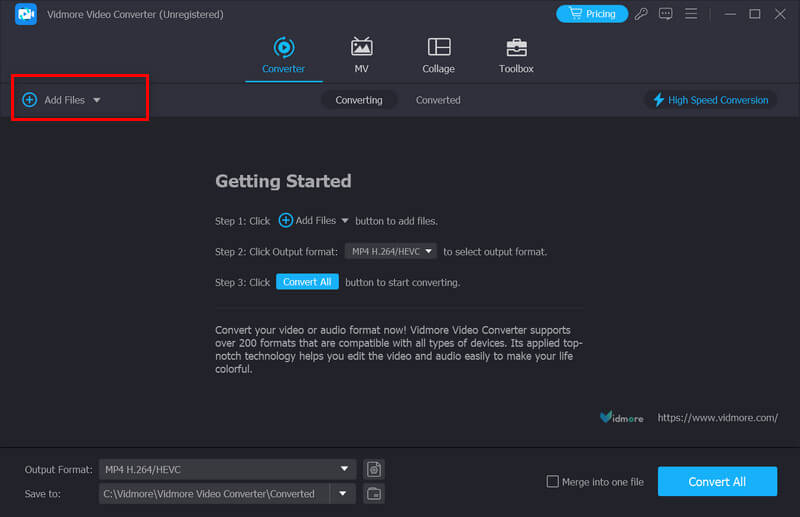
Krok 3. Pusťte seznam pod Výstupní formát vyberte cílový formát. Vyberte si jeden podle svých potřeb.
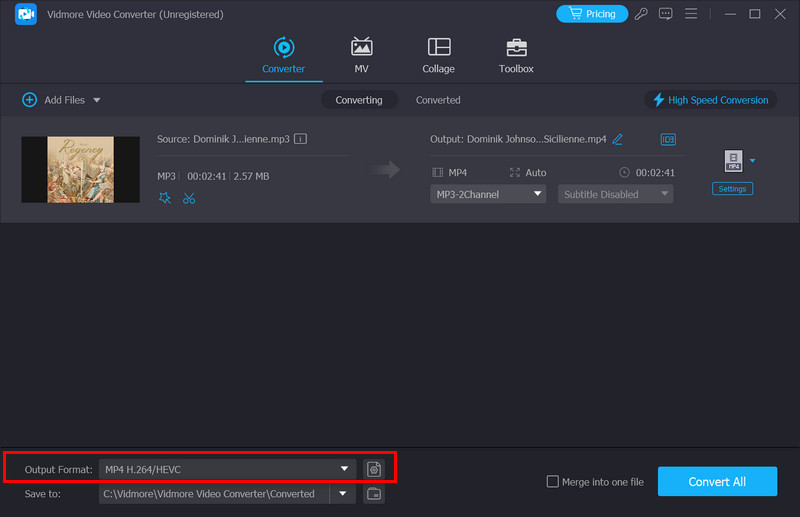
Krok 4. Klepněte na Uložit do vyhledejte složku, do které můžete uložit převedené video. Nakonec klikněte Převést vše.
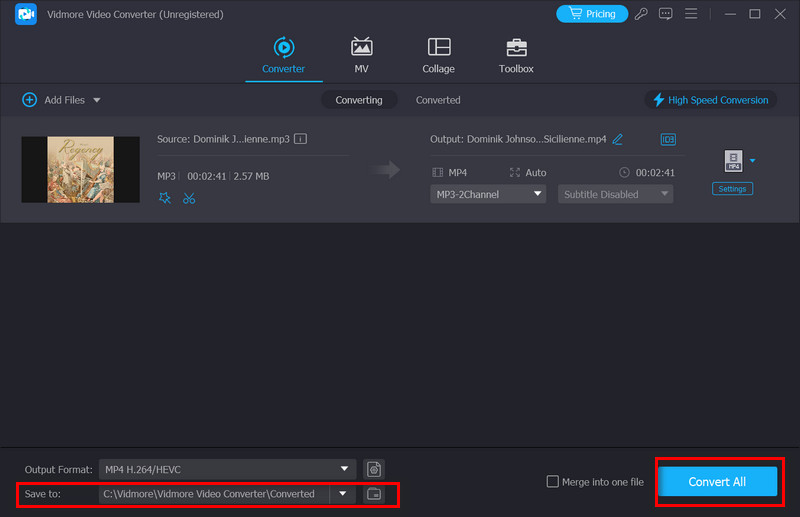
Vidmore Free Video Converter Online
Pokud si chcete užít lehčí provoz, vybírejte mezi online produkty. Doporučujeme vyzkoušet Vidmore Free Video Converter Online. Podporuje více než 200 formátů a není horší než většina stolních převodníků. Také jej nemusíte stahovat a instalovat; můžete jej ovládat přímo na webové stránce. Jako převodník umí mnohem víc než jen převádět formáty. Některé základní nástroje pro úpravu videa lze také použít k úpravě parametrů vašeho videa. Kromě toho je tento nástroj zdarma, takže jej můžete používat.
Zde vás dovedeme k žádosti o Video Converter zdarma Vidmore Online.
Krok 1. Otevřete Vidmore Free Video Converter Online ve svém prohlížeči.
Krok 2. Klepněte na Přidejte soubory k převodu. Poté můžete v počítači vybrat soubor, který chcete převést. Možná budete muset nainstalovat spouštěč.
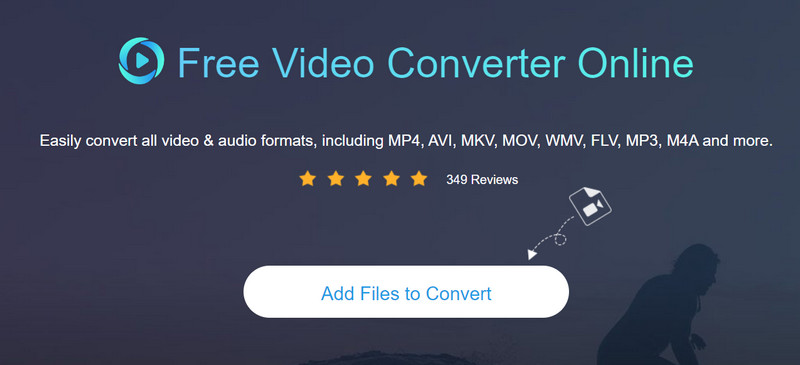
Krok 3. Po vstupu do nového okna vyberte požadovaný formát.
Krok 4. Pokud potřebujete změnit některé parametry vašeho videa, klikněte Nastavení.
Krok 5. Vyberte cestu pro uložení videa. Nakonec klikněte Konvertovat.
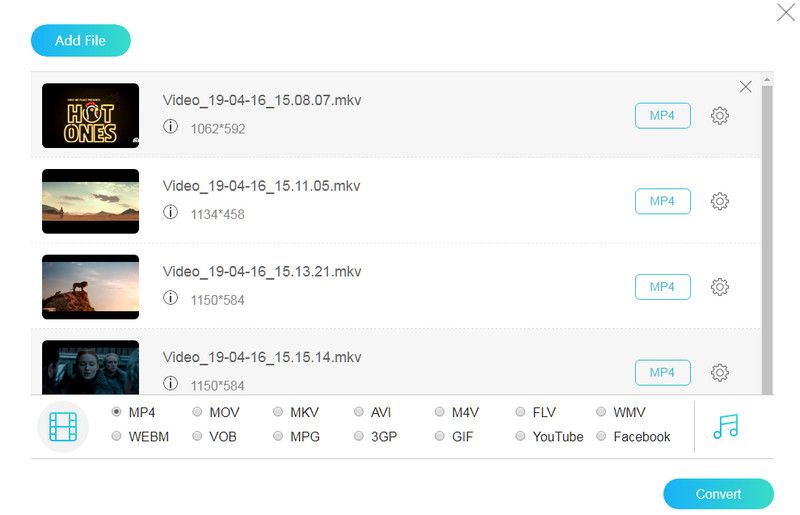
Další tipy na převod videa najdete v příspěvcích zde.
Rozšířené čtení:
Jak můžeme převést soubory MP4 na MOV bez ztráty kvality
Jak převést WMV do formátu MP3 – udělejte to se 4 pomocníky
Část 9. Nejčastější dotazy k jakékoli recenzi Video Converter
Má Any Video Converter aplikaci pro Android?
Ano, Any Video Converter má také verzi aplikace pro zařízení Android. Aplikace se nazývá Any Video Converter AVC. Uživatelé jej mohou využít převést MP4 na MP3 přímo z jejich telefonů nebo tabletů Android. Kromě podpory mnoha konverzních formátů má také možnosti pro úpravu videa, ořezávání a slučování klipů.
Jaká jsou nejlepší nastavení programu Any Video Converter?
Nejlepší nastavení v Any Video Converter se může lišit v závislosti na požadavcích vašich úloh konverze videa. Tyto parametry zahrnují kvalitu výstupu, velikost souboru, kompatibilitu zařízení a osobní preference. Mezi standardní formáty patří MP4, AVI, MOV, MKV atd. Pokud chcete formáty změnit, vyberte si mezi nimi. Také byste měli upravit nastavení kvality videa, abyste vyvážili velikost souboru a kvalitu výstupu.
Je Any Video Converter zdarma a bezpečný?
Any Video Converter nabízí bezplatné i placené verze. Bezplatná verze poskytuje základní funkce pro konverzi videa a její použití je bezpečné. Může však obsahovat reklamy během instalace nebo v rozhraní programu. Celý software neobsahuje škodlivý software ani malware.
Závěr
Tento článek je navržen tak, aby vám pomohl pochopit Libovolný Video Converter ze všech úhlů. Přistoupili jsme k němu z více úhlů, podrobně jsme uvedli jeho vlastnosti a výhody a uvedli jeho silné a slabé stránky. V tomto komplexním průvodci můžete dokonce zjistit, jak jej používat. Použijeme konvertované video jako příklad a poskytneme průvodce krok za krokem. Stačí se řídit průvodcem a budete moci dokončit všechny operace. Pokud během používání zjistíte nevyhnutelné problémy, vyzkoušejte naše dvě alternativy. Doufáme, že vám náš obsah pomůže.