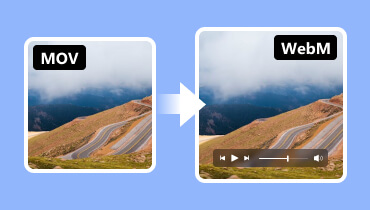Jak převést MPG na MOV na Mac a Windows (pomocí online nástrojů)
Hledáte způsob, jak převést video soubor MPG do jiného formátu, který můžete otevřít na počítači Mac nebo iPhone? Ale jaký je pro to nejlepší výstupní formát?
MOV je skvělá volba. Videa v tomto formátu mohou přehrávat počítače Mac i Windows. Soubory MOV můžete importovat do několika předinstalovaných programů Apple, jako jsou Final Cut Pro a iTunes. Otázkou nyní je, jak převedete MPG na MOV? Nebojte se. Tento příspěvek vám dá odpověď. Přečtěte si a dozvíte se o tom nejlepším MPG na MOV převodník zde.
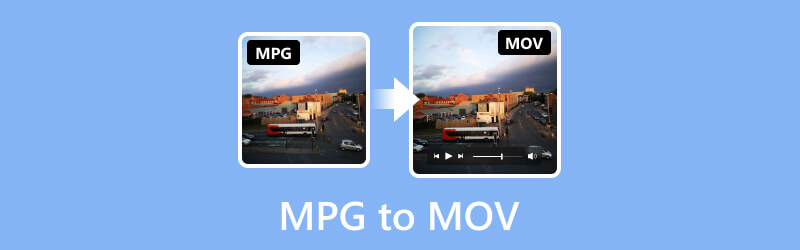
OBSAH STRÁNKY
Část 1. MOV vs. MPG
MPEG je kompresní standard, nazývaný také MPEG-1 nebo MPEG-2, zatímco MOV je kontejnerový formát. Když je soubor MOV převeden na MPG, spustí se algoritmus ztrátové komprese, který se pokouší zachovat původní kvalitu souboru a zároveň zmenšit jeho velikost. Ačkoli software společnosti Microsoft také podporuje MOV, Apple vytvořil formát primárně pro přehrávání a úpravy v QuickTime. Naopak MPG je kompatibilnější než ostatní, protože přehrávače médií a přenosná zařízení jej široce podporují.
Část 2. Převod MPG na MOV online a offline
Použijte Vidmore Video Converter ke změně MOV na MPG
Nejpřímějším přístupem k převodu MPG na MOV je použití profesionálního převodníku videa, který podporuje běžné i neobvyklé kodeky. Jak již bylo uvedeno, starší kodeky jako MPEG-1 a MPEG-2 se specificky používají ke kódování MPG (nebo MPEG) videí. Tyto kodeky nemusí fungovat s programy pro úpravu videa, jako je iMovie nebo váš současný přehrávač médií. Video Converter Vidmore je pro to dobrá volba. Je to nejkomplexnější a nejrobustnější převodník MPG na MOV, který uživatelům umožňuje převádět 50× rychleji než jiný software. Dokáže převést videa až do rozlišení 4K UHD bez ztráty kvality.
Navíc vám umožňuje exportovat video soubory do různých formátů a zařízení a je také možná konverze MOV do MPG. Navíc je uznáván jako nejrychlejší video konvertor pro Windows a Mac.
Podporované formáty: MPG, MOV, MP4, AVI, MKV, WMV, WebM, M4V, FLV, DivX, VOB, 3GP, MOD, OGV atd.
Přečtěte si níže kroky, jak převést MPG na MOV pomocí tohoto velkolepého nástroje:
Krok 1. Stáhněte a nainstalujte Video Converter Vidmore software na vašem počítači.
Krok 2. Poté přetáhněte soubory MPG v nástroji nebo kliknutím na kartu Přidat soubory otevřete místní složku. Můžete také kliknout na indikaci plus uprostřed a otevřít místní úložiště.
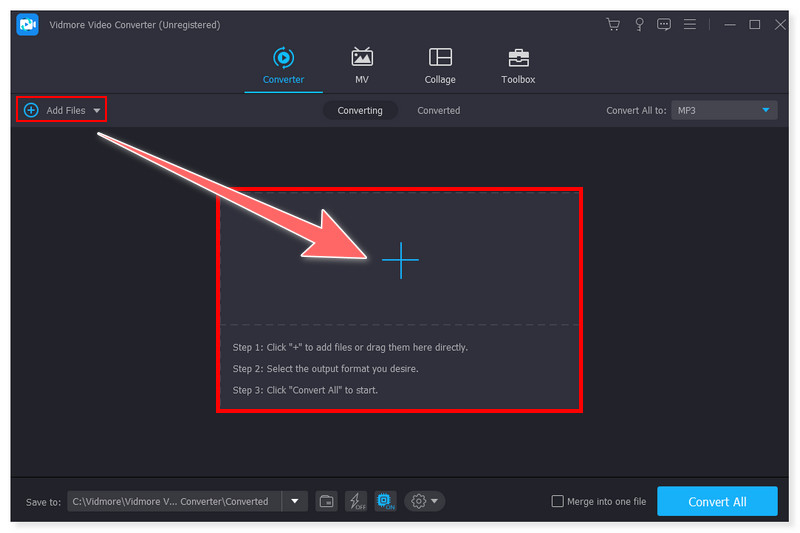
Krok 3. Po přidání souborů nastavte výstupní formát na MOV. Klikněte na rozevírací nabídku vedle souboru. Můžete také upravit přednastavené nastavení formátu podle svých představ.
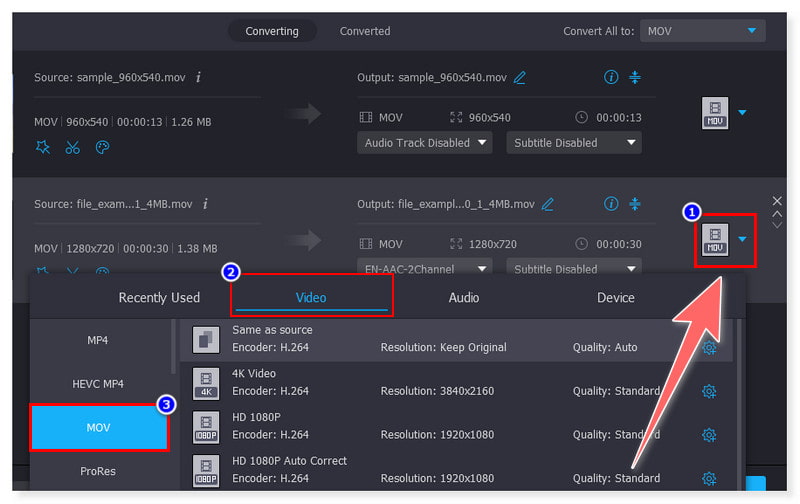
Krok 4. Po úpravě souboru klikněte na tlačítko Převést vše pro zahájení převodu a počkejte na dokončení. Stejně tak nyní můžete na Macu převést MPG na MOV.
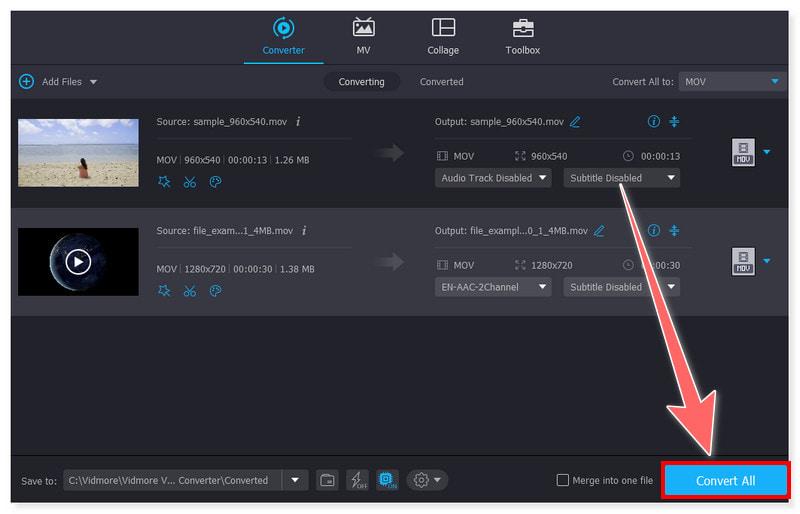
Klady
- Nabízí přímou konverzi videa.
- Podporuje dávkovou konverzi souborů MPG.
- Jednoduché a snadno použitelné rozhraní pro všechny typy uživatelů.
- Komprimujte velké soubory do menších velikostí, aniž byste museli obětovat kvalitu.
Nevýhody
- K dispozici je bezplatná zkušební verze.
Převeďte MOV na MPG pomocí Vidmore Free Video Converter Online
Další praktičtější způsob převodu MOV na MPG zdarma bez instalace softwaru poskytuje Vidmore. Můžeš použít Vidmore Free Video Converter Online, webová aplikace, pokud je vaše připojení k internetu stabilní. Pomocí tohoto programu můžete upravit kanál, snímkovou frekvenci, datový tok, video kodek a další aspekty kvality zvuku a videa. V podstatě můžete rychle a snadno upravit a převést své hudební a video soubory pomocí tohoto bezplatného video konvertoru.
Podporované formáty: MP4, MOV, MPG, WMV, FLV, VOB, 3GP, AVI, MKV, M4V, WebM, GIF
Zde jsou kroky, podle kterých můžete v tomto nástroji převést soubory MPG na MOV:
Krok 1. Nejprve přejděte na Vidmore Free Video Converter Online webová stránka. Chcete-li použít tento nástroj, musíte si nejprve stáhnout Vidmore Launcher.
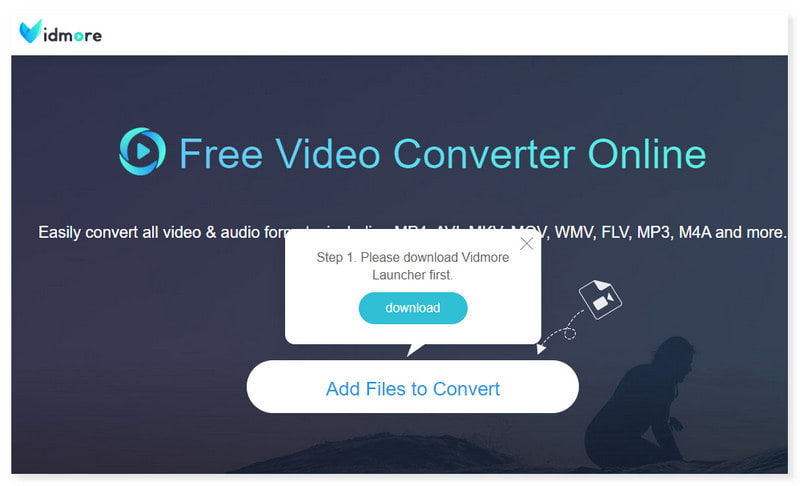
Krok 2. Dále klepněte na Přidat soubory k převodu a otevřete soubory uprostřed stránky. Vyberte soubory MPG, které chcete převést, z místní složky a klikněte na Otevřít.
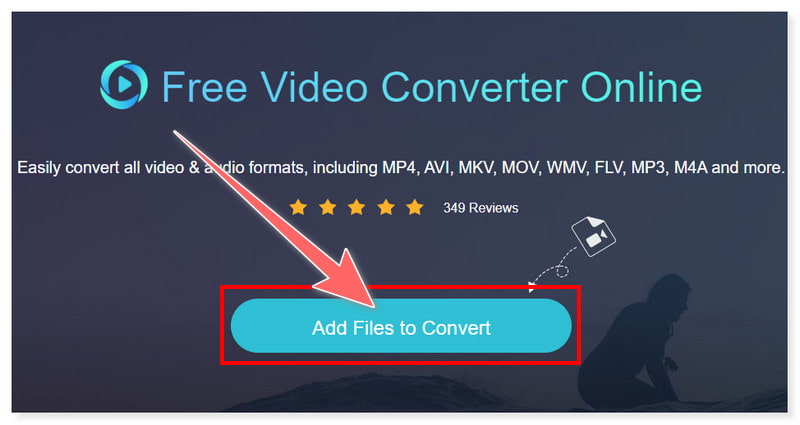
Krok 3. Poté nastavte výstupní formát na MOV. Nastavení výstupního formátu můžete upravit zaškrtnutím tlačítka Nastavení. Po dokončení klepněte na tlačítko OK.
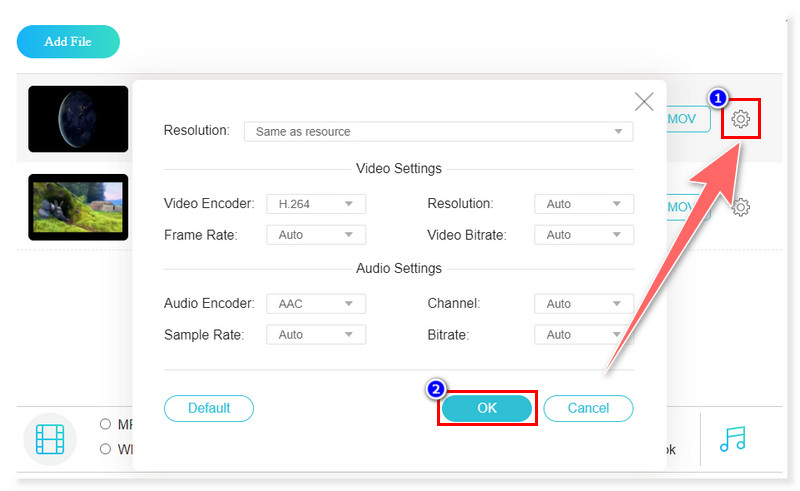
Krok 4. Spusťte jeho převod kliknutím na tlačítko Převést níže. A to je vše! Toto jsou základní kroky k použití tohoto bezplatného převodníku MPG na MOV bez potíží.
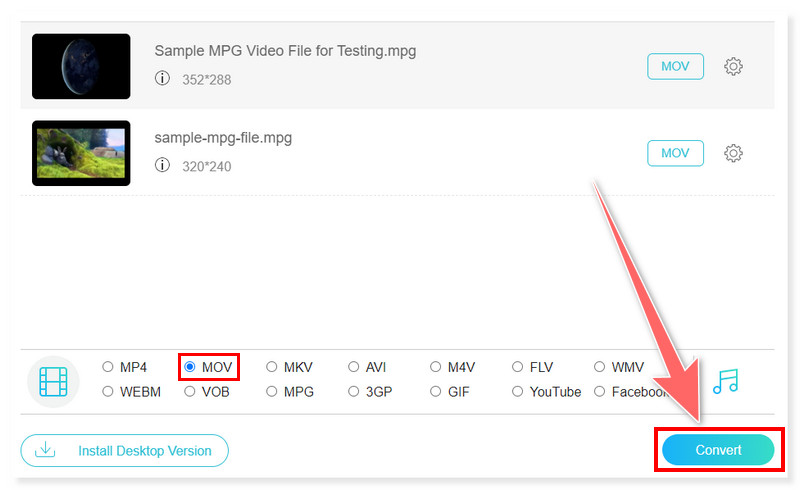
Klady
- Poskytuje pohodlnou online konverzi MPG na MOV.
- Dodává se s předdefinovanými nastaveními pro převody různých formátů.
- Není třeba instalovat software třetích stran.
- Při převodu různých souborů neexistuje žádné omezení velikosti.
Nevýhody
- Nepodporuje funkce pro úpravu videa a zvuku.
Změňte MOV na MPG pomocí AnyConv
AnyConv je také příjemná možnost pro změnu MOV na MPG. Je přístupný online a můžete převést více souborů MOV do MPG současně. Díky snadnému použití a rychlému ovládání je dobrou volbou pro uživatele, kteří potřebují jednoduché a nekomplikované konverze. Nicméně, stejně jako mnoho online konvertorů, má limit velikosti souboru při převodu s jeho bezplatnou verzí.
Podporované formáty: MOV, MPG, MP4, FLV, DivX, AVI, 3GP, 3G2, DAV, F4V, HEVC, M4V atd.
Krok 1. Navštivte web AnyConv a vyhledejte funkci převodníku MOV na MPG. Poté přetáhněte soubory MOV na stránku nebo zaškrtněte tlačítko Vybrat soubor.
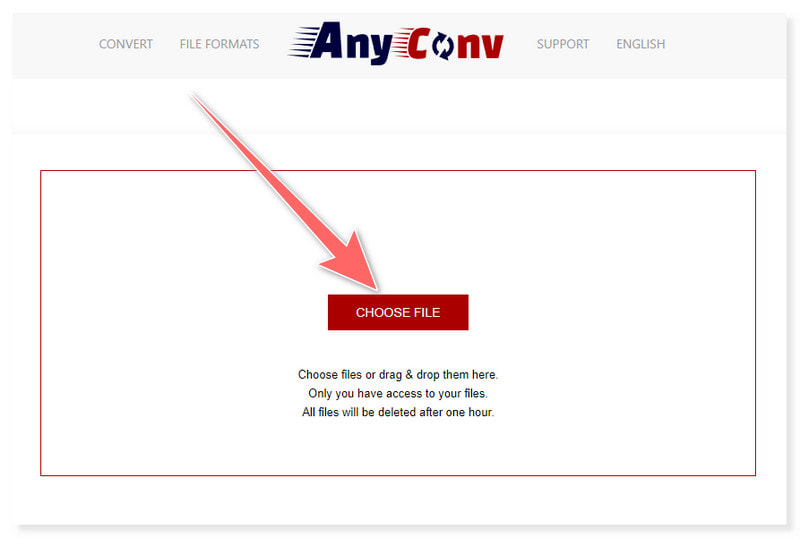
Krok 2. Na stránku můžete přidat více souborů MOV najednou. Dále zaškrtněte tlačítko Převést pro zahájení procesu a počkejte na jeho dokončení.
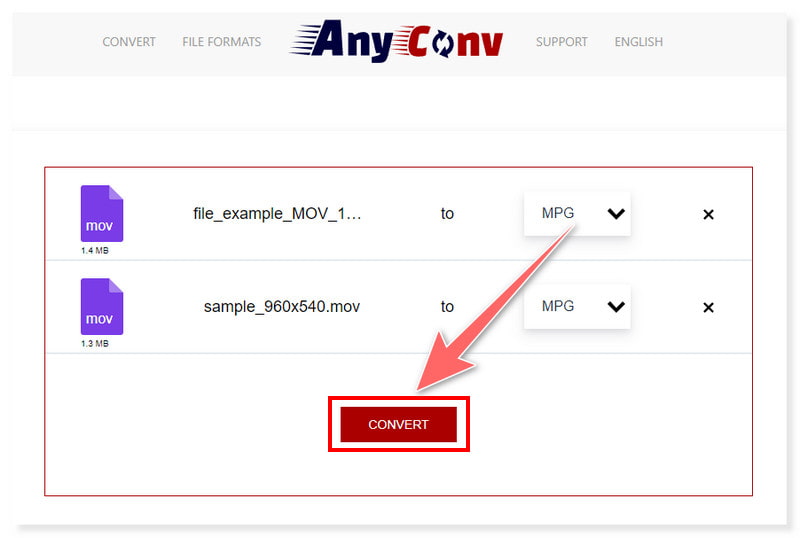
Krok 3. Po dokončení si stáhněte nově převedené soubory MPG a uložte je do místní složky. Pomocí tohoto online nástroje můžete také postupovat podle těchto kroků a převést MPG na MOV, MPEG na MOV, a více.
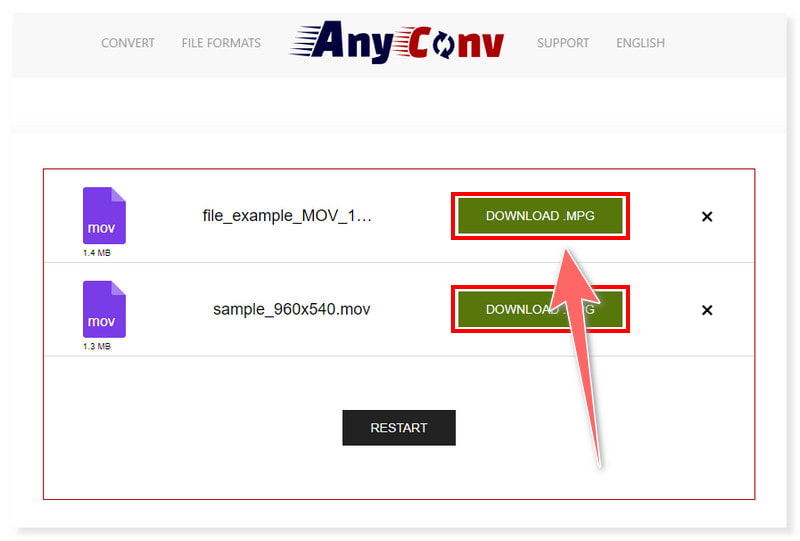
Klady
- Nabízí snadno použitelné rozhraní a proces převodu.
- Podporuje hromadnou konverzi souborů MPG.
- Podporuje převody různých formátů mediálních souborů.
Nevýhody
- Na své stránce má spoustu reklamních bannerů.
Použijte MiniTool Video Converter pro přepnutí MPG na MOV
MiniTool Video Converter je další software, který podporuje převod MPG na MOV. Jeho intuitivní rozhraní usnadňuje všem uživatelům používání tohoto převodníku. Tento nástroj umožňuje převádět videa v různých formátech a operačních systémech. Dokáže také převést videa pro přehrávání na tabletu, herní konzoli, smartphonu nebo jakémkoli jiném zařízení. Celý proces je jednodušší díky uživatelsky přívětivému rozhraní. I tak ale není zadarmo a svým uživatelům nabízí pouze omezenou zkušební verzi zdarma, aby si její funkce vyzkoušeli.
Podporované formáty: MP4, MPG, MOV, AVI, FLV, MKV, M4V, ASF, DV, MPEG, VOB, WebM atd.
Krok 1. Spusťte MiniTool Video Converter na vašem počítači. Poté klikněte nebo přetáhněte soubory MPG, které chcete převést do nástroje.
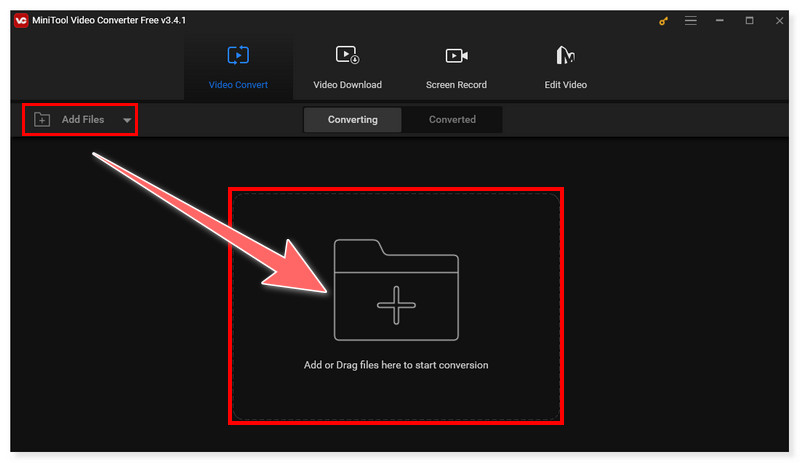
Krok 2. Poté nastavte výstupní formát na MOV kliknutím na rozbalovací kartu Převést všechny soubory vedle tlačítka Převést.
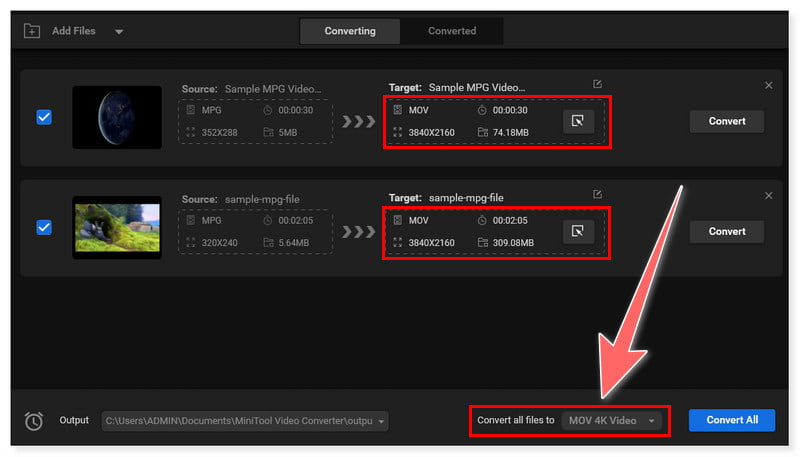
Krok 3. Nakonec zaškrtněte tlačítko Převést vše a spusťte proces převodu. Podívejte se, jak jednoduché a snadné je převést MPG na MOV ve Windows 10/11 pomocí tohoto intuitivního nástroje. A můžete jej použít ke konverzi MPG až MP4 Pokud potřebuješ.
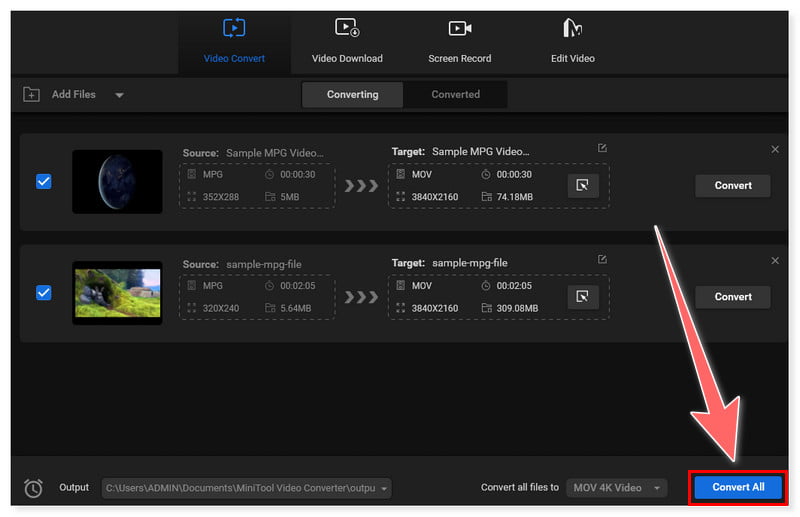
Klady
- Je lehký a snadno se instaluje.
- Podporuje různé konverze video formátů bez ztráty kvality.
- Dodává se s funkcí dávkové konverze souborů MPG na MOV.
Nevýhody
- Je zdarma s omezenými možnostmi a maximální velikostí souboru je 100 MB.
Část 3. Často kladené otázky o tom, jak převést MPG na MOV
Mohu převést MPG na MOV v QuickTime?
Pro převod souborů MPG (MPEG) do formátu MOV můžete skutečně použít přehrávač QuickTime Player v systému macOS. Soubory MPG lze otevřít pomocí přehrávače QuickTime Player a exportovat do formátu MOV.
Mohu převést soubor MOV na MPG pomocí FFmpeg?
Ano. Soubory MOV (QuickTime) můžete převést do formátu MPG (MPEG) pomocí FFmpeg. FFmpeg, výkonný nástroj příkazového řádku, zvládne velké množství multimediálních formátů, včetně MPG a MOV.
Jak převedu MPG na video iPhone?
Ke konverzi souboru MPG (MPEG) do formátu kompatibilního s iPhone, jako je MP4, můžete použít řadu softwarových aplikací. Použití Vidmore Video Converter je jedním z často používaných řešení.
Závěr
Existuje mnoho způsobů, jak převést MPG na MOV. Výše zmíněné nástroje jsou však jednou z nejlepších možností. Ujišťujeme vás, že tyto nástroje poskytují bezproblémovou konverzi a mohou vytvářet vysoce kvalitní výstupy. A co víc, nemusíte být odborníkem na úpravy, abyste je mohli využít. Jako Video Converter Vidmore, má jednoduché rozhraní pro všechny typy uživatelů a je k dispozici pro Windows a Mac. A pokud dáváte přednost způsobu, jakým můžete dělat online, můžete vyzkoušet jeho webovou verzi Vidmore Free Converter Online.