Převeďte zdarma MP4 na WMV pomocí pěti skvělých řešení
WMV přichází s výhodami, které v souborech MP4 nenajdete. Nabízí systém DRM, který vám umožňuje přidat zabezpečení a omezit přístup k vašim videím. Navíc je vhodnější pro uživatele s nedostatečným místem na disku, protože nabízí 2x kompresní poměr než MP4. Nakonec, když je váš cílový operační systém pro přehrávání vašich video souborů, nehledejte nic jiného než WMV.
S ohledem na to možná budete chtít převést soubory MP4 na WMV. Naštěstí proces konverze MP4 až WMV je to, jako byste se jen procházeli v parku. To znamená, že to můžete udělat bez vynaložení přílišného úsilí. To je však možné pouze s pomocí spolehlivého převodníku. To znamená, že jsme sestavili seznam pozoruhodných nástrojů, které vám pomohou rychle dosáhnout této konverze. Získejte potřebné informace po seskoku.
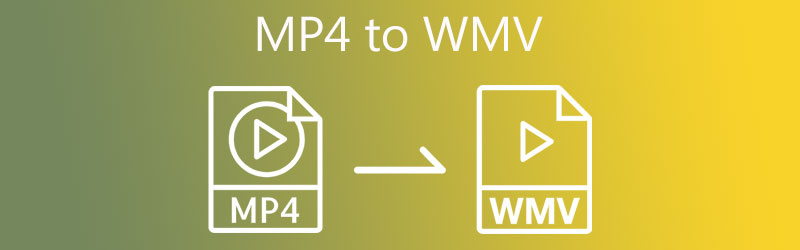
- Část 1. MP4 vs. WMV
- Část 2. Jak převést MP4 do WMV bez ztráty kvality
- Část 3. Jak převést MP4 do WMV pomocí nejlepších bezplatných způsobů
- Část 4. Časté dotazy o MP4 do WMV
Část 1. MP4 vs. WMV
MP4 a WMV jsou dva nejběžnější formáty používané pro streamování videa online a na počítačích. Mnoho uživatelů si však stále láme hlavu nad tím, jaký formát použijí. V této části se podíváme na některá fakta o těchto formátech.
MP4 anekdota
MP4 je kontejnerový formát, který může obsahovat dvě nebo více dat v jednom souboru. Může obsahovat video a digitální zvuk, titulky, statické obrázky, popisy scén atd. Tento formát je tak skvělý, protože přijímá širokou škálu hardwarových a softwarových přehrávačů. Gadgety, zařízení a moderní přehrávače proto mohou tento formát bezchybně přehrát.
Anekdota WMV
Zkratka pro formát Windows Media Video, WMV je formát pro kompresi videa. Podobně většina aplikací a osobních počítačů používá tento formát ke streamování video obsahu nebo klipů. Tento formát byste chtěli získat, protože nabízí možnost komprese pro nahrávání přes síť při zachování kvality. Na druhou stranu, následující části vám ukážou nejlepší program pro převod MP4 do WMV.
Část 2. Jak převést MP4 do WMV bez ztráty kvality
Pořízení softwarového programu, který vám pomůže převádět soubory bez ztráty kvality, je nepochybně žádané. S ohledem na tuto skutečnost se můžete zcela spolehnout Video Converter Vidmore. Pomocí tohoto nástroje můžete převést MP4 na WMV, aniž byste obětovali původní kvalitu. Kromě toho vám to umožní upravit parametry pro získání nejlepší kvality výstupu pro vynikající přehrávání.
Kromě toho můžete pomocí tohoto nástroje také upravovat videa. Řekněme, že chcete odstranit černé pruhy. Nástroj je dodáván s nástrojem pro oříznutí pro odstranění černých pruhů. Kromě toho můžete změnit vzhled přidáním filtrů, použitím efektů, přidáním vrstev a ještě mnohem více. Pokud chcete vědět, jak pomocí tohoto programu převést MP4 na WMV, přečtěte si prosím pokyny níže.
Krok 1. Uchopte MP4 to WMV Video Converter
Nejdůležitější věcí, kterou byste měli udělat, je stáhnout si Vidmore Video Converter. Tuto aplikaci můžete získat kliknutím na Stažení zdarma tlačítka níže. Ujistěte se, že jste vybrali správný odkaz ke stažení pro operační systém vašeho počítače. Nainstalujte aplikaci a spusťte ji.
Krok 2. Importujte soubor videa MP4
Po spuštění programu klikněte na Plus symbol nebo Přidat soubory v levém horním rohu přidejte požadované video soubory MP4. Alternativně vám umožňuje přetažením souboru videa nahrát cílové soubory MP4.
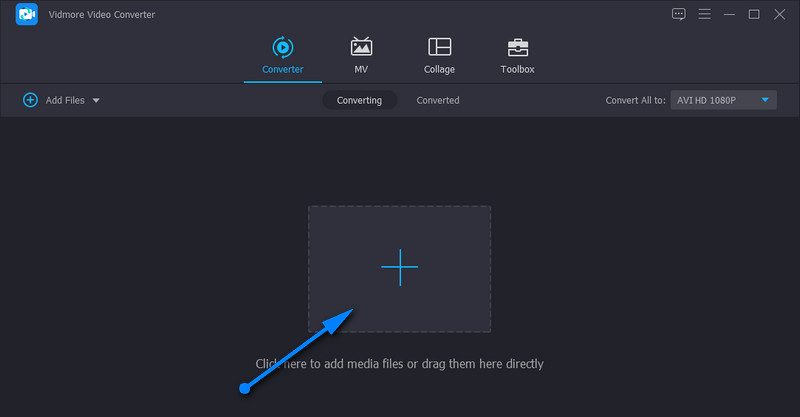
Krok 3. Nastavte výstupní formát
V tomto okamžiku vyberte výstupní formát přechodem na Profil zásobník. Poté zamiřte do Video a vyhledejte formát WMV. Zobrazí se vám možnosti výběru vhodné kvality výstupního souboru.
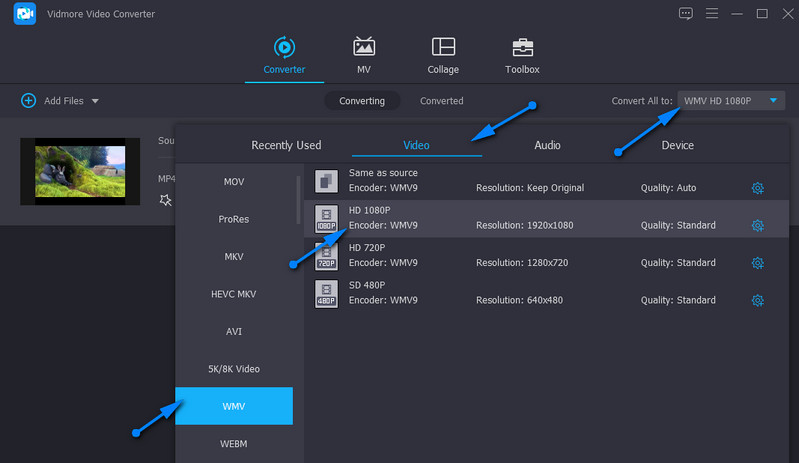
Krok 4. Spusťte úlohu převodu
Jakmile je vše nastaveno, vyberte cíl souboru, kam chcete uložit výstupní video. Chcete-li tak učinit, klepněte na Složka ikona. Poté klepněte na Převést vše tlačítko v pravém dolním rohu. Po dokončení procesu převodu můžete spustit přehrávání videa. Tento postup platí, když potřebujete převést velké MP4 na WMV.
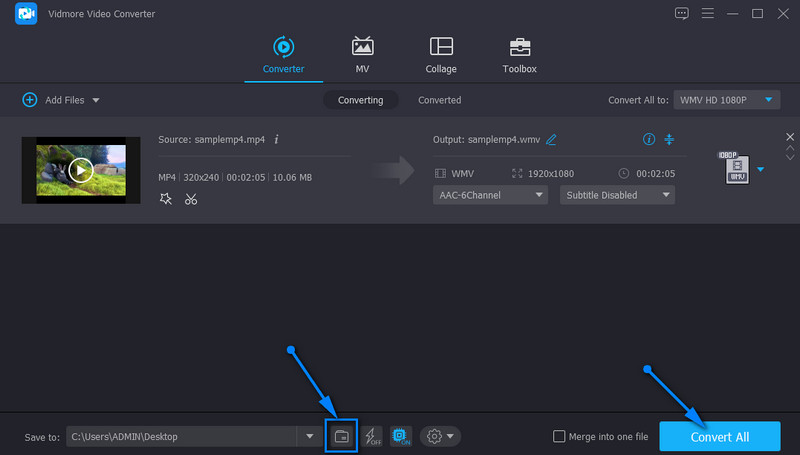
Část 3. Jak převést MP4 do WMV pomocí nejlepších bezplatných způsobů
Nemusíte se spokojit pouze s jednou aplikací. Můžete si vybrat z více souborů a najít ten nejvhodnější pro vaše potřeby. Pokud tedy nejste spokojeni s výše uvedeným řešením, můžete se podívat na některé z doporučených aplikací níže.
1. Cloud Convert MP4 to WMV zdarma online s Vidmore Free Video Converter Online
Možná stahování dalšího programu není váš šálek čaje. Jak již bylo řečeno, online nástroj, jako je např Vidmore Free Video Converter Online je to pravé pro vaše potřeby. Jak název napovídá, tato aplikace je online, kde můžete provést konverzi přímo z webové stránky. Navzdory tomu nezůstává ve funkcích a vlastnostech pozadu. Může hromadně načítat mediální soubory a převádět je všechny současně. Kromě toho můžete také upravit parametry, abyste získali požadovanou kvalitu. Jediným problémem je stabilita programu. Jeho výkon závisí pouze na vašem internetovém připojení. Aniž bychom příliš diskutovali, zde je návod, jak převést z MP4 na WMV online.
Krok 1. Nainstalujte Launcher
Nejprve navštivte oficiální stránku webové aplikace a klikněte na Přidejte soubory k převodu a rychle nainstalujte Launcher nástroje do vašeho počítačového systému. Poté vás automaticky vyzve k nahrání cílového videa.
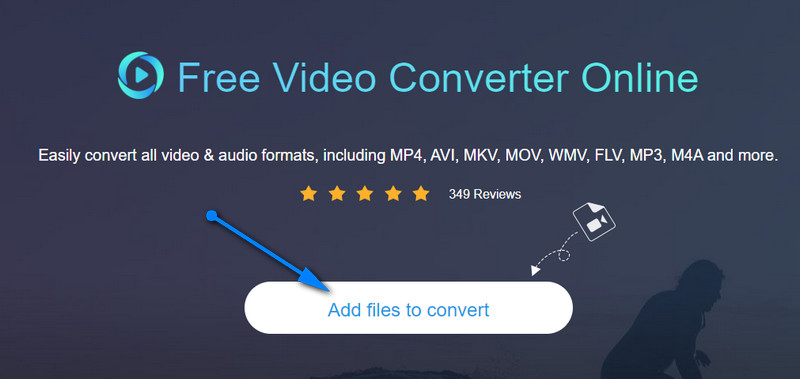
Krok 2. Nahrajte soubor MP4
Jednou vaše Průzkumník souborů spustí, procházejte a vyberte video, které chcete převést. Po výběru byste měli vidět miniaturu videa v rozhraní softwaru.
Krok 3. Vyberte formát a upravte výstup
V tomto okamžiku zaškrtněte přepínač WMV pod Video nabídka formátování. Pokud chcete provést nějaké změny ve video výstupu. Klikněte na Ozubené kolo ikonu spojenou s vaším cílovým videem a podle toho upravte parametry.
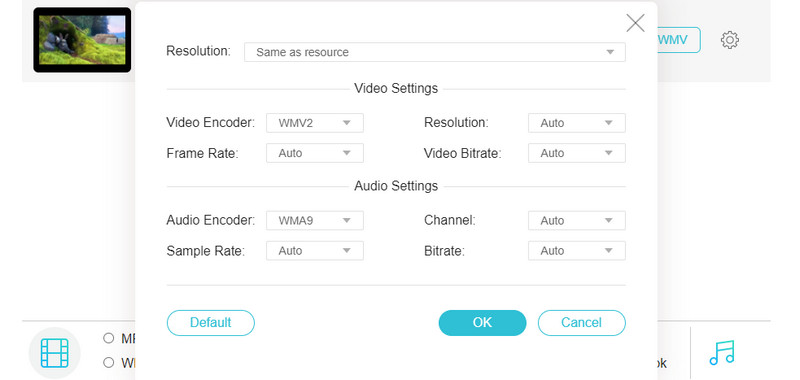
Krok 4. Převeďte MP4 na WMV
Do té doby můžete začít převádět MP4 na WMV online. Jednoduše klikněte na Konvertovat tlačítko v pravém dolním rohu. Poté se objeví složka, kam se výstup automaticky uloží.
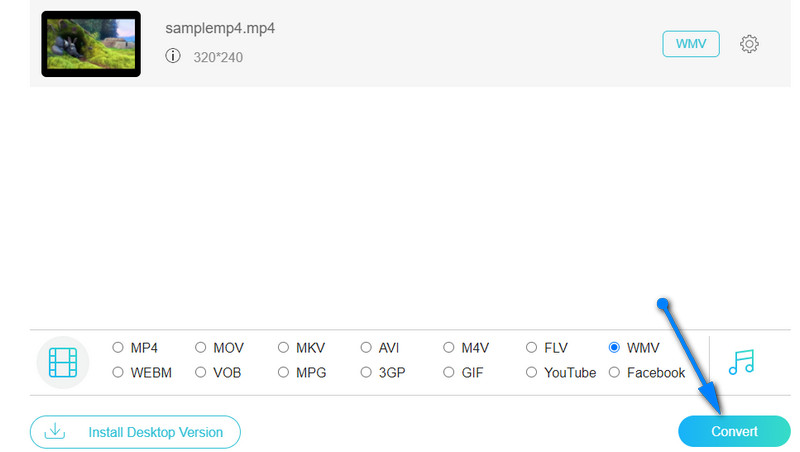
2. Převeďte MP4 na WMV pomocí VLC Media Player
Existuje další nástroj, který není vytvořen pouze pro streamování médií, ale je také nabitý dalšími funkcemi pro manipulaci s mediálními soubory. Tento nástroj se nazývá VLC media player. Přečetl jsi to správně. Kromě přehrávání videí vám to umožňuje převádět soubory do požadovaných formátů s podporou MP4, AVI, WMV, MOV atd. Kromě toho je program kompatibilní s hlavními OS, včetně Windows a Macintosh OS.
Chcete-li převést MP4 na WMV ve VLC, postupujte podle níže uvedeného zjednodušeného průvodce.
Krok 1. Ujistěte se, že je na vašem zařízení nainstalován přehrávač médií VLC. Pokud ne, stáhněte si ho z jeho oficiálních stránek. Poté jej spusťte.
Krok 2. Nyní přejděte k Média menu a vyberte Převést / Uložit. Klikněte na ikonu Přidat a nahrajte stopu, kterou chcete upravit, z dialogového okna, které se objeví.
Krok 3. Přejděte na Zapouzdření vytvořením nového profilu. Zaškrtněte na ASK/WMV možnost a hit Vytvořita poté můžete převést MP4 na WMV v přehrávači médií VLC.
Krok 4. Dále klikněte na Profil rozbalovací nabídce a vyberte profil, který jste právě vytvořili. Nakonec klikněte na Start tlačítko pro inicializaci procesu převodu.
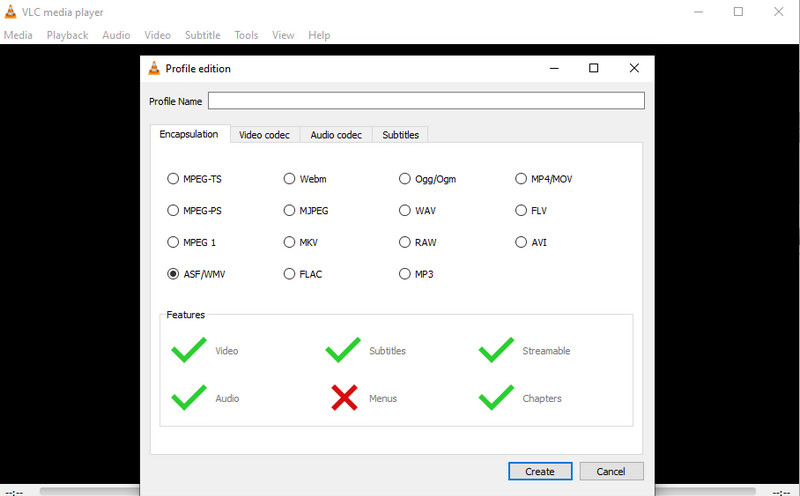
3. Přepněte MP4 na WMV pomocí Freemake Video Converter
Další bezplatný konvertor médií pro úlohy MP4 na WMV je Freemake Video Converter. Tento nástroj je skutečně užitečný pro převod souborů MP4 do WMV a dalších video formátů. Kromě této známé funkce nabízí také spoustu předvoleb pro každý formát. Můžete si vybrat z HD, DVD, TV a mobilní kvality. Nejdůležitější je, že je možná úprava parametrů. Můžete změnit kodek, obnovovací kmitočet, datový tok a odpovídajícím způsobem změnit nastavení zvuku. Nyní je zde postup krok za krokem, jak převést MP4 na WMV pomocí Freemake Video Converter.
Krok 1. Nainstalujte program do počítače. Poté přidejte soubor MP4 kliknutím na Video v horní nabídce rozhraní nástroje. Po nahrání byste pak měli vidět miniaturu videa.
Krok 2. Nyní vyberte výstupní formát. Klikněte na do WMV v níže uvedeném rozhraní a objeví se dialogové okno. Odtud vyberte vhodnou kvalitu.
Krok 3. Vyberte výstupní adresář pro výstupní soubor a klepněte na Konvertovat tlačítko pro inicializaci procesu převodu. Protože nástroj plně podporuje Windows PC, můžete stejným postupem převést MP4 na WMV ve Windows 10.
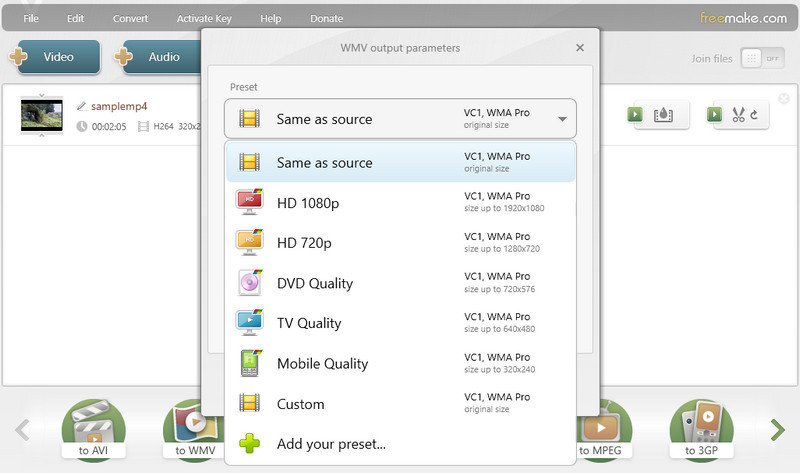
4. Transformujte z MP4 do WMV pomocí FFmpeg
Poslední metodou je použití FFmpeg pro převod MP4 na WMV zdarma. FFmpeg je spíše programovací nástroj a spouští příkazový řádek pro změnu formátu, oříznutí, komprimaci videa a zvuku atd. Dokáže převádět video do téměř všech formátů a měnit kodeky pomocí odpovídajících příkazů. Konverze pomocí FFmpeg je velmi rychlá a kvalitu lze ovládat i příkazy. Pokud však nejste obeznámeni s počítačovým programováním, může to být náročný způsob.
Zde je několik jednoduchých kroků k přenosu MP4 do WMV pomocí FFmpeg.
Krok 1. Stáhněte si FFmpeg z webu, rozbalte a nainstalujte jej do počítače.
Krok 2. Ve správci souborů vyberte soubor MP4, který chcete přenést.
Krok 3. Do pole cesty zadejte CMD a otevřete příkazové pole.
Krok 4. Na konec názvu souboru zadejte příkaz ffmpeg -i Input.mp4 Output.wmv. Poté kliknutím na Enter na klávesnici spusťte převod. FIY, Input a Output jsou názvy souborů MP4, které si vyberete, a souboru WMV, který chcete vytvořit.

Další čtení:
Jak zdarma převést MP4 na MOV online bez omezení
Nejlepší způsoby komprese souborů WMV ve Windows, Mac, online
Část 4. Časté dotazy o MP4 do WMV
Dokáže RealPlayer převést MP4 na WMV?
Ano. Protože RealPlayer podporuje MP4 pro vstupní formát a WMV pro výstupní formát, je možné provést tento úkol převodu.
Jak mohu převést MP4 na WMV bez ztráty kvality?
Bezeztrátové konverze lze dosáhnout pomocí výkonných nástrojů, jako je Vidmore Video Converter. Ještě lepší je, že dokáže hromadně převádět videa a přitom stále chránit kvalitu.
Mohu provést převod ruční brzdy MP4 na WMV?
HandBrake podporuje pouze WebM, MP4 a MKV pro výstupní formáty. Abych odpověděl na vaši otázku, HandBrake nemůže převést MP4 na WMV.
Jak mohu převést MP4 na WMV Adobe Premiere?
Adobe Premiere umí nejen upravovat video, ale také měnit formát. Otevřete soubor MP4 v aplikaci Premiere. Klikněte na Soubor>Exportovat. Vyberte WMV jako cílový formát a kliknutím na Export uložte soubor WMV do svého počítače.
Může Adobe Media Encoder změnit MP4 na WMV?
Ano, Adobe Media Encoder umí konvertovat video všech formátů, jako je MP4, WMV, MOV atd. Stačí nahrát soubor MP4 do Adobe Media Encoder a exportovat. Při výběru formátu vyberte Windows Media a uložte soubor WMV.
Mohu převést MP4 na WMV pomocí Windows Media Player?
Promiň, odpověď je ne. Windows Media Player je výchozí přehrávač médií v systému Windows, který nepodporuje změny formátů. Vidmore Video Converter můžete použít k hromadnému převodu MP4 do WMV.
Závěr
Jak již bylo zmíněno, konverze MP4 až WMV lze provést během okamžiku. Kromě toho je nezbytné používat vhodný program, jako jsou ty uvedené v tomto příspěvku. Všechny jsou zdarma k použití a po zpracování videí nezanechávají vodoznak. Pokud tedy hledáte nástroj pro převod MP4 na WMV zdarma bez vodoznaku, nehledejte nic jiného než tyto programy.
MP4 a WMV
-
Převést MP4
-
Převést WMV
-
Přehrávání MP4


