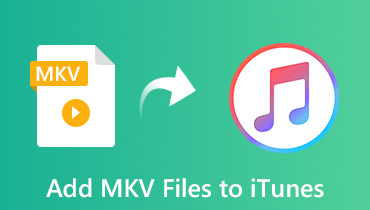[2024 Tutorial] Jak převést MP4 na WebM na zařízeních PC/Mac/iPhone/Android
WebM je populární formát videa. Open-source video formát byl vyvinut a vydán společností Google pro HTML5. Pokud chcete nahrávat videa z iPhonu nebo jiných zařízení online, můžete místo toho převést MP4 na WebM.
Protože WebM funguje na internetu lépe než jiné video formáty a nabízí lepší kompresi a kvalitu videa. Většina hlavních webových prohlížečů je kompatibilní s WebM, včetně Chrome, Firefox, Opera, Safari a dalších. Ale jak překódovat MP4 do WebM videa? Nyní se podívejte na řešení z článku.
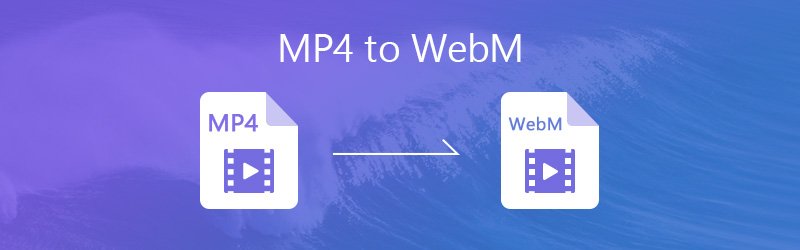
OBSAH STRÁNKY
- Část 1. Jak převést MP4 na WebM pomocí Vidmore Video Converter
- Část 2. Jak převést MP4 na WebM přes Vidmore Free Online Video Converter
- Část 3. Jak změnit MP4 videa na WebM od Media.io
- Část 4. Jak převést MP4 na WebM pomocí Aconvert
- Část 5. Jak převést MP4 na WebM Online prostřednictvím CloudConvert
- Část 6. Jak překódovat MP4 na WebM pomocí Adobe Media Encoder
- Část 7. Jak změnit MP4 na WebM pomocí FFmpeg
- Část 8. Jak převést MP4 na WebM pomocí VLC
- Část 9. Jak převést MP4 na WebM na iPhone a Android
- Část 10. Nejčastější dotazy týkající se MP4 až WebM
Část 1. Jak převést MP4 na WebM pomocí Vidmore Video Converter
Když se musíte každý den potýkat s velkým množstvím videí pro online video weby, je nutné místo toho mít profesionální převodník MP4 na WebM. Video Converter Vidmore je požadovaný převaděč WebM s pokročilou hardwarovou akcelerací a dávkovým převodem. Kromě toho vám také umožňuje mít vysoce kvalitní videa WebM při nahrávání videa online.
- Převod videa mezi MP4 a WebM a dalších 300 video formátů.
- Upravte nastavení videa a zvuku a kodeky s různými parametry.
- Dávkový proces pro převod více videí MP4 na WebM současně.
- Vylepšete videa pomocí upscale rozlišení, odstranění otřesů videa a dalších.
Krok 1. Importujte více videí MP4
Jakmile si stáhnete a nainstalujete Vidmore Video Converter, můžete spustit program a kliknutím na „Přidat soubory“ importovat více videí MP4 najednou. Do programu můžete jednoduše přetáhnout více videí.

Krok 2. Jako výstupní formát zvolte WebM
Klikněte na nabídku „Profil“ a jako výstupní formát vyberte „WebM“. Můžete také vybrat videa ve formátu HD nebo 4K WebM. Kliknutím na „Nastavení“ můžete upravit video kodér, snímkovou frekvenci, rozlišení a další parametry.
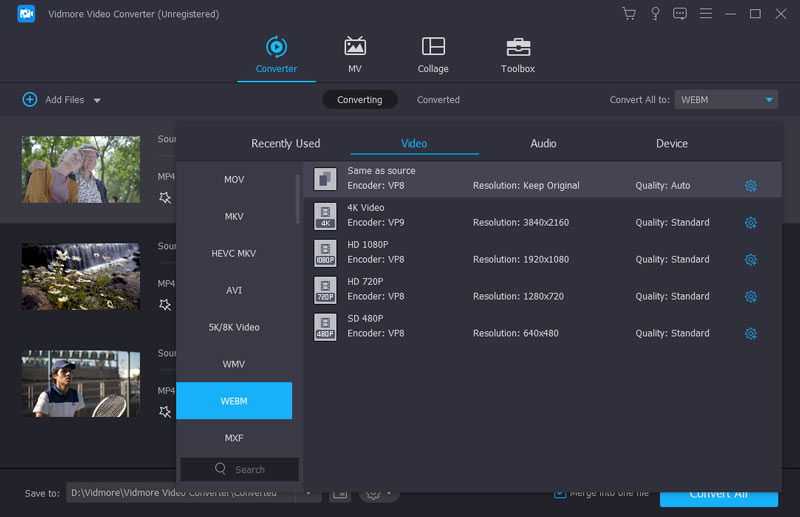
Krok 3. Vylepšete kvalitu výstupu WebM
Pokud pořizujete videa ve formátu MP4 z telefonu iPhone nebo Android, doporučujeme kliknout na možnost „Vylepšit“ a zvýšit tak rozlišení videa, optimalizovat jas a kontrast nebo odstranit šum videa.

Krok 4. Dávkový převod MP4 na WebM
Když vyberete všechna videa MP4, můžete kliknutím na tlačítko „Převést“ převést videa MP4 na WebM v dávkovém procesu. Poté můžete nahrát videa na online video weby.
Část 2. Jak převést MP4 na WebM přes Vidmore Free Online Video Converter
Vidmore Online Video Converter zdarma poskytuje řešení pro převod zvuku i videa, zahrnuje převod videí MP4 na WebM online. Umožňuje převádět videa 1080P, videa z iPhone, telefonu Android, zařízení PSP, PS3 nebo PS4. Kromě toho můžete také upravit nastavení videa a zvuku.
Krok 1. Zadejte https://www.vidmore.com do adresního řádku a stisknutím klávesy Enter otevřete domovskou stránku. Poté klikněte na tlačítko „Přidat soubory k převodu“ a importujte videa MP4 z počítače.
Krok 2. Jako výstupní formát zvolte „WebM“. Kliknutím na šipku vedle položky „Rozlišení“ vyberte požadovanou kvalitu videa, upravte nastavení videa a zvuku.
Krok 3. Pokud jste spokojeni s výstupem WebM, můžete kliknout na tlačítko „Převést“ a během několika sekund zvolit cílovou složku pro převod MP4 na WebM online.
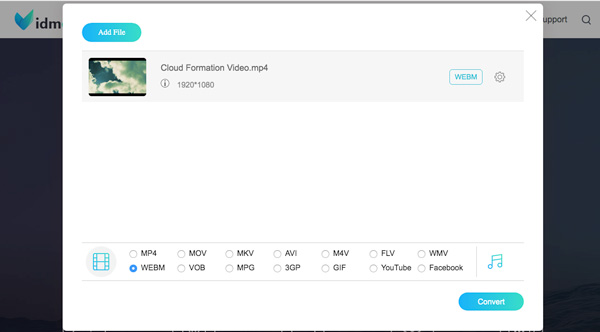
Část 3. Jak změnit MP4 videa na WebM od Media.io
Media.io je další online převodník MP4 na WebM, který vám umožňuje přetáhnout video soubor na web a snadno začít převádět. Má základní funkce pro převod a kompresi, které postrádají pokročilé funkce pro důvtip. Zde je podrobný proces převodu souborů MP4 do formátu WebM.
Krok 1. Navštivte ve svém prohlížeči web Media.io a kliknutím na ikonu „Plus“ nahrajte video MP4 z počítače.
Krok 2. V rozevírací nabídce vyberte možnost „WebM“ a kliknutím na tlačítko „Převést“ zahájíte převod MP4 na WebM. Zpracovává pouze videosoubory do 50 MB najednou.
Krok 3. Převod souborů WebM může chvíli trvat, což závisí na připojení k internetu a vašem hardwaru. Poté si stáhněte výstupní soubory WebM na pevný disk.
Poznámka: Stále vás žádá, abyste si stáhli software pro stolní počítače pro převod video souborů. Kromě toho nenabízí žádné vlastní možnosti, jako je datový tok, rozlišení a další parametry.
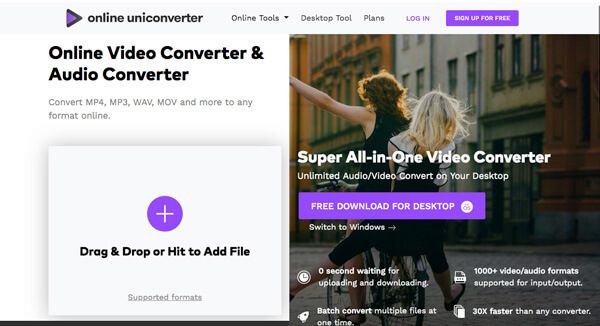
Část 4. Jak převést MP4 na WebM pomocí Aconvert
Převést je online převaděč WebM typu vše v jednom, který podporuje rozsáhlé formáty videa, jako je WebM. Stačí importovat video soubor do 200 MB z počítače, adresy URL, Disku Google nebo Dropboxu. Při převodu formátu MP4 do formátu WebM můžete upravit poměr stran, velikost videa, přenosovou rychlost, snímkovou frekvenci a další parametry.
Krok 1. Když online zadáváte převaděč MP4 na WebM, vyberte na levém postranním panelu možnost „Video“. Kliknutím na tlačítko „Procházet“ nahrajte video MP4, které chcete převést. Chcete-li importovat MP4 z jiného zdroje, vyberte příslušnou kartu.
Krok 2. Stiskněte a rozbalte rozevírací seznam „Cílový formát“ a jako výstupní formát zvolte „WebM“. Chcete-li upravit různé parametry, vyberte z rozbalovacího seznamu „Možnosti“ možnosti „Změnit velikost“, „Bitrate“ nebo „Snímková frekvence“.
Krok 3. Poté klikněte na tlačítko „Převést nyní“ v pravém dolním rohu a spusťte proces převodu MP4 na WebM. Nyní klikněte na odkaz v části „Výstupní soubor“ a kliknutím pravým tlačítkem na soubor stáhněte video WebM do svého počítače.
Poznámka: Pokud se převod nezdaří, najdete chybovou zprávu pod výstupním souborem, zejména u velkého videa MP4. Zkuste ještě jednou zjistit, zda to funguje.
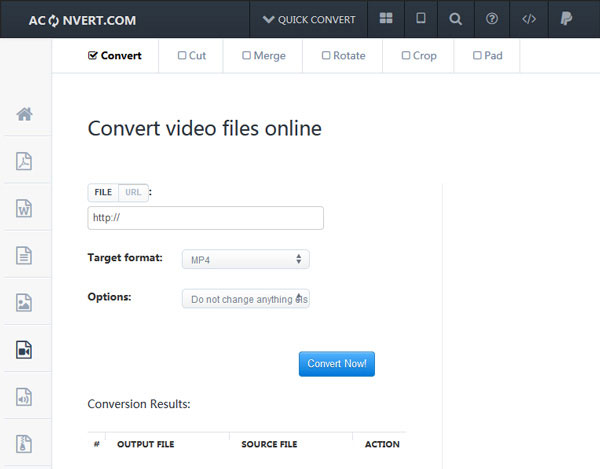
Část 5. Jak převést MP4 na WebM Online prostřednictvím CloudConvert
CloudConvert je populární online převodník MP4 na WebM. Můžete převádět video soubory s neomezenou velikostí souboru, zpracovávat více videí najednou a více vstupních a výstupních zdrojů. Při převodu velkých souborů MP4 na WebM byste však měli věnovat pozornost problémům se zamrznutím a selháním.
Krok 1. Zadejte adresu URL CloudConvert a přejděte na web.
Krok 2. Stiskněte ikonu dolů vedle tlačítka „Vybrat soubory“ a vyberte soubory MP4 z počítače, adresy URL nebo jiných zdrojů. Například klikněte na možnost „Vybrat z mého počítače“ a poté nahrajte soubory MP4.
Krok 3. Pak z rozevíracího seznamu vyberte možnost „WebM“. A pokud chcete změnit vlastní možnosti, kliknutím na ikonu „Panel nástrojů“ otevřete dialogové okno „Možnosti“. Po nastavení potvrďte kliknutím na tlačítko „Dobře“.
Krok 4. Nakonec klikněte na tlačítko „Zahájit převod“ a převeďte MP4 na WebM online. Když se zobrazí stránka pro stahování, získejte videa WebM do počítače.
Spropitné: Chcete-li odeslat videa WebM na svůj cloudový účet, zaškrtněte políčko vedle možnosti „Uložit soubor do mého počítače“, vyberte poskytovatele služeb a zrušte svůj účet.
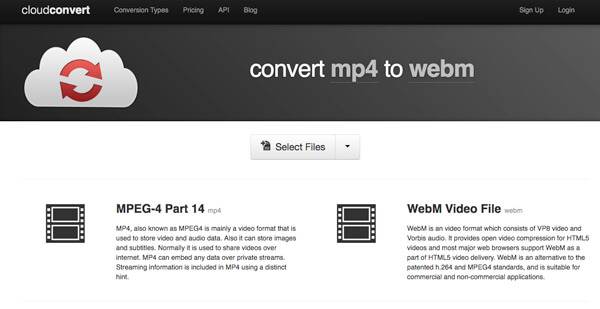
Část 6. Jak překódovat MP4 na WebM pomocí Adobe Media Encoder
Adobe Media Encoder je další profesionální program pro konverzi souborů pro video a zvuk. Například: MP4 to WebM. Často spolupracuje s dalšími programy Adobe, jako jsou After Effects, Premiere Pro, Audition atd. Kóduje především mediální soubory a zmenšuje velikost souborů.
Krok 1. Spusťte Adobe Media Encoder na ploše a v rozhraní najděte Soubor.
Krok 2. Klepnutím na položku Média přidejte soubor MP4, který chcete převést.
Krok 3. Jako výstupní formát vyberte WebM.
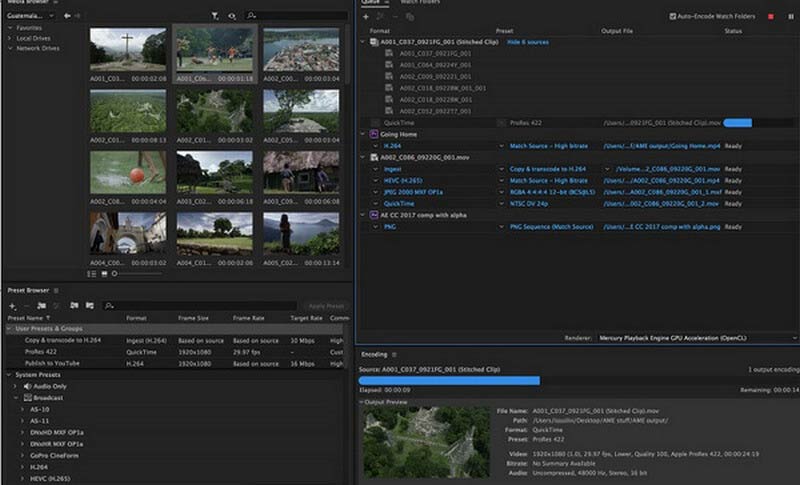
Část 7. Jak změnit MP4 na WebM pomocí FFmpeg
Pokud jde o konverzi videa, FFmpeg je také užitečné. Dokáže dekódovat, kódovat, překódovat, streamovat a přehrávat různé soubory. Tento bezplatný software zvládne zpracování videa, zvuku a obrazu. Svým náročným ovládáním však nemusí být pro začátečníky.
Krok 1. Přejděte na oficiální stránku FFmpeg a stáhněte si ji správně.
Krok 2. Zkopírujte cílový soubor MP4 do složky Bin. Poté do typového řádku vložte c:/ffmpeg/bin>.
Krok 3. Uveďte ffmpeg -i test.mp4 -c:v libvpx -crf 15 -b:v 1M -c: test libvorbis. webm. Svůj soubor převedený z WebM najdete ve svém koši.
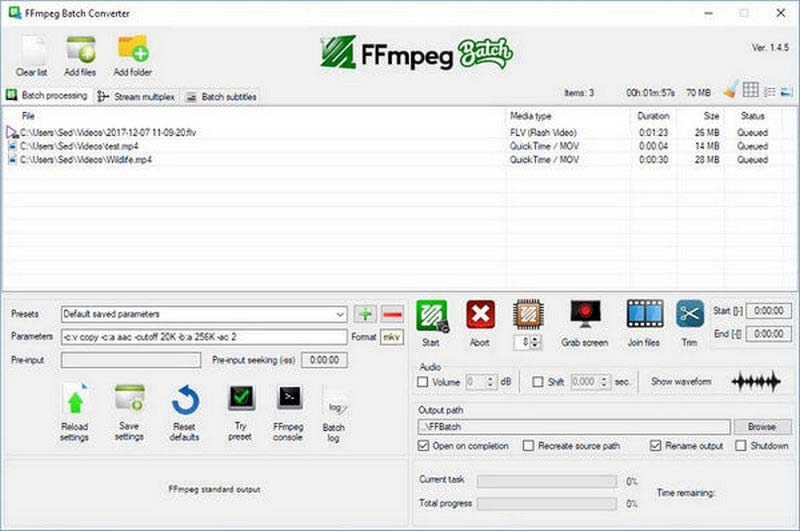
Část 8. Jak převést MP4 na WebM pomocí VLC
O tom, jak převést MP4 na WebM na Mac a PC, nemůžete minout Přehrávač VLC Media Player také. Tento bezplatný program s otevřeným zdrojovým kódem dokáže přehrávat a převádět mnoho formátů, jako je MP4 na WebM. Kromě toho nabízí jasné rozhraní pro uživatele na všech úrovních.
Krok 1. Zapněte VLC a vlevo nahoře klikněte na Media. Zvolte Převést/Uložit.
Krok 2. Klepnutím na Přidat vložte soubor MP4. Poté klepněte na Převést/Uložit vpravo dole.
Krok 3. Vyberte WebM z nabídky Vytvořit nový profil.
Krok 4. Když najdete cíl pro váš soubor WebM, klikněte na Start.
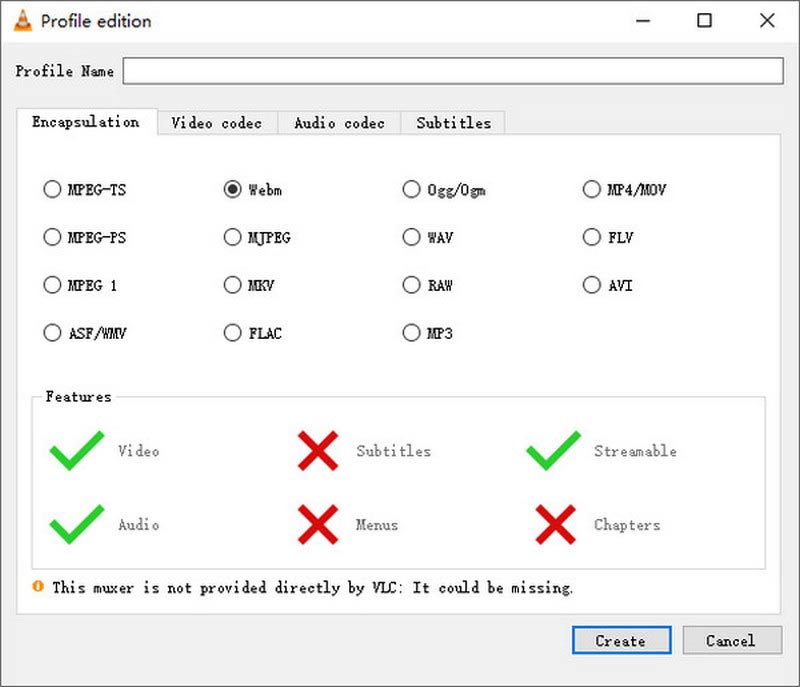
Část 9. Jak převést MP4 na WebM na iPhone a Android
Pro mobilní uživatele jsou k dispozici také MP4 to WebM převodník aplikace, které můžete zvážit. Pro iPhone si můžete vybrat WEBM Converter, který podporuje vzájemné převody From WebM a To WebM. GroupDocs je aplikace pro Android pro různé převody formátů jako MP4, WebM, PDF, DOCX atd. Vezměme si WEBM Converter jako příklad změny MP4 na WebM na iPhone.
Krok 1. Stáhněte si WEBM Converter z App Store. Spusťte jej na své domovské stránce.
Krok 2. Zvolte režim TO WEBM a klikněte na MP4 jako formát převedeného souboru.
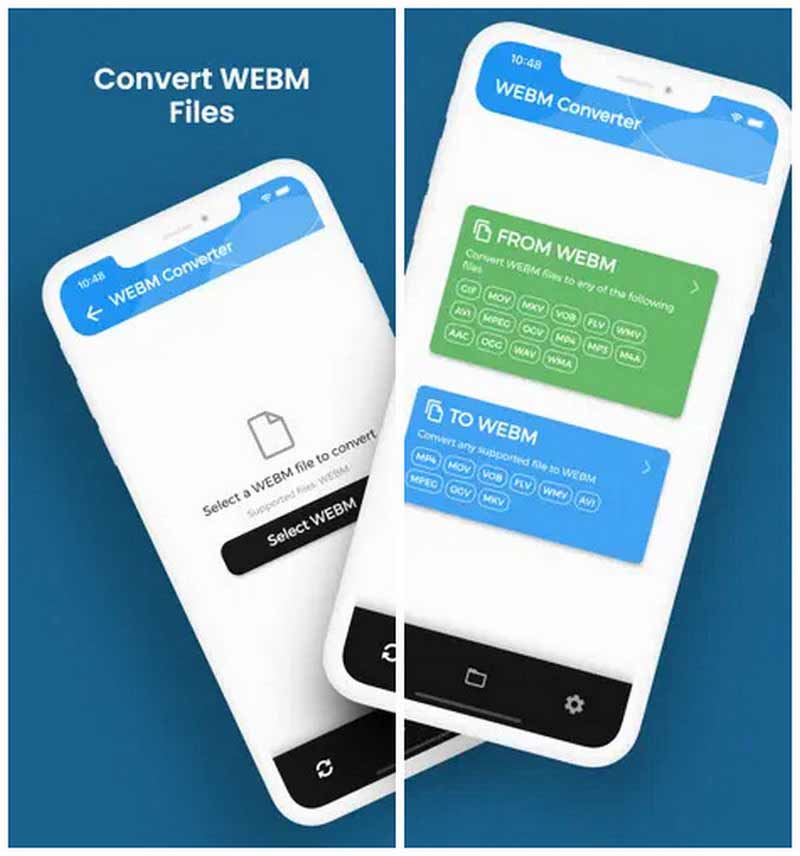
Část 10. Nejčastější dotazy týkající se MP4 až WebM
Je WebM lepší než MP4?
MP4 je běžnější formát, který může být kompatibilní s téměř všemi přehrávači a systémy. Sdílení a ukládání je snazší. WebM je však kompatibilnější s prohlížeči a oblíbenější pro HTML.5. Je to lepší pro streamování a nahrávání.
Je WebM video soubor?
Formát WebM, podporovaný WebM Project, je formát digitálního multimediálního kontejneru pro video i zvuk.
Ztrácí WebM kvalitu?
Pro lepší výsledky streamování sníží WebM část kvality souboru. Protože WebM obvykle preferuje kódování ve dvou průchodech pro dosažení nejlepších výsledků.
Závěr
Článek sdílí 9 nejlepších metod, jak převést MP4 do WebM. Pokud jde o online převodníky MP4 na WebM, můžete je používat bez instalace dalších programů. Pokud potřebujete zobrazit náhled souborů WebM, zlepšit kvalitu videa, použít video efekty a další, Vidmore Video Converter by měl být konečným řešením, které musíte vzít v úvahu. Pokud máte další dotazy, můžete se s nimi podělit o podrobnější informace v komentářích.