6 nejlepších nástrojů pro převod videa MP4 do formátu MOV
V současné době se vyvíjí stále více formátů souborů, které splňují potřeby různých uživatelů. Pro většinu uživatelů je stále nejrozšířenějším formátem videa MP4, který obsahuje mnoho informací, přičemž velikost souboru je relativně malá. To však nevyhnutelně vede k určité ztrátě přehlednosti. Takže když lidé chtějí sledovat filmy s vyšším rozlišením, převedou je do MOV nebo jiných populárních formátů.
V tomto článku budeme diskutovat o tom, jak na to převést soubory MP4 na MOV podrobně formátujte a vyjmenujte několik běžných konvertorů video formátů. Doufáme, že po přečtení našeho obsahu najdete svůj oblíbený nástroj a dokončíte převod.
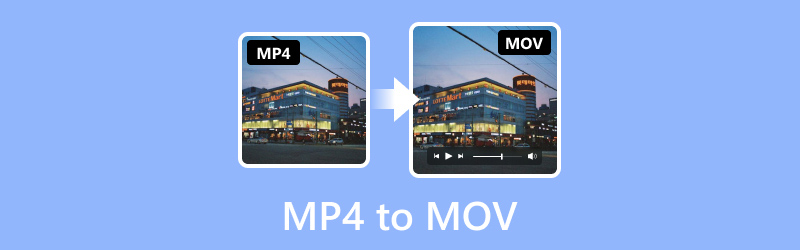
OBSAH STRÁNKY
Než napíšeme, jak testujeme software pro příspěvky:
Upozornění: Veškerý obsah na našem webu je napsán lidmi z našeho redakčního týmu. Než začneme psát, uděláme si o tématu hluboký průzkum. Poté nám výběr a testování nástrojů trvá 1–2 dny. Testujeme software podle požadavků na zařízení a systém, funkcí, zkušeností s používáním atd. Aby byl náš test komplexnější, prohlížíme si také webové stránky s recenzemi, jako je G2, Trustpilot atd., abychom shromáždili zkušenosti skutečných uživatelů pro referenci.
Část 1. Nejlepší převodníky MP4 na MOV
| Video Converter Vidmore | Vidmore Free Video Converter Online | Ruční brzda | QuickTime Player | VLC přehrávač | FFmpeg | |
| Výstupní video formáty | MP4, AVI, WMV, MOV, MKV, M4V, MPEG, FLV, F4V, SWF, 3GP, 3G2, ASF, DV, VOB, OGV atd. | MP4, MOV, MKV, AVI, M4V, FLV, WMV, WEBM, VOB, MPG, 3GP, GIF | MP4, MKV, AVI, WMV, MPEG, FLV, H.264, H.265 (HEVC), VP9 atd. | MP4, MOV, M4V, MPEG, AVI, WMV, FLV, DV atd. | MP4, MOV, MKV, AVI, WMV, FLV, MPG, TS atd. | MP4, MKV, AVI, MOV, WMV, FLV, 3GP atd. |
| Rychlost zpracování | Velmi rychle | Rychle | Pomalý | Střední | Střední | Pomalý |
| Dávková konverze | OK | OK | OK | Ne | OK | Ne |
| Pocity z používání | Velmi přátelský k začátečníkům | Snadno se učí a používá | Poněkud složitý | Snadná obsluha | Snadné použití | Těžko použitelné |
Video Converter Vidmore
Dobrý nástroj může výrazně zlepšit vaši efektivitu převodu MP4 na MOV. Pokud potřebujete převést video formáty, doporučujeme použít nejlepší video konvertor, Video Converter Vidmore. Důvěřují uživatelům po celém světě a pomáhá vám převádět videa mezi více než 200 formáty, ale také vám umožňuje převádět videa do formátu vhodného pro určité zařízení. Díky pokročilé technologii, kterou používá, se nemusíte obávat ztráty kvality vašich videí. Můžete se svobodně rozhodnout, zda chcete výstup videa v rozlišení 1080p nebo 4K, a celý proces bude rychle dokončen. Nemusíte se bát, že byste nevěděli, jak jej používat; jeho rozhraní je poměrně jednoduché a brzy najdete potřebné funkce. Kromě toho poskytneme také podrobné pokyny.
Zde je to, co musíte udělat, abyste změnili MP4 na MOV pomocí Vidmore Video Converter.
Krok 1. Stáhněte a nainstalujte Vidmore Video Converter do počítače. Otevřete a vyberte si Konvertor.
Krok 2. Klepněte na Přidat soubory na hlavním rozhraní pro import videa.
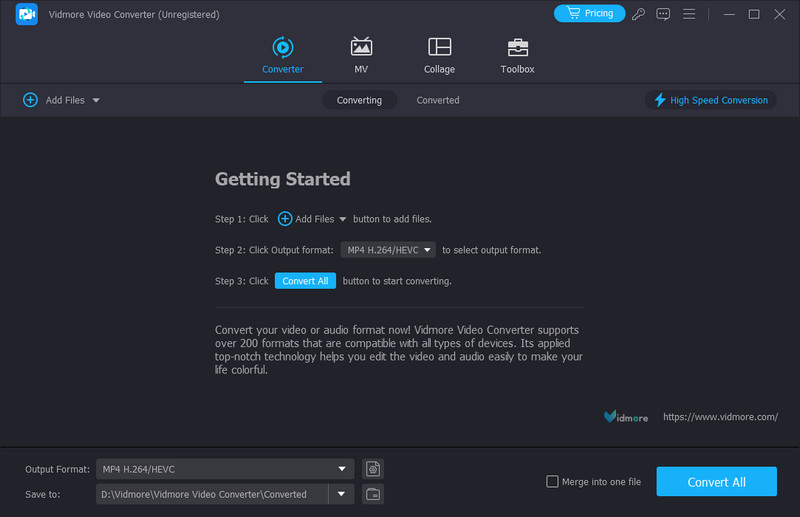
Krok 3. Klepněte na Výstupní formát pro výběr cílového formátu.
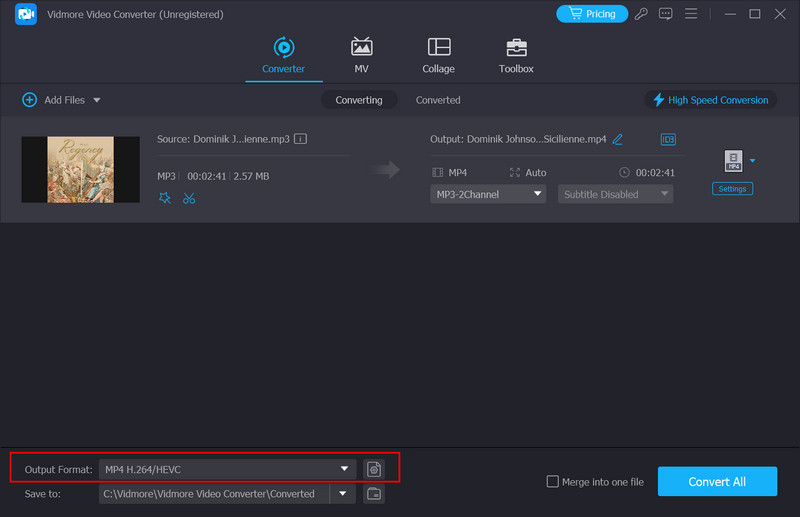
Krok 4. Rozbalte nabídku vedle Uložit do a vyberte výstupní složku.
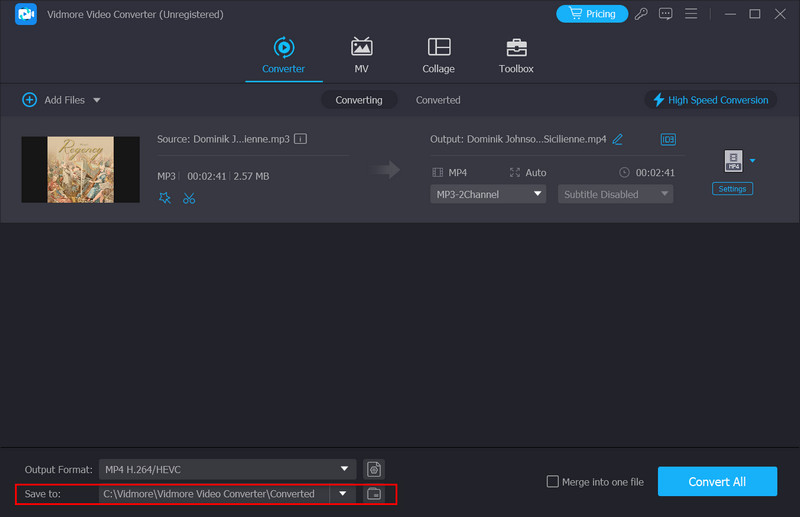
Krok 5. Po dokončení všech nastavení klikněte Převést vše aby proces mohl začít. Vaše převedené video bude během vteřiny připraveno.
Vidmore Free Video Converter Online
Pokud se obáváte stahování dalšího softwaru, který ovlivní paměť a provozní rychlost vašeho zařízení, může být lepší volbou online produkt. Na trhu si můžete vybrat z několika produktů a Vidmore Free Video Converter Online je bezpochyby jedním z nejlepších. Ve srovnání s desktopovou verzí je tento převodník MP4 na MOV prakticky k nerozeznání ve funkčnosti a je relativně lehký na provoz. Z webové stránky můžete dělat vše a dokonce provádět jednoduché úpravy výstupního videa. Během běžícího procesu vás neobtěžují žádné viry ani reklamy, takže jej můžete bez obav používat.
Chcete-li převést MP4 na MOV zdarma online, postupujte podle následujících kroků.
Krok 1. Zadejte do prohlížeče oficiální web Vidmore Free Video Converter a zadejte jej.
Krok 2. Klepněte na Přidat soubory převést na stránce k nahrání videa MP4 na platformu. Všimněte si, že možná budete muset nejprve nainstalovat Vidmore Launcher.

Krok 3. Po vstupu do nového okna si dole vyberte cílový formát.
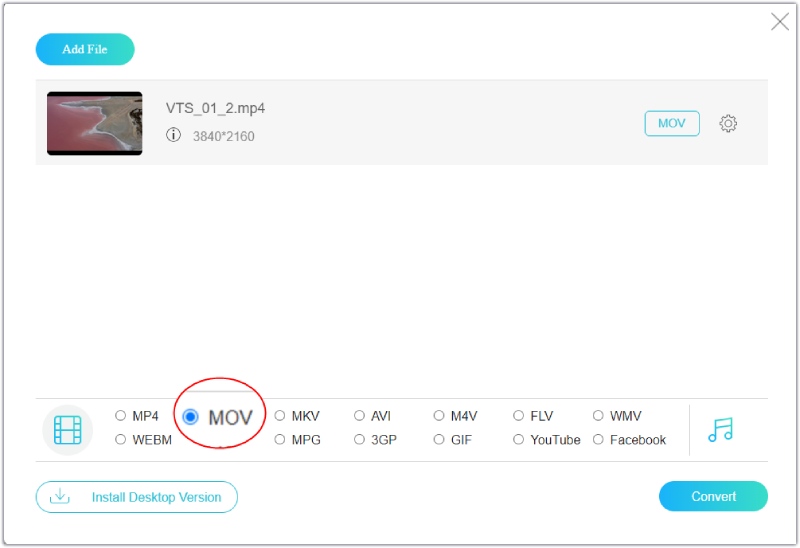
Krok 4. Pokud potřebujete video před exportem upravit, klikněte na Nastavení ikona na pravé straně. Poté budete moci změnit nastavení.
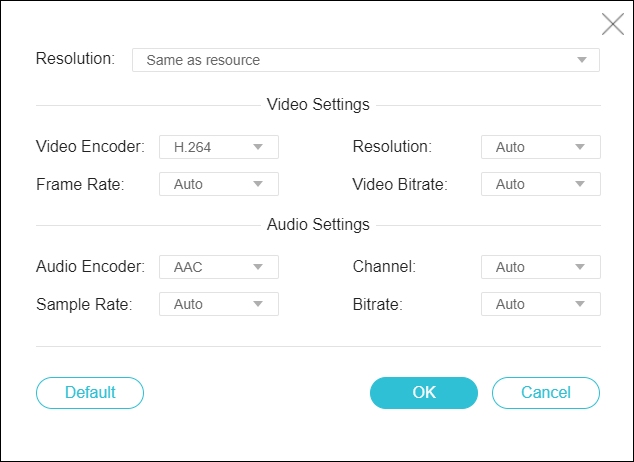
Krok 5. Nakonec klikněte Konvertovat a vyberte výstupní složku.
Ruční brzda
HandBrake dokáže převádět video soubory mezi mnoha populárními formáty jako bezplatný video konvertor. Mezi vstupní a výstupní formáty, které podporuje, patří MP4, MKV, AVI atd. HandBrake lze použít na systémech Windows, macOS a Linux. Kromě nejzákladnějších funkcí převodu formátu vám to umožňuje komprimovat velikost souboru před výstupem videa. Tato funkce výrazně usnadňuje uživatelům ukládání a distribuci videí. Kromě toho můžete také použít některé základní editační funkce, které HandBrake poskytuje ke změně efektu videa.
Zde vás naučíme, jak převést MP4 na MOV pomocí ruční brzdy.
Krok 1. Spusťte na počítači HandBrake. Otevřete jej a kliknutím na kartu Otevřít zdroj přidejte svůj soubor MP4.
Krok 2. Vyberte cílový formát pod Formát volba. Pod Předvolby můžete upravit kvalitu videa.
Krok 3. Pokud chcete provádět pokročilejší edice, vyberte možnosti včetně Video Audio, Titulky, Kapitoly a Obrázek.
Krok 4. Po dokončení všech nastavení klikněte na Start pro převod videa.
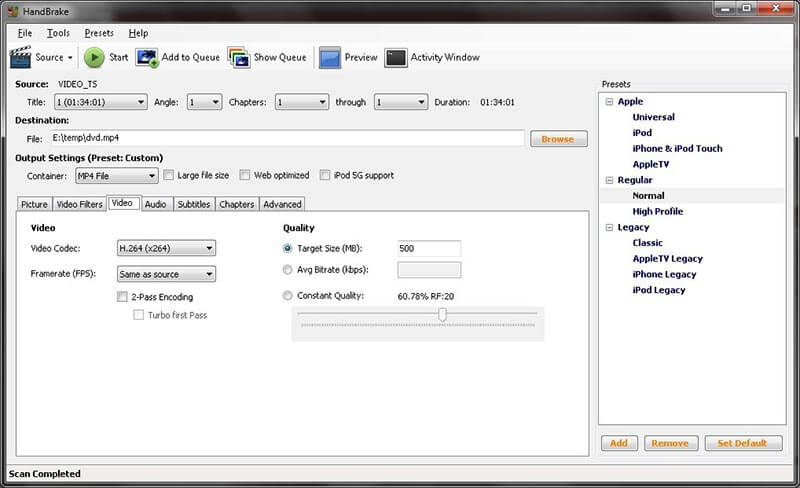
QuickTime Player
QuickTime Player je další dobrou volbou pro transformaci MP4 na MOV. Vyvinutý společností Apple umožňuje uživatelům přehrávat, vytvářet a upravovat multimediální soubory. Tento nástroj nabízí funkce jako oříznutí, přidání textu a úprava rychlosti přehrávání. Mezi formáty, které podporuje, patří MP4, MOV, M4V, MPEG, AVI atd. QuickTime Player bude vaším nejlepším pomocníkem, pokud potřebujete zpracovávat vysoce kvalitní videa nebo provádět některé základní edice vašeho videa na zařízeních se systémem iOS.
Dále vás naučíme, jak převést MP4 na MOV pomocí QuickTime Player.
Krok 1. Otevřete QuickTime Player v počítači. Vyberte File > Otevřít soubor pro přidání videa ve formátu MP4.
Krok 2. Vybrat Soubor > Exportovat jako. Poté vyskočí nové okno. Rozlišení exportovaného videa si můžete vybrat mezi 4K, 1080p, 720p a 480p.
Krok 3. Poté bude video automaticky exportováno jako soubor MOV.
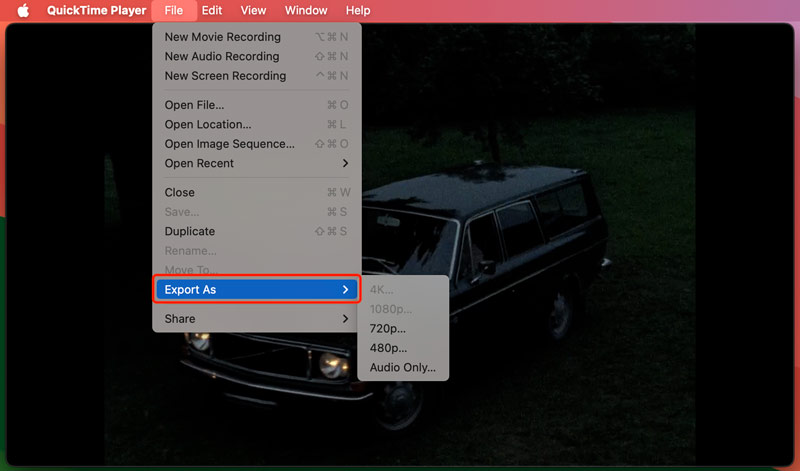
VLC přehrávač
Když se pokusíte najít dobrý nástroj pro transformaci MP4 na MOV, nemůžete udělat chybu VLC přehrávač. Jedná se o bezplatný multimediální přehrávač, který je známý podporou mnoha video a audio formátů. Tento přehrávač byl vyvinut v rámci projektu VideoLAN. Nyní jej lze použít na zařízeních s nainstalovanými systémy Windows, macOS, Linux, Android a iOS. Lze jej použít k přehrávání téměř jakéhokoli multimediálního souboru a podporuje také změnu formátu video a audio souborů, což z něj činí oblíbenou volbu pro uživatele, kteří potřebují svá díla upravovat.
Zde vás provedeme aplikací VLC Player převést MP4 na MOV.
Krok 1. Stáhněte si VLC Player. Otevřete jej a zvolte Média > Převést/Uložit.
Krok 2. V novém okně zvolte Přidat a nahrajte své MP4 video. Poté klikněte na Šipka > Převést.
Krok 3. V rozbalovací nabídce v sekci Profil vyberte cílový formát. Poté vyberte složku, do které chcete video uložit, do cílového souboru.
Krok 4. Nakonec klikněte na Start pro export MP4 do MOV.
FFmpeg
FFmpeg je další open-source nástroj, který nabízí řešení pro zpracování multimediálních dat. Běžně se používá pro konverzi video a audio formátů, extrahování zvuku z videa nebo kódování videa pro ukládání. Mezi formáty, které podporuje, patří MP4, AVI, MKV, MOV atd. Zde jej můžete použít jako výkonný nástroj pro převod videa MP4 na MOV. Tento nástroj však může být pro začátečníky poněkud složitý. Vývojáři a správci systému jej vždy používají k integraci multimediálních funkcí do svých systémů.
Pokud chcete použít FFmpeg k převodu MP4 na MOV, postupujte podle následujících kroků.
Krok 1. Vstupte na oficiální web FFmpeg a získejte jej do svého počítače.
Krok 2. Spusťte FFmpeg a musíte zadat řádek příkazového řádku.
Krok 3. Přetáhněte video MP4, které potřebujete převést, do rozhraní FFmpeg.
Krok 4. Zadejte příkaz: ffmpeg -i input.mp4 -c:v libx264 -crf 20 -c:a aac -strict experimental output.mov. Nakonec stiskněte Enter pro zahájení převodu mezi MP4 a MOV.
Část 2. Nejčastější dotazy týkající se převodu MP4 na MOV
Jak převedete MP4 na MOV pomocí iMovie?
Chcete-li převést MP4 na MOV pomocí iMovie na vašem zařízení, musíte otevřít iMovie. Po jeho spuštění klikněte Soubor v horní části obrazovky a zvolte Importovat. Vyberte své video a klikněte Projekt > Nastavení projektu. Přejděte na kartu Obecné a zvolte Nastavení videa > Formát > MOV. Po dokončení všech nastavení stiskněte OK pro uložení změny.
Mohu převést MP4 na MOV pomocí iPhone?
Ano, své video MP4 můžete převést na MOV na vašem iPhone. Na svém iPhone musíte otevřít aplikaci Fotky a najít video soubor, který potřebujete převést. Klepněte na Sdílet > Více a přejděte dolů, abyste viděli možnost Převést na. Dále se zobrazí seznam podporovaných možností. Vyberte MOV. Pokud potřebujete změnit výchozí název videa, zadejte jej do převedeného videa. Nakonec klepněte na Převést.
Jak mohu převést MP4 na MOV pomocí telefonu Android?
V současné době telefony Android nepodporují přímou konverzi formátu videa. Zvažte tedy výběr dobrého softwaru třetí strany pro převod videa MP4 na MOV v telefonu Android. Můžete také nejprve nahrát video do počítače a poté k provedení operace použít profesionální stolní software; vřele doporučujeme vyzkoušet Vidmore Video Converter.
Závěr
Převod formátu videa je běžná operace úprav, ale dobré nebo špatné nástroje mohou přímo ovlivnit kvalitu převedeného videa. Takže by vám pomohlo, kdybyste se před výběrem nástroje hluboce zamysleli. Tento článek podrobně popisuje šest standardů Video konvertory MP4 na MOV pro tebe. Můžete si vybrat ten nejvhodnější pro sebe podle jejich vlastností.
MP4 a MOV


