Jak rychle převést soubory MP4 na M4V offline/online pomocí 4 nástrojů
Není pochyb o tom, že MP4 je často používán téměř všemi přehrávači videa. Můžete vidět mnoho případů, že lidé potřebují pro přehrávání převést do formátu MP4. Pak zde přichází otázka, proč musíte převést MP4 na M4V formát? Zde jsou dva hlavní důvody, které můžete pro MP4 VS M4V vzít.
1. Kompatibilita
MP4 je formát multimediálního kontejneru, ve kterém jsou některé videokodeky nekompatibilní se zařízeními Apple. Může se tedy stát, že nebudete moci přehrávat videa ve formátu MP4 na zařízeních iPhone, iPad, iPod, Apple TV a dalších gadgetů vyrobených společností Apple. Pokud jde o formát M4V, je plně vyvinut společností Apple Inc. Formát M4V je tedy nejlepší mezi produkty a programy Apple.
2. Bezpečnost
M4V je formát souboru šifrovaného podle autorských práv DRM. Pokud chcete chránit svá osobní videa pro komerční účely a zneužití, můžete převést soubory MP4 na M4V. Vytvářením licencovaných videí můžete efektivně pojistit své vlastnictví.

OBSAH STRÁNKY
Část 1. Změňte MP4 na M4V Offline na Windows a Mac
Přeneste MP4 na M4V pomocí Vidmore Video Converter
Ve skutečnosti můžete získat lepší zkušenosti s převodem nekompatibilního formátu MP4 na M4V Video Converter Vidmore. Možná zjistíte, že se jedná o prémiovou verzi Vidmore Free Online Video Converter. Kromě převodu MP4 na M4V v původní kvalitě můžete získat rozsáhlé nástroje pro úpravy videa, aby vaše video vypadalo perfektně.
Například můžete do filmu přidat a synchronizovat externí titulky nebo zvukovou stopu. Integrovaný vylepšovač videa vám pomůže odstranit šum videa, omezit otřesy videa a provést další změny v kliknutích. Ať už děláte cokoli, můžete si okamžitě prohlédnout změny v reálném čase.
Co dělá Vidmore nejlepším převaděčem videa MP4 na M4V
1. Převod MP4 na M4V a dalších 1000 video a audio formátů na Windows a Mac.
2. Zvyšte kvalitu videa a přidejte svému videu další efekty.
3. Podpora převodu HD / 4K UHD a 3D.
4. Otočit, převrátit, oříznout, oříznout, přidat vodoznak a povolit 3D nastavení.
4. Otočit, převrátit, oříznout, oříznout, přidat vodoznak a povolit 3D nastavení.
5. Před převodem video souborů MP4 na M4V si přizpůsobte parametry nastavení videa a zvuku.
6. Extrahujte zvukové stopy z videí MP4 nebo DVD.
7. Získejte nejrychlejší rychlost převodu při zachování dokonalé kvality obrazu a zvuku během procesu převodu MP4 na M4V.
Jak převést MP4 na M4V s vysokou rychlostí a vysokou kvalitou
Krok 1. Zdarma si stáhněte, nainstalujte a spusťte software pro převod MP4 na M4V. Klikněte na „Přidat soubor“ v levém horním rohu video konvertoru. Procházejte a vyberte soubory MP4 pro převod do formátu M4V.
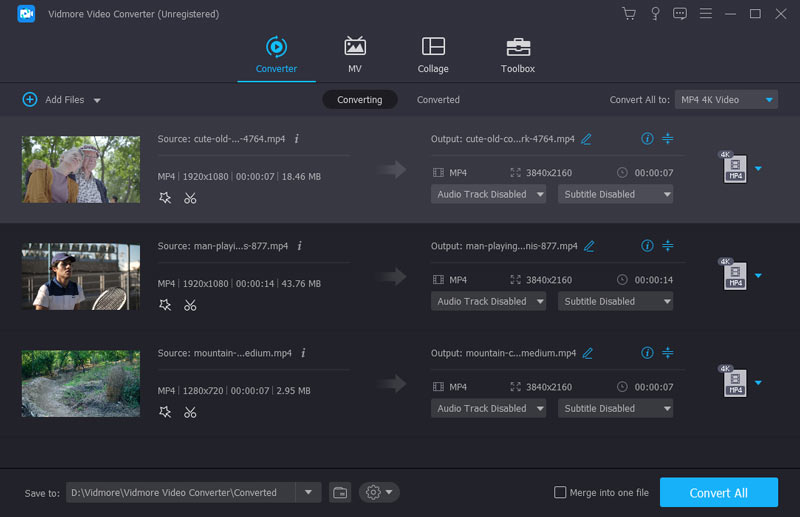
Krok 2. Rozbalte seznam „Profil“. Můžete si vybrat zařízení, na kterém chcete přehrávat soubory MP4, abyste získali kompatibilní formáty. Samozřejmě můžete také zadat „M4V“ do vyhledávacího pole, abyste získali všechny možné výsledky.
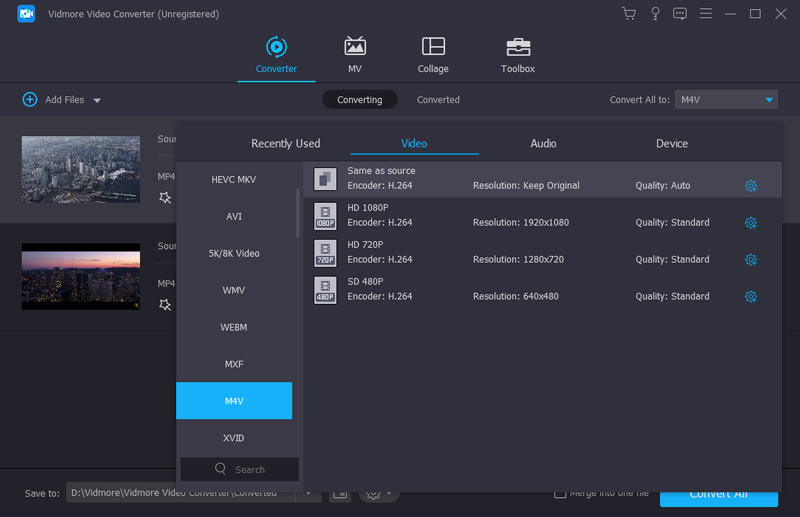
Krok 3. Vidmore Video Converter je více než jednoduchý převodník MP4 na M4V. Kliknutím na „Upravit“ na horním panelu nástrojů získáte přístup k editoru videa. V levém podokně vyberte jedno video MP4. Později můžete volně přidávat videoefekty a náhledy podrobností. Kromě toho můžete kliknout na „Clip“ a extrahovat určitou část videa, kterou chcete.
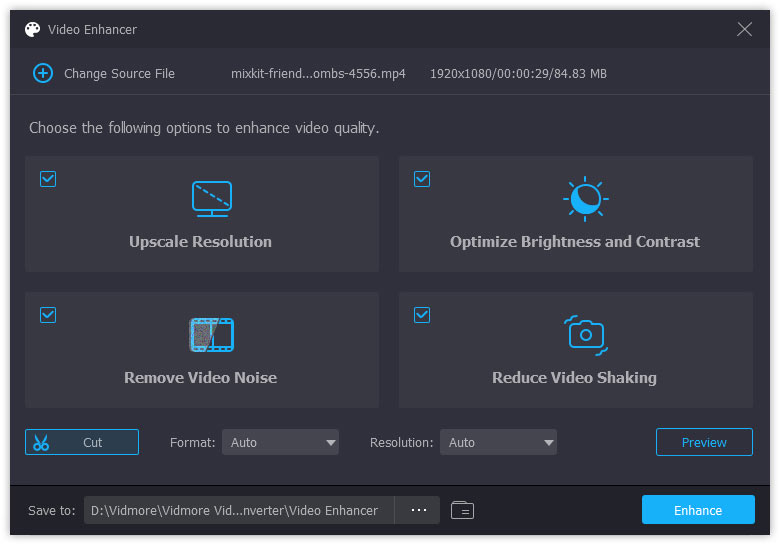
Krok 4. Pokud chcete upravit nastavení výstupního videa, můžete kliknout na „Nastavení“ vedle seznamu „Profil“. Zde můžete spravovat kodér, snímkovou frekvenci, poměr stran, rozlišení, kanál a další. Po všech úpravách klikněte na „Převést“ a převeďte soubory MP4 na M4V vysokou rychlostí.
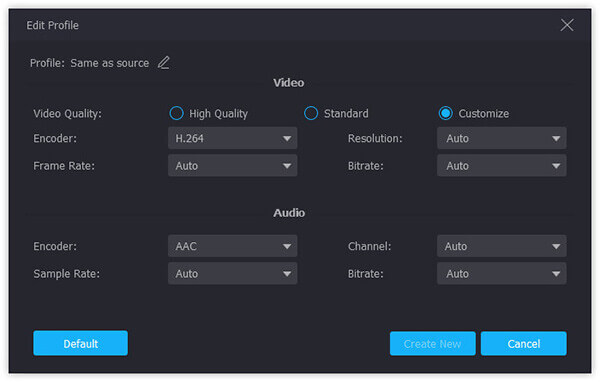
Změňte MP4 na M4V pomocí VLC Media Player na Windows a Mac
Už jste někdy používali nebo slyšeli o VLC Media Player? Jako jeden z nejvýkonnějších přehrávačů médií s dlouhou životností je VLC Media Player známý svými funkcemi přehrávání a převodu. Převádět můžete do nejoblíbenějších video a audio formátů, vysoká je také rychlost a kvalita video výstupu. Má však omezené možnosti vestavěného formátu během převodu. Pokud potřebujete převést do formátů, které VLC nemá, jako je XMF, XVID atd., musíte po převodu upravit kodek a přejmenovat příponu souboru.
Krok 1. Otevřete VLC Media Player a najděte nabídku nahoře. Poté klikněte na Media and Convert / Save.

Krok 2. V dialogovém okně otevřených médií můžete kliknout na tlačítko Přidat a nahrát videa MP4. Poté musíte ve spodní části kliknout na Převést/Uložit.

Krok 3. Otevřete rozevírací seznam Profil a jako cílový formát vyberte M4V. Vybraný profil můžete také upravit pomocí tlačítka Nastavení
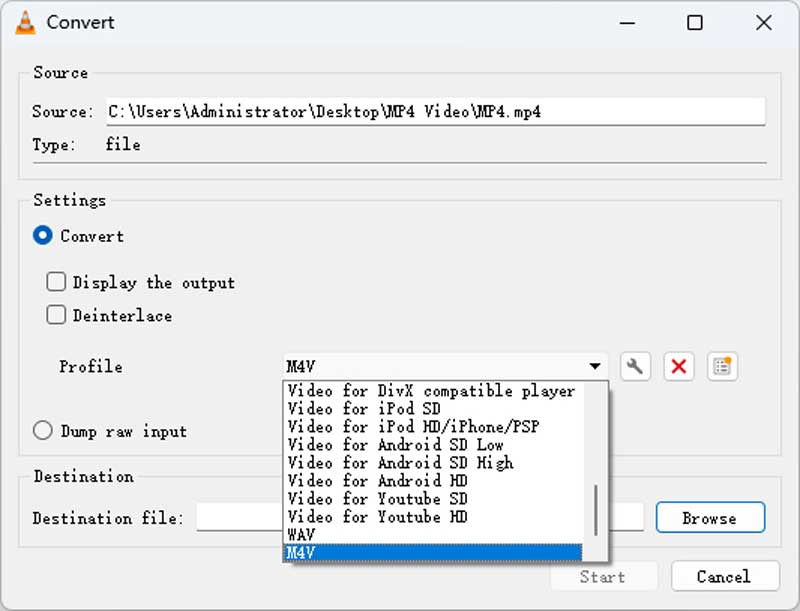
Krok 4. Klikněte na Start pro aktivaci převodu MP4 na M4V.
Přepněte MP4 na M4V pomocí FFmpeg
Posledním konvertorem video formátů je FFmpeg. Je to bezplatný a multiplatformní projekt, který vám umožňuje upravovat a upravovat MP4 až M4V na Windows, Mac a Linux. Spuštěním příkazového řádku můžete převést video rychle a ve vysoké kvalitě. Pokud chcete, můžete také změnit kodeky a rozlišení najednou. Většina lidí ale ani neví, jak otevřít terminál, a je těžší najít ten správný příkaz. Proto to není nejlepší volba pro každého.
Krok 1. Přejděte na ffmepg.org a stáhněte si nejnovější soubor zip. Rozbalte jej na péro C a aktivujte jej.
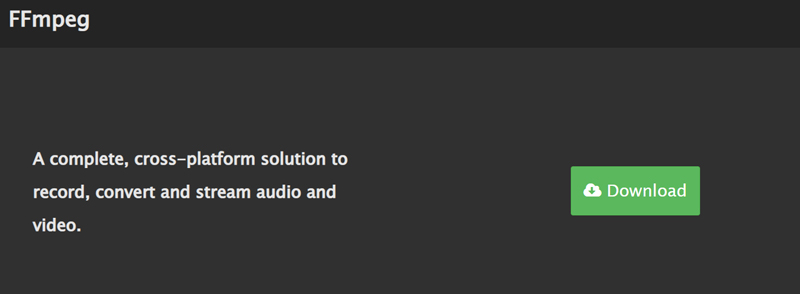
Krok 2. Otevřete složku se soubory, do které ukládáte soubor MP4, a do řádku cesty zadejte CMD. Poté stisknutím klávesy Enter otevřete okno s výzvou.
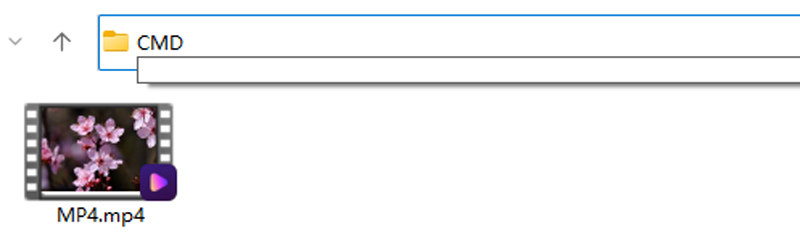
Krok 3. Cestu k souboru můžete vidět v terminálu, zadejte ffmpeg -i název_souboru.mp4 název_souboru.m4v a stisknutím klávesy enter spusťte tento příkaz. Po chvíli se převedené video m4v zobrazí ve stejné složce.

Část 2. Jak převést MP4 na M4V online zdarma
Vidmore Online Video Converter zdarma je 100% bezplatný a bezpečný online převodník MP4 na M4V. Můžete dávkově převádět video a zvuk mezi libovolnými formáty zdarma. Kromě toho můžete přímo převádět videa do formátů kompatibilních s iPhone a iPad. Online bezplatný převodník MP4 na M4V také umožňuje uživatelům před převodem upravit nastavení videa a zvuku. Jedním slovem, můžete hromadně převádět MP4 na M4V zdarma online bez omezení velikosti souboru zde.
Krok 1. Návštěva https://www.vidmore.com/free-online-video-converter/. Kliknutím na „Přidat soubory k převodu“ rychle nainstalujete malý spouštěč.
Krok 2. Opětovným kliknutím na „Přidat soubory k převodu“ otevřete online převodník souborů. Zvolte „Přidat soubor“ pro import vašich MP4 videí.

Krok 3. Kliknutím na „Nastavení“ změníte kodér videa, rozlišení, snímkovou frekvenci a další předvolby.
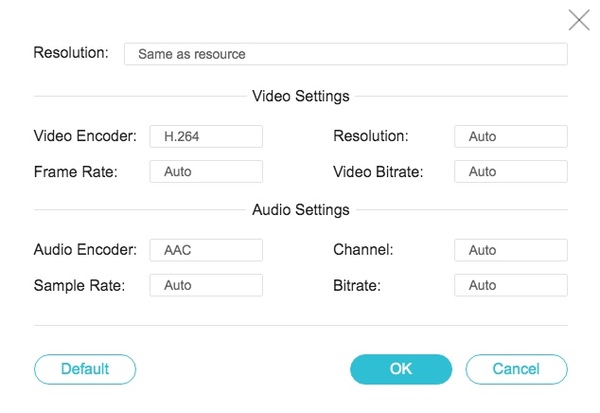
Krok 4. V dolní části vyberte „M4V“. Kliknutím na „Převést“ převedete videa MP4 na M4V online zdarma.
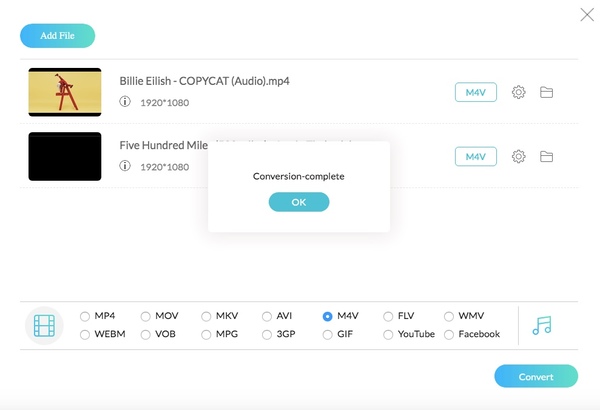
Část 3. Který převodník MP4 na M4V byste si měli vybrat
Online i offline video převaděče jsou dobré k použití. Velké soubory MP4 můžete rychle hromadně převést na M4V. Ve srovnání s bezplatným online převodníkem MP4 na M4V poskytuje Vidmore Video Converter ještě vyšší rychlost převodu videa. Můžete také sledovat odhadovaný čas převodu a uspořádat si plán. Mimochodem, proces převodu MP4 na M4V nebude zpomalen špatným stavem Wi-Fi.
Pokud chcete převést videa MP4 na M4V přes 100 MB nebo tak, nezáleží na tom, jaký video konvertor si vyberete. Ale pokud chcete převádět velké soubory z MP4 do M4V nebo jiných formátů, Vidmore Video Converter odvede lepší práci, nemluvě o vestavěném editoru videa. Je zřejmé, že zde můžete získat spolehlivou podporu a funkce.
Část 4. Časté dotazy o MP4 až M4V
Proč M4V místo MP4?
M4V je vyvinut společností Apple Inc., takže má lepší kompatibilitu se zařízeními iOS. Kromě toho mohou soubory M4V používat ochranu proti kopírování DRM, aby se zabránilo vlastnictví videa.
Můžete přejmenovat MP4 na M4V?
Přejmenování MP4 na M4V je přijatelné na většině zařízení, ale stále existuje šance, že se váš soubor MP4 může poškodit i poté, co zůstane.
Jak převést MP4 na M4V pomocí HandBrake?
S lítostí vám musím říci, že HandBrake podporuje pouze 3 výstupní formáty: MP4, MKV a WebM. Chcete-li rychle převést MP4 na M4V bez ztráty kvality, můžete použít Video Converter Vidmore.
Závěr
Celkově vzato se můžete postit převést MP4 na M4V online nebo offline na vašem počítači volně. Poté můžete přenášet videa do iPhonu nebo iPadu a užívat si HD videa. Pokud si nejste jisti, který video konvertor použít, můžete nejprve vyzkoušet bezplatný online konvertor MP4 na M4V. Bude jednodušší se rozhodnout.
MP4 a M4V


